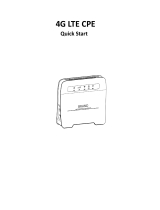3
Table of Contents
Legal notice ........................................................................................................................................................................ 2
Attention ............................................................................................................................................................................ 2
SAFETY INFORMATION ...................................................................................................................................................... 5
Device connection ......................................................................................................................................................... 6
Introduction ....................................................................................................................................................................... 7
Specifications: ................................................................................................................................................................ 7
LAN and Wi-Fi: ........................................................................................................................................................... 7
HSUPA/HSDPA/UMTS ................................................................................................................................................ 7
GSM/GPRS/EDGE ....................................................................................................................................................... 7
Electrical, Mechanical & Environmental: ................................................................................................................... 8
Applications ............................................................................................................................................................... 8
Setting up your router ....................................................................................................................................................... 9
Installation ..................................................................................................................................................................... 9
Front Panel ................................................................................................................................................................. 9
Back Panel ................................................................................................................................................................ 10
SIM Card ................................................................................................................................................................... 10
Logging in ..................................................................................................................................................................... 10
Operation Modes ............................................................................................................................................................. 15
Powering Options ............................................................................................................................................................ 16
Using terminal block for power input .......................................................................................................................... 17
Powering the device from higher voltage ................................................................................................................... 18
Powering MVC300 cameras ........................................................................................................................................ 19
Function explanations ...................................................................................................................................................... 21
Status ........................................................................................................................................................................... 21
System Information ................................................................................................................................................. 21
Network Information ............................................................................................................................................... 22
Routes ...................................................................................................................................................................... 26
Realtime Graphs ...................................................................................................................................................... 26
Network ....................................................................................................................................................................... 31
3G ............................................................................................................................................................................. 31
Wan .......................................................................................................................................................................... 33
LAN ........................................................................................................................................................................... 39