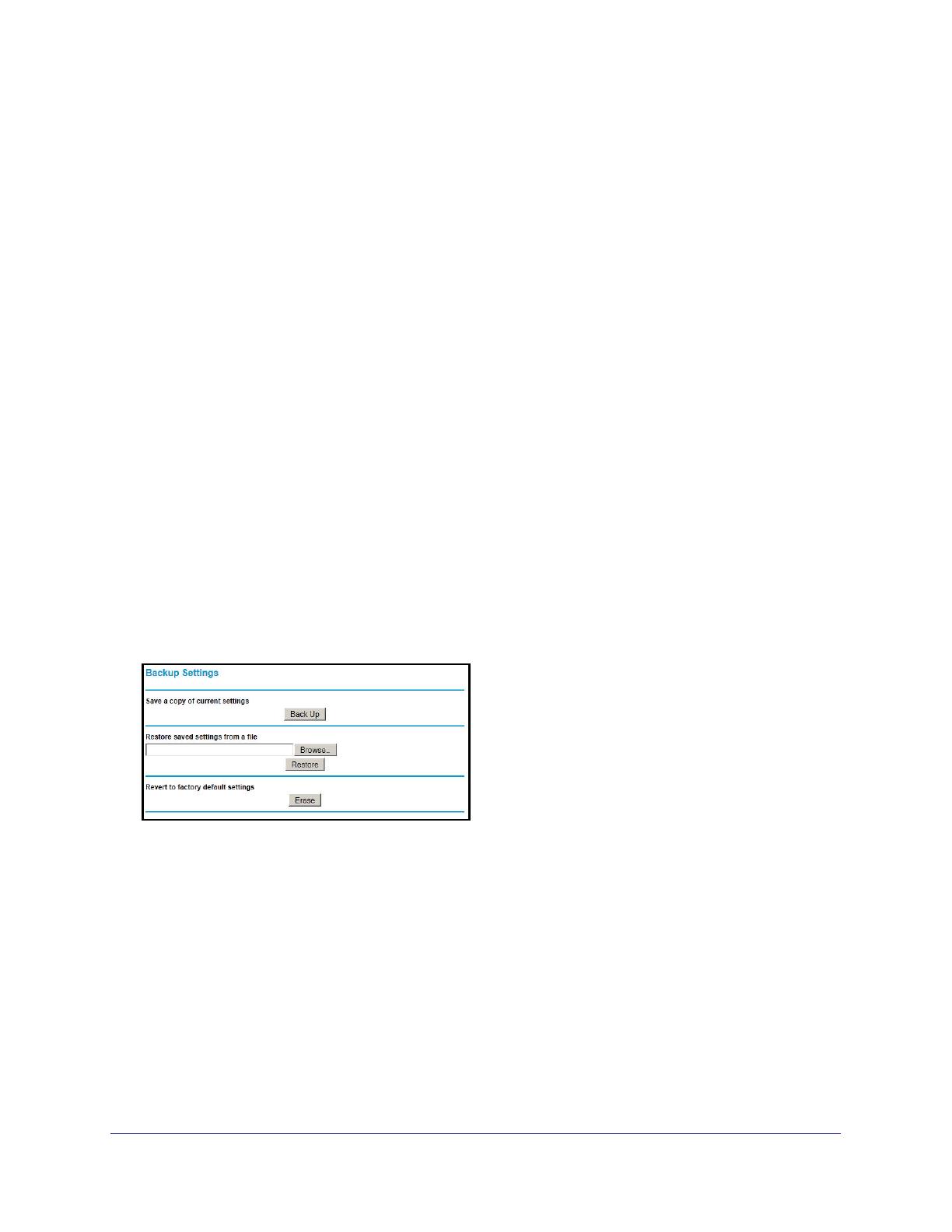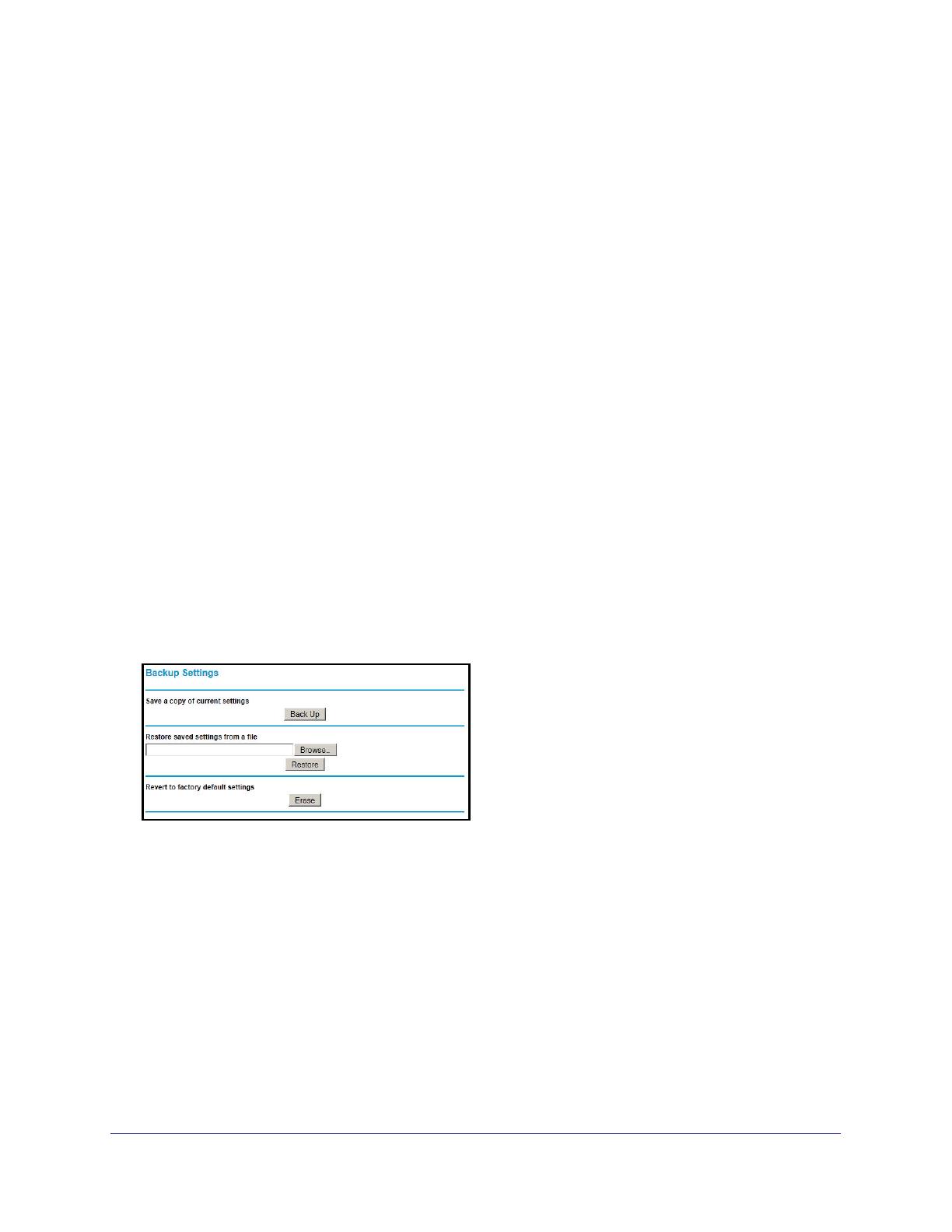
Advanced Settings
16
Universal Dual Band WiFi Internet Adapter (WNCE3001)
This screen shows whether the Internet adapter is set to get its IP address dynamically from
the router (this is the most common setting), or is set with a static IP address.
• Get Dynamically From Router. The wireless network router assigns an IP address when
the Internet adapter connects to its wireless network. Most networks are set up so that the
router automatically does this.
• Use Static IP Address. Specify a static IP address. This is not usually necessary. If you
set this up, you should be technically experienced or have a technically experienced
person help you.
- IP Address. The static IP address.
- IP Subnet Mask: The subnet mask associated with the IP address.
- Gateway IP Address. The LAN IP address.
- Primary DNS. The primary Domain Name Server (DNS) address.
- Secondary DNS. The secondary Domain Name Server (DNS) address.
• Enable internal DHCP server after connecting to Wireless AP. Most users should
leave this check box unselected. In rare cases, some routers do not provide IP addresses
to equipment connected to the WNCE3001. Select this check box to have the
WNCE3001 assign IP addresses to the equipment instead.
Manage Your Configuration Settings
From the Internet adapter menu at http://www.mywifiext.net, under Maintenance, select
Backup Settings. The following screen displays:
The Backup and Restore options in the Backup Settings screen let you save and retrieve a
file containing your Internet adapter’s configuration settings. Once you have your Internet
adapter working correctly, you should back up the information to have it available if
something goes wrong. When you back up the settings, they are saved as a file on your
computer. You can restore the device’s settings from this file.
Back Up Settings
1. Click Back Up. Your browser extracts the configuration file from the Internet adapter.
2. If you do not have your browser set up to save downloaded files automatically, locate where
you want to save the file.
3. You can give the file a meaningful name at this time, such as internet_adapter.cfg.