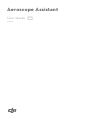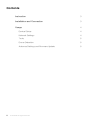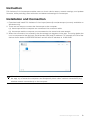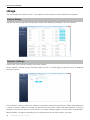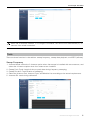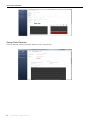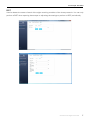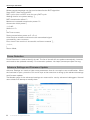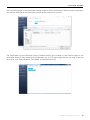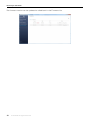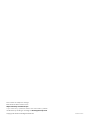Aeroscope Assistant
2018.07
V1.0
User Guide

© 2018 DJI All Rights Reserved.
3
Instruction
DJI Assistant 2 for Aeroscope enables users to check device status, network settings, and update
rmware, while providing users with tools and advanced settings for Aeroscope.
Installation and Connection
1. Download and install DJI Assistant 2 from https://www.dji.com/aeroscope (currently available on
Windows only).
2. There are two ways to connect the Aeroscope to the computer.
(a). Aeroscope and the computer are connected via a network cable.
(b). Aeroscope and the computer are connected to the same local area network.
3. When the connection is successful, the Aeroscope icon appears in the app. The string below the
icon is composed of the device’s Serial Number (SN) and IP address. For example, the SN of the
device shown below is 0QRDE8F0010442 and the local IP address is 10.60.20.90.
When Aeroscope is connected to the computer, but the Aeroscope icon does not appear in
the app, try to restart the computer and temporarily block other network connections (e.g.,
wireless network connections) on the computer.

Aeroscope Assistant
4
© 2018 DJI All Rights Reserved.
Network Settings
Used to set up the server network and local network.
Server network: Please consult DJI after-sales service or a local agent to get the server IP address
and port number.
Usage
The Aeroscope icon will be shown in the app when Aeroscope is connected to the computer.
Device Status
The device status page lists the operation status and detailed parameters of each module.
Local network: Used to select the network connection method for the device. Select Wired Network
if using a network cable to connect the device and the server. Select Wireless Network if using a
dongle to connect the device and the server. For both network types, you can select Auto Mode or
Manual Mode. Congure according to the requirements of the local network provider.

Aeroscope Assistant
© 2018 DJI All Rights Reserved.
5
Tools
There are three functions in the toolbox: sweep frequency, sweep data playback, and BIST (self-test).
Sweep Frequency
1. Antenna Mode: select the 2 Antenna option when Aeroscope is installed with two antennas, and
select the 4 Antenna option when four antennas are installed.
2. Sweep Push Cycle: length of time to push data during frequency sweeping.
3. Sweep Duration: Total duration of sweeping.
4. Select the Antenna Port, Antenna Type, and Module List according to the actual requirements.
5. Antenna SN: used during calibration.
When set to wireless network, if no dongle is available, the device will automatically try to
connect via a wired connection.

Aeroscope Assistant
6
© 2018 DJI All Rights Reserved.
Sweep Data Playback
Used to display historical sweep data for easy comparison.

Aeroscope Assistant
© 2018 DJI All Rights Reserved.
7
BIST
Used to detect the status of each of the eight receiving modules of the three protocols. You can only
perform a BIST when opening Aeroscope or adjusting the settings to perform a BIST periodically.

Aeroscope Assistant
8
© 2018 DJI All Rights Reserved.
Below pseudo-language can be used to describe the BIST algorithm:
Start a BIST: Start one time BIST.
BIST cycle: Auto run BIST once for every BIST cycle.
Waiting time for one power setting: T
w
BIST transmission offset: P
o
Maximum increased transmission power: P
M
Assume the initial power P
i
J = 0 dB;
While J<= P
M
{
Set Timer to zero;
Set the transmission power as P
i
+P
o
+J;
If the Receiver module could receive the transmitted signal
successfully, return success;
Else, check if the receive is successful until timer exceeds T
w
;
J = J+1;
}
Return failed;
Drone Detection
Drone Detection is used to identify aircraft. The list of aircraft will not update automatically, however,
and needs to be updated manually. For automatic updates, visit https://aeroscope.djiservice.org.
Advance Settings and Firmware Update
Advance Settings are used to hide some parameters that do not require user modication. When
the Assistant is open, press the Ctrl and A keys at the same time to bring up the advanced settings
and rmware update.
The Modem page in the advanced settings are reserved for use by advanced debuggers. Normal
users should not attempt to modify them.

Aeroscope Assistant
© 2018 DJI All Rights Reserved.
9
The Certicate page in the advanced settings imports device certicates. Note that when importing,
you need to select both the extension cert le and the extension key le.
The Download Log and Restore Factory Default options are located on the Others page on the
advanced settings. After clicking the Download Log, an FTP login page will pop up. Log in with the
username “root" and password "Rc123456" to download the log.

Aeroscope Assistant
10
© 2018 DJI All Rights Reserved.
The rmware version can be updated or rolled back in the Firmware List.

Printed in China.
This content is subject to change.
Download the latest version from
https://www.dji.com/aeroscope
If you have any questions about this document, please
contact DJI by sending a message to
.
Copyright © 2018 DJI All Rights Reserved.
-
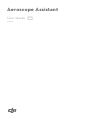 1
1
-
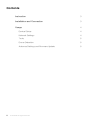 2
2
-
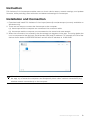 3
3
-
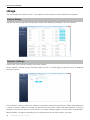 4
4
-
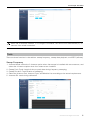 5
5
-
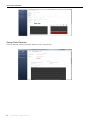 6
6
-
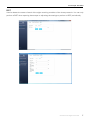 7
7
-
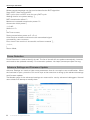 8
8
-
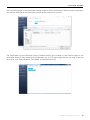 9
9
-
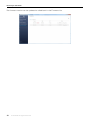 10
10
-
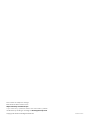 11
11
dji Aeroscope Assistant User guide
- Type
- User guide
- This manual is also suitable for
Ask a question and I''ll find the answer in the document
Finding information in a document is now easier with AI
Related papers
-
dji AeroScope Stationary Unit User guide
-
dji Aeroscope User guide
-
dji Aeroscope User manual
-
dji Aeroscope User guide
-
dji Assistant 2 For AeroScope User guide
-
dji Assistant 2 For AeroScope User guide
-
dji Assistant 2 For AeroScope Product information
-
dji Assistant 2 For AeroScope User manual
-
dji Aeroscope Product information
-
dji AS-F1800 Aeroscope Stationary Unit User manual