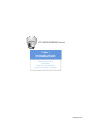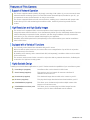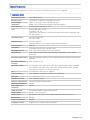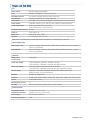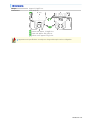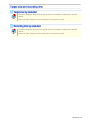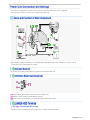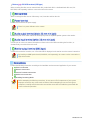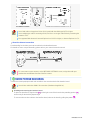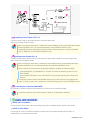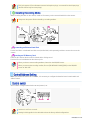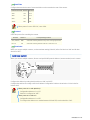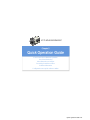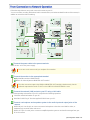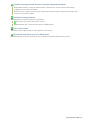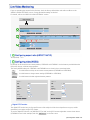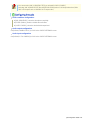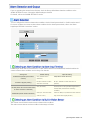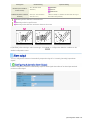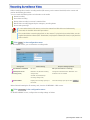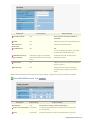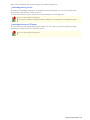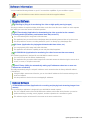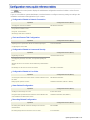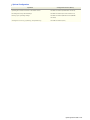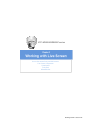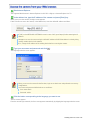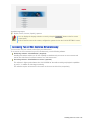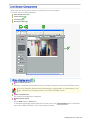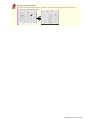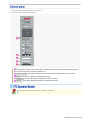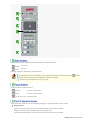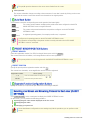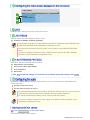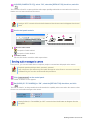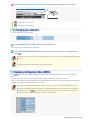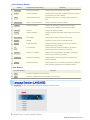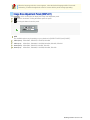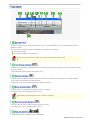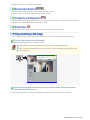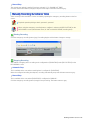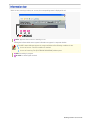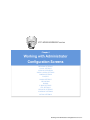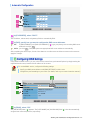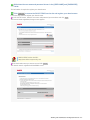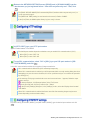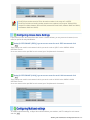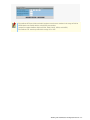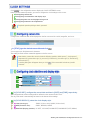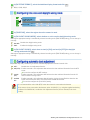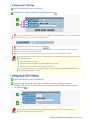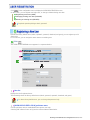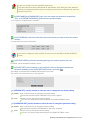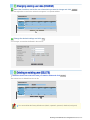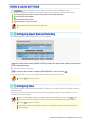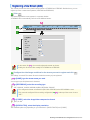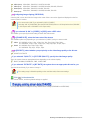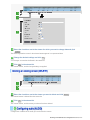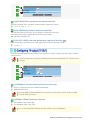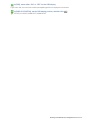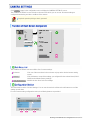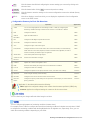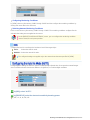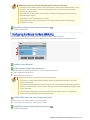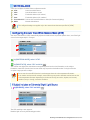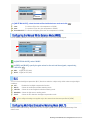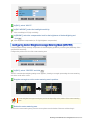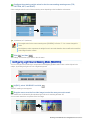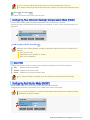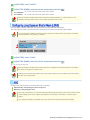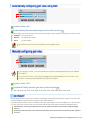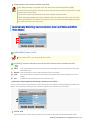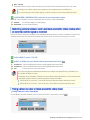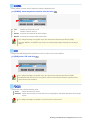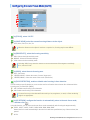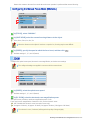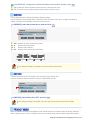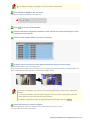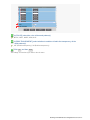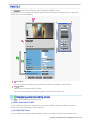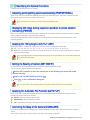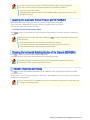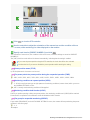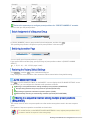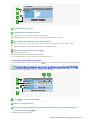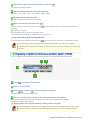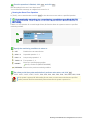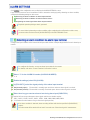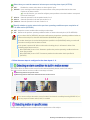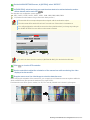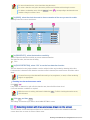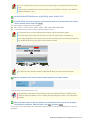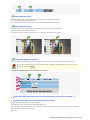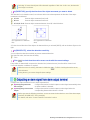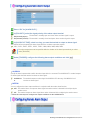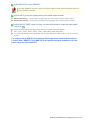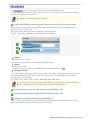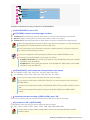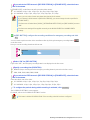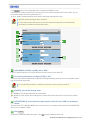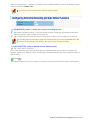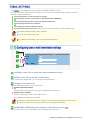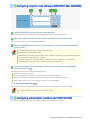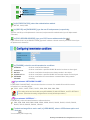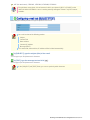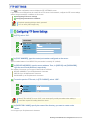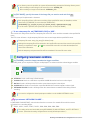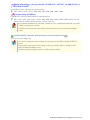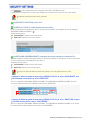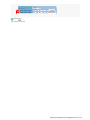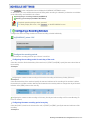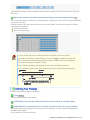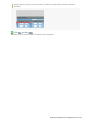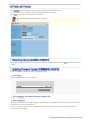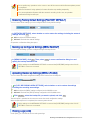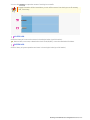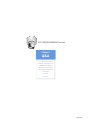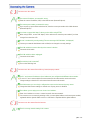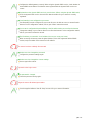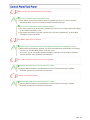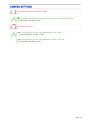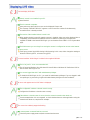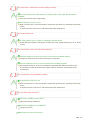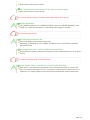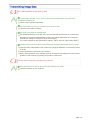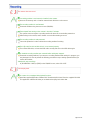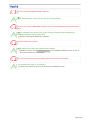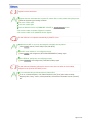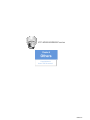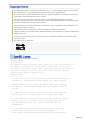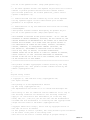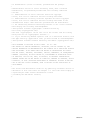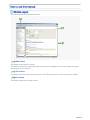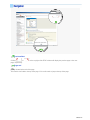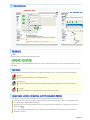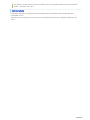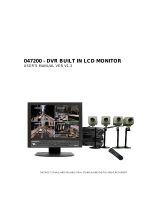Sanyo VCC-HD5600P Series User manual
- Category
- Security cameras
- Type
- User manual
This manual is also suitable for

VCC-HD5600/HD5600P series
Features of This Camera
Specifications
Target size and recording time
Power Unit Connection and Settings
Introductio
n
1
/
14

The camera supports network operation. By simply connecting a LAN cable to it, you can construct the most
advanced network monitoring system. From the Web browser (Internet Explorer) installed on your PC, you
can operate the camera via the network in an easy-to-use manner.
The camera supports bidirectional audio communications, enabling you to communicate with people at the
camera from your PC while monitoring the surveillance video, instead of just hearing sounds from the
camera.
The camera has 2-megapixel CMOS sensor that produces clear images at ultra-high resolution.
Using multi-stream video transmission, it can simultaneously deliver up to four video/ima
g
e streams. Because
it allows video/image compression format, resolution, and other image conditions to be set as desired for
each stream, you can choose the optimal video/image for your application.
Installation of the HDMI option board (sold separately) on the camera enables you to monitor surveillance
video in full hi-vision.
You can freely control camera lens orientation with your PC mouse.
With a 10× built-in optical zoom lens, the camera offers a zoom magnification of up to 160× in conjunction
with the electronic zoom function.
By installing an SD memory card or external hard disk (sold separately), surveillance video can be recorded
on the camera side.
The camera's motion sensor function can work in conjunction with any external alarm device, facilitating the
construction of a high-level security system.
Installing associated software applications on your PC further extends the capabilities of your surveillance system.
H.264 Plug-in (supplied):
Surveillance video can be viewed in H.264 format.
Auto IP Setup (supplied):
This searches your local network for cameras and allows IP
addresses to be set at once.
Downloader (supplied):
This downloads image data recorded on the camera to your PC.
DLViewer (supplied):
This plays back image data that has been downloaded to your PC.
VA-SW3050Lite (supplied):
This allows you to simultaneously monitor multiple camera video
images on a multi-view screen.
VA-SW3050Server/Client (sold
separately):
This allows you to record and play back video images from the
camera on your PC that are distributed over the network.
Introductio
n
2
/
14

This device is composed of a camera unit, power unit (VA-94S) and surface cover (supplied).
Image pickup device
1/2.5” CMOS sensor
Effective pixels 16:9 1920 (H) × 1080 (V), 4:3 1600 (H) × 1200 (V)
Lowest image
illumination
50IRE: 2.0 lx (F1.8, in color mode with high gain)
50IRE: 0.1 lx (F1.8 in black-and-white mode with high gain)
Video S/N ratio 50 dB or higher (when AGC is 'OFF')
Lens Focal Length: f=6.3 - 63 mm
F number: F1.8 - 2.5
Optical zoom 10x, electronic zoom 16x (up to 160x when used in combination with
the optical zoom)
Rotational scope Pan: 360° endless pan
Tilt: –20 to +200°
Rotation speed Pan: Max. 420°/sec.
Tilt: Max. 360°/sec. (0.1 to 120°/sec during manual operation)
Preset position Max. 255
Auto mode
Sequential, auto pan, tour, automatic return
Day/Night function
Auto, color, black-and-white, alarm input switching
White balance Auto (ATW), one push (AWC), manual (R/B gain adjustable), indoor, outdoor,
fluorescent
Backlight compensation Multi-spot evaluative metering, center-weighted evaluative metering, masking, face
detection
Electronic sensitivity
boosting
Auto (32× max) or Off
Electronic shutter VCC-HD5600P: 1/25, 1/50, 1/120, 1/250, 1/500, 1/1000, 1/2000, 1/4000, 1/10000
VCC-HD5600: 1/30, 1/60, 1/100, 1/250, 1/500, 1/1000, 1/2000, 1/4000, 1/10000
Long exposure shutter (1×, 2×, 4×, 8×, 16×, 32×)
Iris AUTO/MANUAL (electronic iris: ON/OFF)
Camera settings Up to 8 patterns of monitoring conditions are configurable.
AGC gain
Normal/Middle/High (Manual gain setting possible at Off)
Gamma correction 0.45, 1, Mode 1, Mode 2
Aperture compensation On/Off (Correction level adjustable)
VIVID COLOR EFFECT ON/OFF
DNR (digital noise
reduction)
ON/OFF
Image inversion
Horizontal/Vertical/Horizontal and vertical/Off
Privacy mask ON/OFF, up to 32 positions
Motion sensor ON (detection area setting, video analytics)/OFF, face detection function
Auto pursuit ON/OFF
Sway compensation
ON/OFF
Language selection English, French, German, Spanish, Japanese
Introductio
n
3
/
14

I/O
Video output Monitor output terminal (BNC)
LAN 10BASE-T/100BASE-TX (RJ-45 connector)
EX-HDD Connector For external hard disk (VA-HDC4000) connection
SD Card Slot
1 (SDHC compliant, max. 32 GB supported)
Alarm input 8 (NO/NC), also serving as Day/Night switching terminal <control terminal>
Alarm output 2 (NO/NC switching, 16 V, 150 mA, open collector) <control terminal>
Audio input/output Audio input (white: 3.5-mm mini jack)
Audio output (black: 3.5-mm mini jack)
Communication method RS-485
Protocol
SSP, PELCO-D
Baud Rate 2400, 4800, 9600, 19200
Address 1 - 255 (sanyo SSP: 1 to 127)
HDMI output: Possible when an HDMI option board (VA-HDB90, sold separately) is attached
Recording media
SD memory card Normal recording, alarm recording, backup video recording in event of a network
failure, log information
External HDD Normal recording, alarm recording, backup video recording in event of a network
failure, log information
Network
Image/video
compression
H.264/JPEG
Video size (H.264)
(16:9) 1920×1080, 1280×720, 640×360, 320×180
(4:3) 1600×1200, 1280×960, 1024×768, 640×480, 320×240
Video size (JPEG)
(16:9)1920×1080, 1280×720, 1024×576, 640×360
(4:3) 1600×1200, 1280×960, 1024×768, 800×600, 640×480, 320×240
Picture quality
QUALITY mode: BASIC, NORMAL, ENHANCED, FINE, SUPER FINE
BITRATE mode: User-specified bit rate
Interface
10BASE-T/100BASE-TX
Protocol TCP/IP, UDP, HTTP, HTTPS, SMTP, NTP, DHCP, FTP, DDNS, RTP, RTSP, RTCP
Audio G.711 (Bidirectional)
Simultaneous access 20
Security
BASIC authentication (ID/password), SSL, IP filtering
Power source
Operating ambient
temperature/humidity
–10 to +50°C/14 to 122°F
90% RH or less (no condensation)
Power source 24 VAC±10%, 50/60 Hz
Power consumption 29 W
Introductio
n
4
/
14

Weight Approx. 1.9 kg/67.0 oz.
Dimensions
Unit: mm (inch)
A Camera unit: approx. 1.3 kg/45.9 oz.
B Power unit: Approx. 450 g/15.9 oz.
C Surface cover: approx. 110 g/3.9 oz.
Appearance and specifications are subject to change without prior notice or obligations.
Introductio
n
5
/
14

This table is displayed using a browser-specific function and therefore not displayed on the PDF
manual.
Refer to the table “Target size and recording time” in the electronic manual.
This table is displayed using a browser-specific function and therefore not displayed on the PDF
manual.
Refer to the table “Target size and recording time” in the electronic manual.
Introductio
n
6
/
14

This device is composed of a camera unit, power unit (VA-94S) and surface cover (supplied).
When using this camera, connect and configure the power unit.
For details on terminal connections, recording media attachment and switch settings, etc., please refer to
“Connection” and “Control/Address Setting”.
This is the connection point between the camera unit and the power unit.
A Control switch (transmission rate and protocol setting, etc.)
B Address switch (camera control address setting)
C Control terminal (connection of controller and alarm input/output cable)
Top ( A ): LAN terminal (RJ-45 type)
Use this socket to connect the camera to your PC to enable network operation.
Introductio
n
7
/
14

Bottom ( B ): EX-HDD terminal (USB type)
When recording live video onto an external hard disk, put the hard disk in a dedicated hard disk case (VA-
HDC4000, sold separately) and then connect the case to the camera.
When recording live video onto an SD memory card, insert the card into the slot.
Connect this terminal to the power supply.
There is no power indicator on the camera.
Connect this jack via an audio cable to the audio input jack of an amplified speaker system or the monitor.
Use this jack to connect an external microphone to listen to the sound while monitoring the live video, or
simultaneously record the video and sound.
Connect this terminal to a monitor, etc. A live video will be displayed on the monitor once the camera is turned on.
By installing an HDMI option board (VA-HDB90, sold separately), the camera can be connected to a
high vision monitor.
Perform the following connections according to the installation environment and application of your camera.
A Power Connection
B Network Connection
C Control Terminal Connections
D Audio Jack Connection
E Installing Recording Media
Before attempting the following connections, be sure to turn off all components of your system.
Improper connection may cause smoke or failures. Before attempting to connect each system
component, carefully read the instruction manual that comes with it to familiarize yourself with the
correct connection procedure.
Introductio
n
8
/
14

There are two types of power unit, i.e. 24 VAC and 230 VAC. Before using, always make sure of the purchased
model number and arrange the wiring correctly.
24 VAC Type
Connect the power cable to the power terminal. Although the power terminals have no polarity, the earth
grounding wire must be connected to the GND (earth grounding) terminal.
To prevent a fire hazard use any UL listed wire rated VW-1.
Be sure to use an 18AWG or thicker wire power cable.
230 VAC Type
Please refer to the instruction manual that came with the product.
This camera is designed so that you can use all of its functions via network operation.
By connecting the network (LAN) socket of the camera to your PC using a LAN cable, you can configure and
operate it from the Web browser installed on your PC.
Introductio
n
9
/
14

Use a LAN cable no longer than 100 m (109.4 yards) with the shield type CAT5 or higher.
Use a straight-type cable if connecting to LAN, and use a cross-type cable if directly connecting the
camera to a PC.
The supported Web browser is Internet Explorer Ver.6.0 SP2 or higher, or Internet Explorer Ver.7.0.
About the internet connection
Port forwarding for the video port must be enabled on the broadband router.
For details on how to set port forwarding, please refer to your router's Instruction manual.
To connect two or more cameras, on the NETWORK SETTINGS screen, assign them with port
numbers that are different from that of the first camera.
Connect the alarm input/output cable and controller to the control terminal of the interface board.
Use a thicker cable than 24AWG for connection. (Maximum length 600 m)
Installing and removing the interface board
To place the board back, align the hole ( A ) at the right corner of the board to the protruding portion ( B )
and securely fix the board by depressing it.
To connect alarm or other cables to the interface board, take out the board by pulling the portion C .
Introductio
n
10
/
14

1 Outputting Alarm Signals (OUT 1-2)
Connect a buzzer, lamp, or other alarm device to the alarm output cable.
Alarm can be output via two channels.
After connecting an alarm device, configure the output conditions for the corresponding alarm output
terminal (ALARM OUT1 or 2) via network operation on the ALARM SETTINGS screen.
Configuration of alarm output terminal is also possible via remote operation. For that, set [ALARM
OUT] to “REMOTE” on the ALARM SETTINGS screen.
2 Inputting Alarm Signals (IN 1-8)
Connect an alarm switch, infrared sensor, or other device to detect alarm conditions to the alarm input cable.
Alarm can be input via eight channels.
After connecting an alarm device, configure the input conditions for the corresponding alarm input
terminal (ALARM IN1 or 2) via network operation on the ALARM SETTINGS screen.
When using the alarm input terminal for day/night switching, configure the following settings.
Under [DAY/NIGHT], set [DAY/NIGHT] to “COLOR” and select the terminal you want to use in
[EXT ALARM].
On the ALARM SETTINGS screen, in [POLARITY], select the signal polarity of the alarm input
terminal.
Connecting an external switch to ALARM IN1 allows you to set the system clock by operating the
switch. To set the system clock, configure the [CLOCK IN] setting on the CLOCK SETTINGS screen.
3 Connecting the Controller (485A/485B)
By connecting a system controller (sold separately), the camera can be controlled remotely.
Configure the protocol, baud rate and address. (Refer to “Control/Address Settings”).
AUDIO OUT Jack (Black)
Connect this jack via an audio cable to the audio input jack of an amplified speaker system or the monitor.
AUDIO IN Jack (White)
Use this jack to connect an external microphone to listen to the sound while monitoring the live video, or
simultaneously record the video and sound.
Introductio
n
11
/
14

This jack supports 3.5-mm diameter monaural microphone plugs, or monaural line-level input plugs
(the left channel only for stereo plugs).
When recording live video on the camera, install an SD memory card or external hard disk on the camera.
Always turn the power off when installing a recording medium.
1 Connecting an External Hard Disk
Put the hard disk in a dedicated hard disk case (VA-HDC4000, sold separately) and then connect the case to the
camera.
2 Inserting an SD Memory Card
Insert the SD card into the slot until it is locked with a clicking sound.
Push the SD card a bit further into the slot to eject it.
When you insert a new recording medium, format it on the SD/HDD screen.
When you remove the recording medium, first set [SD MEMORY CARD]/[HDD] on the SD/HDD
screen to “NO USE”.
When you connect the camera to a controller, it is necessary to configure the interface board control switch and
address switch.
This is used to configure transmission rate and protocol, etc.
Switches 4 and 5 are not used.
Settings in bold typeface in the table below show the factory default configurations.
Introductio
n
12
/
14

1 Baud Rate
Configure the transmission rate of connected devices to the transmission rate of the camera.
Transmission Rate Switch 1 Switch 2
2400 OFF OFF
4800 ON OFF
9600 OFF ON
19200 ON ON
When protocol is set to “PELCO”, set to 2400.
2 Protocol
Select the protocol for controlling the camera.
Protocol Switch 3 Corresponding Protocol
SSP (SANYO) OFF Automatic switching between Sanyo SSP and high speed SSP
PELCO ON Automatic switching between PELCO-D and PELCO-P
3 Terminator
When you connect multiple cameras, set the terminator setting (Switch 6) of the final device to “ON” and all other
devices to “OFF”.
When you connect multiple cameras, allocate a unique RS485 protocol address (camera number) to each camera.
Configure the address by setting the dip switches to “ON” and “OFF”.
Configure the switches according to the List of Address Configuration Switches shown below. Circles in the list
indicate “ON”.
When protocol is “SSP (SANYO)”:
Configurable addresses: 1 to 127
Switch 8 is configured to “OFF”.
When protocol is “PELCO”:
Configurable addresses: 1 to 255
To configure the address to a number between 128 and 255, set the switch 8 to “ON”.
Introductio
n
13
/
14

List of Address Configuration Switches
Introductio
n
14
/
14

VCC-HD4600/HD4600P
From Connection to Network Operation
Live Video Monitoring
Alarm Detection and Output
Recording Surveillance Video
Software Information
Configuration menu quick reference tables
Quick O
p
eration Guide1
/
14

Follow the steps below to set up and connect the camera to your PC.
You can use video recording, bidirectional audio communications, and other standard functions of the camera, in
addition to normal live video monitoring.
1 Connect the power cable to the power terminals.
Use a 24-VAC or 12-VDC power supply.
Do not turn on the camera until you complete all connections.
2 Connect the monitor to the appropriate terminal.
1 High-definition monitor: HDMI terminal
2 Monitor for video adjustment: MONITOR OUT terminal
The video cannot be output to the HDMI and MONITOR OUT terminals simultaneously. Set the
preferred output terminal under TV OUT on the VIDEO & AUDIO SETTINGS screen.
3 Connect the network (LAN) socket to your PC using a LAN cable.
Check the operating environment of your PC and perform the following operations:
Check the network information on your PC.
Install the “H.264 Plug-in” from the supplied CD-ROM onto your PC.
4 Connect a microphone and a speaker system to the audio input and output jacks of the
camera.
AUDIO IN jack: Use this jack to connect an external microphone to hear the sound with live video, or
simultaneously record the video and sound.
AUDIO OUT jack: Use this jack to connect an amplified speaker system to send audio messages from your
PC to the camera.
Quick O
p
eration Guide 2
/
14

5 Connect necessary external devices to the alarm input/output terminals.
ALARM IN1/2 terminal: Connect an external switch, infrared sensor, or other device to detect alarm
conditions such as entry of an intruder.
ALARM OUT 1/2: Connect a buzzer, lamp, or other alarm device to output a signal to warn people of the
occurrence of an alarm condition.
6 Install the recording medium.
After installation, the medium requires to be formatted.
1 SD memory card: Insert it into the SD card slot.
2 External hard disk: Connect the drive to the EX-HDD terminal.
7 Turn on the camera.
The power indicator lights up and live video appears on the monitor.
8 Access the camera from your PC's Web browser.
Live video appears on the live screen. Now, you can perform all network operations from your PC.
Quick O
p
eration Guide 3
/
14

If you are operating the camera for the first time, check the factory default video and audio conditions on the
VIDEO & AUDIO SETTINGS screen. Change the default settings as desired.
For details, refer to the “VIDEO & AUDIO SETTINGS” section.
16:9 (Default) → 4:3
By default, the list shows the two stream patterns, STREAM1 and STREAM2. Use the buttons provided below the
list to add, change, or delete stream patterns.
The factory default settings for STREAM1 and STREAM2 are as shown in the screenshots below.
ADD : Use this button to add up to two custom stream patterns (STREAM3 and STREAM4).
CHANGE : Use this button to change stream settings (STREAM1 to STREAM4).
DELETE : Use this button to delete registered stream patterns.
Digital PTZ Function
The digital PTZ function lets you clip specific areas of the subject in VGA size and perform zoom, pan, and tilt
operations just as when using a PTZ camera.
To use the digital PTZ function, set [DIGITAL PTZ] to “ON” on the JPEG stream registration screen shown above
(STREAM2 screen in this example) and click DIGITAL PTZ on the live screen.
Quick O
p
eration Guide 4
/
14

You cannot select “ON” in [DIGITAL PTZ] if you selected “H.264” in [CODEC].
Selecting “ON” in [DIGITAL PTZ] fixes the [RESOLUTION] value to a VGA-equivalent size (“640×
360” in 16:9 aspect ratio or “640×480” in 4:3 aspect ratio).
Audio condition configuration
In [MIC SENSITIVITY], select the microphone sensitivity.
In [FILTER (500Hz)], enable or disable the audio filter.
In [OUTPUT LEVEL], select the desired audio output level.
Audio output configuration
Set [AUDIO (CAMERA TO PC)] to “ON” on the CLIENT SETTINGS screen.
Audio input configuration
Set [AUDIO (PC TO CAMERA)] to “ON” on the CLIENT SETTINGS screen.
Quick O
p
eration Guide 5
/
14

If you are operating the camera for the first time, check the factory default alarm detection conditions on the
ALARM SETTINGS screen. Change the default settings as desired.
For details, refer to the “ALARM SETTINGS” section.
You can configure the camera to detect alarm conditions via the “alarm input terminals” or “built-in motion sensor”.
For how to configure the camera to detect alarm conditions via the alarm input terminals, refer to the “Alarm
Input/Output Terminal Connections” section.
Connecting an alarm switch, infrared sensor, or other external device to the ALARM IN1/2 terminal enables the
camera to detect alarm conditions such as entry of an intruder.
Setting Item Default Setting Optional Setting
ALARM IN1/2 (Alarm input terminal
number)
OFF (Disables alarm
detection.)
ON (Enables alarm detection.)
POLARITY (Signal polarity)
NO (Ex.: Detects an alarm
when door is closed)
NC (Ex.: Detects an alarm when door is
opened.)
ACTION (action the camera makes when
an alarm condition is detected)
OFF (No action) ZOOM (Zooms to the specified magnification.)
CAM1/CAM2 (Switches the monitoring
condition.)
DURATION (Alarm retention duration)
5SEC (Ex.: Records alarm
video for 5 sec.)
10SEC to 5MIN, CC (Retains the alarm state as
long as the alarm signal persists.)
The camera uses the built-in motion sensor to detect alarm conditions.
The motion sensor detects an alarm condition in three ways as follows.
Quick O
p
eration Guide 6
/
14
Page is loading ...
Page is loading ...
Page is loading ...
Page is loading ...
Page is loading ...
Page is loading ...
Page is loading ...
Page is loading ...
Page is loading ...
Page is loading ...
Page is loading ...
Page is loading ...
Page is loading ...
Page is loading ...
Page is loading ...
Page is loading ...
Page is loading ...
Page is loading ...
Page is loading ...
Page is loading ...
Page is loading ...
Page is loading ...
Page is loading ...
Page is loading ...
Page is loading ...
Page is loading ...
Page is loading ...
Page is loading ...
Page is loading ...
Page is loading ...
Page is loading ...
Page is loading ...
Page is loading ...
Page is loading ...
Page is loading ...
Page is loading ...
Page is loading ...
Page is loading ...
Page is loading ...
Page is loading ...
Page is loading ...
Page is loading ...
Page is loading ...
Page is loading ...
Page is loading ...
Page is loading ...
Page is loading ...
Page is loading ...
Page is loading ...
Page is loading ...
Page is loading ...
Page is loading ...
Page is loading ...
Page is loading ...
Page is loading ...
Page is loading ...
Page is loading ...
Page is loading ...
Page is loading ...
Page is loading ...
Page is loading ...
Page is loading ...
Page is loading ...
Page is loading ...
Page is loading ...
Page is loading ...
Page is loading ...
Page is loading ...
Page is loading ...
Page is loading ...
Page is loading ...
Page is loading ...
Page is loading ...
Page is loading ...
Page is loading ...
Page is loading ...
Page is loading ...
Page is loading ...
Page is loading ...
Page is loading ...
Page is loading ...
Page is loading ...
Page is loading ...
Page is loading ...
Page is loading ...
Page is loading ...
Page is loading ...
Page is loading ...
Page is loading ...
Page is loading ...
Page is loading ...
Page is loading ...
Page is loading ...
Page is loading ...
Page is loading ...
Page is loading ...
Page is loading ...
Page is loading ...
Page is loading ...
Page is loading ...
Page is loading ...
Page is loading ...
Page is loading ...
Page is loading ...
Page is loading ...
Page is loading ...
Page is loading ...
Page is loading ...
Page is loading ...
Page is loading ...
Page is loading ...
Page is loading ...
Page is loading ...
Page is loading ...
Page is loading ...
Page is loading ...
Page is loading ...
Page is loading ...
Page is loading ...
Page is loading ...
Page is loading ...
Page is loading ...
Page is loading ...
-
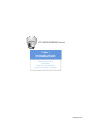 1
1
-
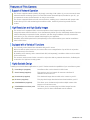 2
2
-
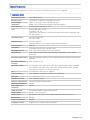 3
3
-
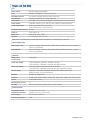 4
4
-
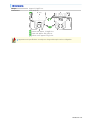 5
5
-
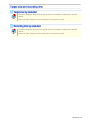 6
6
-
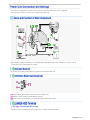 7
7
-
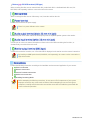 8
8
-
 9
9
-
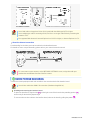 10
10
-
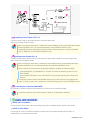 11
11
-
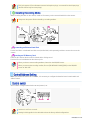 12
12
-
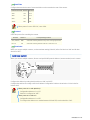 13
13
-
 14
14
-
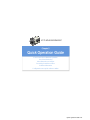 15
15
-
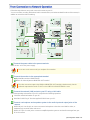 16
16
-
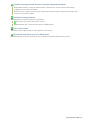 17
17
-
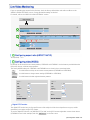 18
18
-
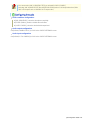 19
19
-
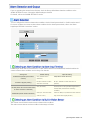 20
20
-
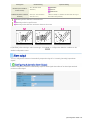 21
21
-
 22
22
-
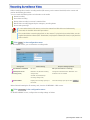 23
23
-
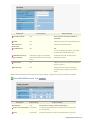 24
24
-
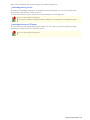 25
25
-
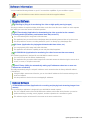 26
26
-
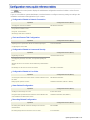 27
27
-
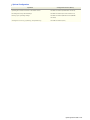 28
28
-
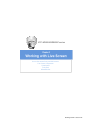 29
29
-
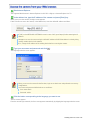 30
30
-
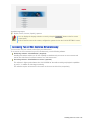 31
31
-
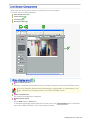 32
32
-
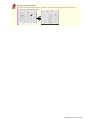 33
33
-
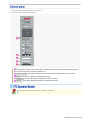 34
34
-
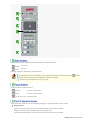 35
35
-
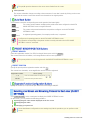 36
36
-
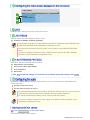 37
37
-
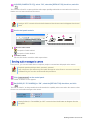 38
38
-
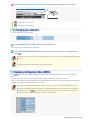 39
39
-
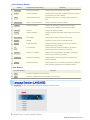 40
40
-
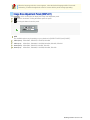 41
41
-
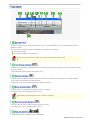 42
42
-
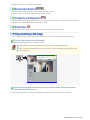 43
43
-
 44
44
-
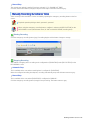 45
45
-
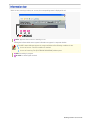 46
46
-
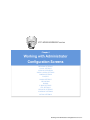 47
47
-
 48
48
-
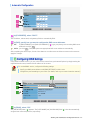 49
49
-
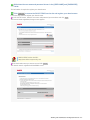 50
50
-
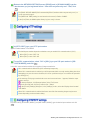 51
51
-
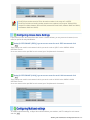 52
52
-
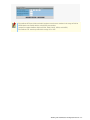 53
53
-
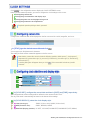 54
54
-
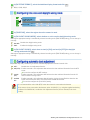 55
55
-
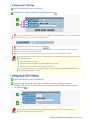 56
56
-
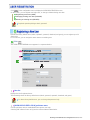 57
57
-
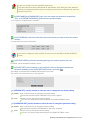 58
58
-
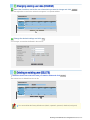 59
59
-
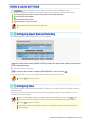 60
60
-
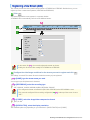 61
61
-
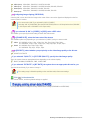 62
62
-
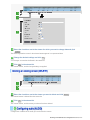 63
63
-
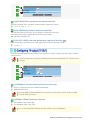 64
64
-
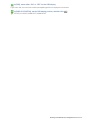 65
65
-
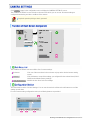 66
66
-
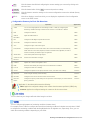 67
67
-
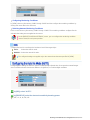 68
68
-
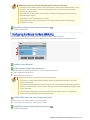 69
69
-
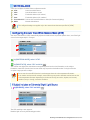 70
70
-
 71
71
-
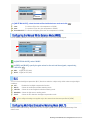 72
72
-
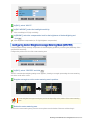 73
73
-
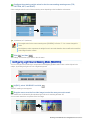 74
74
-
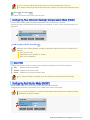 75
75
-
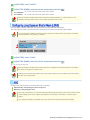 76
76
-
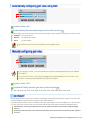 77
77
-
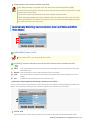 78
78
-
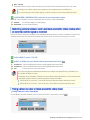 79
79
-
 80
80
-
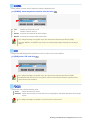 81
81
-
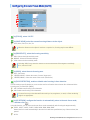 82
82
-
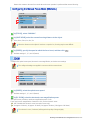 83
83
-
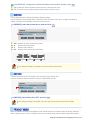 84
84
-
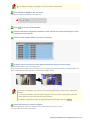 85
85
-
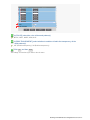 86
86
-
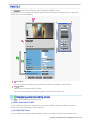 87
87
-
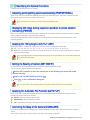 88
88
-
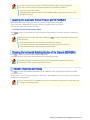 89
89
-
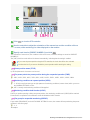 90
90
-
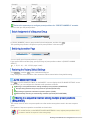 91
91
-
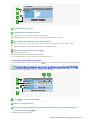 92
92
-
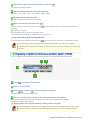 93
93
-
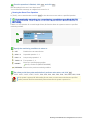 94
94
-
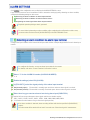 95
95
-
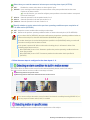 96
96
-
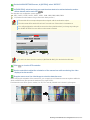 97
97
-
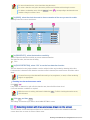 98
98
-
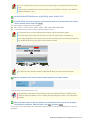 99
99
-
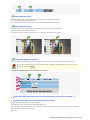 100
100
-
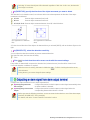 101
101
-
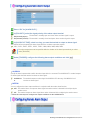 102
102
-
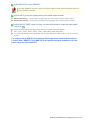 103
103
-
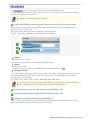 104
104
-
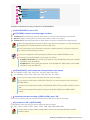 105
105
-
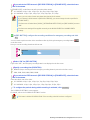 106
106
-
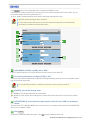 107
107
-
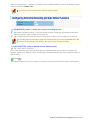 108
108
-
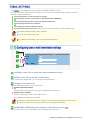 109
109
-
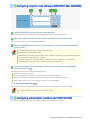 110
110
-
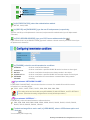 111
111
-
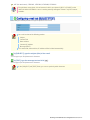 112
112
-
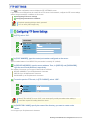 113
113
-
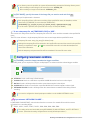 114
114
-
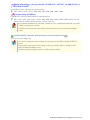 115
115
-
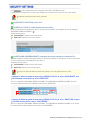 116
116
-
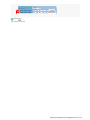 117
117
-
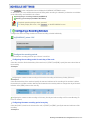 118
118
-
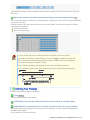 119
119
-
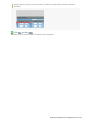 120
120
-
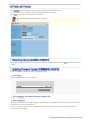 121
121
-
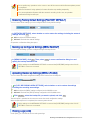 122
122
-
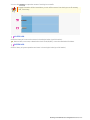 123
123
-
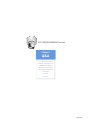 124
124
-
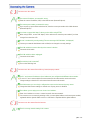 125
125
-
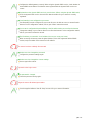 126
126
-
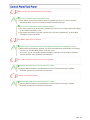 127
127
-
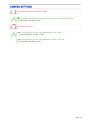 128
128
-
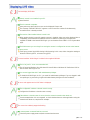 129
129
-
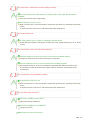 130
130
-
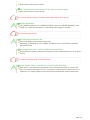 131
131
-
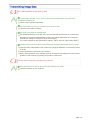 132
132
-
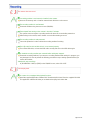 133
133
-
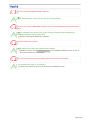 134
134
-
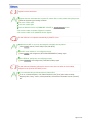 135
135
-
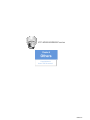 136
136
-
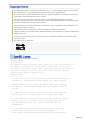 137
137
-
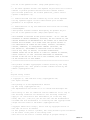 138
138
-
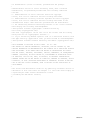 139
139
-
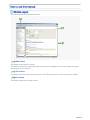 140
140
-
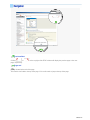 141
141
-
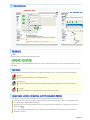 142
142
-
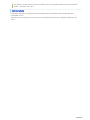 143
143
Sanyo VCC-HD5600P Series User manual
- Category
- Security cameras
- Type
- User manual
- This manual is also suitable for
Ask a question and I''ll find the answer in the document
Finding information in a document is now easier with AI
Related papers
-
Sanyo VCC-HD5400P User manual
-
Sanyo VCC-HD5600P Series User manual
-
Sanyo MEGAPIXEL VCC-HD5400P User manual
-
Sanyo VDC-DP9585P User manual
-
Sanyo VA-80AB Datasheet
-
Sanyo VCC-N6695P User manual
-
Sanyo VCC-XZ600P User manual
-
Sanyo VCC-P7575PA User manual
-
Sanyo VCC-XZN600P User manual
-
Sanyo VCC-HD2500P User manual
Other documents
-
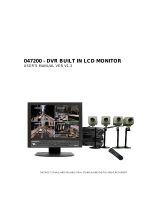 deXlan 047200 User manual
deXlan 047200 User manual
-
Messoa NVR208-025 User manual
-
SecurityMan LCDDVR4 User manual
-
LG LE2104D-NH Owner's manual
-
LG Electronics LDV-S503 User manual
-
LG LE2104D-NH Owner's manual
-
LG LDV-S504 Owner's manual
-
Clover Technologies Group CDR0820 User manual
-
LG LDV-S504 Owner's manual
-
Falcon EYE-ON 16/16R+ User manual