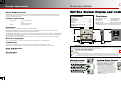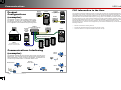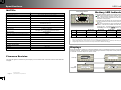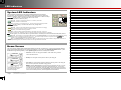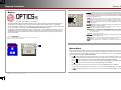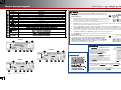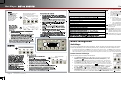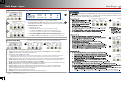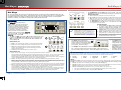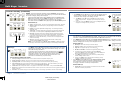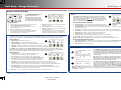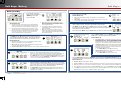Overview Guide
Contents:
Installation…………………………...….. 1-2
LED Indicators….……………….....…… 3-5
Home Screens……..……….…..……....
5-7
Soft Keys……….……………..…..…….. 7-15
Hot Keys…….……………..…….…….. 16-19
Replay Function (OPTICS RE)………… 20
Specifications……..……….…..…………
22
IMPORTANT
Signal degradation can result if cable is run in conduit with AC wiring or in other electrically “noisy” environments; these can affect
the maximum length the cable can run without incurring transmission errors.
CAUTION: EQUIPMENT DAMAGE
The MATE3s is intended for indoor installations only.
NOTES
The MATE3s voltage is less than 30 Vdc and is thus considered a “limited energy” circuit normally requiring no conduit.
CAT5 cable is not as strong as house wiring and must be handled carefully. Avoid kinking the cable or tearing its outer sheathing.
Use plastic standoff cable staples, J-hooks, or cable trays to support long runs of CAT5 cable. Do not splice cables.
IMPORTANT:
Not intended for use with
life support equipment.
7 1/8"
(17.9 cm)
2 3/8"
(6.0 cm)
7 ¼” (18.4 cm)
6 5/8" (16.8 cm)
5/16" (0.79 cm)
9/16"
(1.4 cm)
1 5/8" (4.2 cm)
7 1/2” (19 cm)
!
F
F
E
F
A
B
C
D
G
FF
FF
F
D
H
Features
A: LCD display screen E: Navigation keys
B: Soft keys F: Mounting Holes
C: Hot keys G: Ethernet port
D: SD card slot H: HUB Communications Manager port
NOTE: This document assumes knowledge of features, functions, and operation
of other OutBack products. Consult appropriate literature as necessary.
Items 1, 2, and 3 are the MATE3s
mounting options from OutBack.
Item 4 is a semi-transparent front view which
also shows the ports and other back features.
To mount the MATE3s on the wall
without the accessory brackets:
1. Cut a hole in the surface at the location and
size shown in 4. This allows room for the
CAT5 cables to protrude through the wall.
2. Place the MATE3s on the wall with the cables
inside the hole. Mark the mounting holes (F)
by pushing a long nail into the mounting holes
and putting a leader hole in the wall surface.
NOTE: Do not use a nail that is larger than
the mounting screws.
1 ⅝ "
(4.1 cm)
2"
(5.1 cm)
1 ½"
(3.8 cm)
1⅜ " (3.5
cm)
F
F
F
F
1
2
3
4
Contact Information
About OutBack Power
OutBack Power is a leader in advanced energy conversion technology. OutBack products include true sine wave inverter/chargers,
maximum power point tracking charge controllers, and system communication components, as well as circuit breakers, batteries,
accessories, and assembled systems.
Contact Information
Mailing Address: 17825 – 59th Avenue NE
Suite B
Arlington, WA 98223 USA
Web Site: www.outbackpower.com
Disclaimer
UNLESS SPECIFICALLY AGREED TO IN WRITING, OUTBACK POWER:
(a) MAKES NO WARRANTY AS TO THE ACCURACY, SUFFICIENCY OR SUITABILITY OF ANY TECHNICAL OR OTHER
INFORMATION PROVIDED IN ITS MANUALS OR OTHER DOCUMENTATION.
(b) ASSUMES NO RESPONSIBILITY OR LIABILITY FOR LOSS OR DAMAGE, WHETHER DIRECT, INDIRECT, CONSEQUENTIAL
OR INCIDENTAL, WHICH MIGHT ARISE OUT OF THE USE OF SUCH INFORMATION. THE USE OF ANY SUCH INFORMATION
WILL BE ENTIRELY AT THE USER’S RISK.
OutBack Power cannot be responsible for system failure, damages, or injury resulting from improper installation of their products.
Notice of Copyright
MATE3s System Display and Controller Overview Guide © 2017 by OutBack Power. All Rights Reserved.
Trademarks
OutBack Power, the OutBack Power logo, OPTICS RE, and Grid/Hybrid are trademarks owned and used by
OutBack Power, an EnerSys company. These trademarks may be registered in the United States and other countries.
Date and Revision
November 2019, Revision B
Part Number
900-0124-01-02 Rev B

Page 23
FCC
FCC Information to the User
This equipment has been tested and found to comply with the limits for a Class B digital device when
powered by a DC source, pursuant to part 15 of the FCC Rules. These limits are designed to provide
reasonable protection against harmful interference in a residential installation. This equipment
generates uses and can radiate radio frequency energy and, if not installed and used in accordance
with the instructions, may cause harmful interference to radio communications. However, there is no
guarantee that interference will not occur in a particular installation. If this equipment does cause
harmful interference to radio or television reception, which can be determined by turning the
equipment off and on, the user is encouraged to try to correct the interference by one or more of the
following measures:
o Reorient or relocate the receiving antenna.
o Increase the separation between the equipment and the receiver.
o Consult the dealer or an experienced radio/TV technician for help.
M
AT
E
R
T
S
PV
+
PV
–
BAT
–
BAT
+
MATE
Port
(RJ45)
RTS
Port
(RJ11)
In 23.2 V 0.0 A
Out 27.6 V 0.0 A
0.000 kW 0.0 kWH
AUX: OFF Sleeping
Ethernet
Port
1
st
MATE
12345678910
MATE3s
Inverter
Additional (Stacked) Inverters
HUB10.3
Communications Manager
The MATE3s connects to other OutBack products using
the HUB port. To learn what configurations are available,
see the appropriate manual. To make MATE3s settings
for a configuration, see the MATE3s Programming Guide.
FLEXmax
Charge
Controller
(FM80)
M
AT
E
R
T
S
MATE3s
Inverter
PV
+
PV
–
BAT
–
BAT
+
MATE
Port
(RJ45)
RTS
Port
(RJ11)
MATE3s
FLEXmax
Charge Controller
(FM80)
Product
Configurations
(examples)
Communications Interfacing
(examples)
Wireless Router
Wireless
Access Point
Wired
Cellular
Modem
HUB
Port
The MATE3s interfaces with other devices using a wired connection to the
Ethernet port. The connections here are used for Internet access with the
OPTICS RE interface. Other connections are possible. The MATE3s can
connect using a network switch or a wireless network router.
NOTE:
All communications use
CAT5 (non-crossover) cable.
Page 2
Communications
900-0124-01-02 Rev B
©2017 OutBack Power. All Rights Reserved.
LED Indicators

Battery LED Indicators
Three LED indicators indicate the condition of the battery bank.
GREEN means the batteries have an adequate charge at that
time. It does not always mean they are full. If the FLEXnet DC
battery monitor (FN-DC) is installed, this means the batteries are
80% State of Charge (SOC).
Y
ELLOW means the batteries are somewhat discharged. If the
FN-DC is installed, this means the battery SOC is between 60%
and 70%.
R
ED means the batteries are greatly discharged and may require
attention. If the FN-DC is installed, this means the battery SOC
is less than 60%. This indicator may be accompanied by a
Low Battery V error and the EVENTS indicator. (See page 5.)
BATTERY STATUS
INVERTER
GEN
CHARGER
EVENTS
FAVORITE
AC INPUT
1.5
kW
0.1
kW
115
V
1.5
kW
28.5
V
0.00
kW
0.0
kW
G
G
OutBack Power
1.5 kW
1.5 kW
115 V
1.5 kW
85%
28.5 V
System
OK
0.00 kW
0.0 kW
G
G
Battery Status Indicators
NOTES:
Gaps in the table (higher-voltage units) are due to the resolution of the inverter’s DC meter.
These voltage settings are not the same as the inverter’s Low Battery Cut-Out voltage. The Battery LED settings cannot be changed.
Voltages higher than shown in the GREEN row usually means that the batteries are charging.
Displays
Power Up
Device
Identification
Port
Assignment
Home
Screen
When the MATE3s is plugged into a powered OutBack product, it immediately powers up and cycles through
the startup screens. It will proceed to locate and identify the attached components and the ports they occupy
on the HUB. It will then stop on the “Home” screen.
RED 11.4 Vdc or lower 22.8 Vdc or lower 34.2 Vdc or lower 45.6 Vdc or higher Low
YELLOW 11.5 to 12.4 Vdc 23.0 to 24.8 Vdc 34.5 to 37.2 Vdc 46.0 to 49.6 Vdc Usable
GREEN 12.5 Vdc or higher 25.0 Vdc or higher 37.5 Vdc or higher 50.0 Vdc or higher Acceptable
24 Vdc Unit
± 0.2 Vdc
Color 12 Vdc Unit
36 Vdc Unit
± 0.3 Vdc
48 Vdc Unit
± 0.4 Vdc
Battery
Status
Page 22
900-0124-01-02 Rev B
©2017 OutBack Power. All Rights Reserved.
Page 3
LED IndicatorsSpecifications
MATE3s
Mechanical Specifications
Dimensions (H × W × L) 7½ × 7 1/16 × 1⅝" (19 × 17.9 × 4.2 cm)
Shipping Dimensions (H × W × D) 3¼ × 9 × 13½” (33.7 × 22.9 × 34.3 cm)
Weight 1.4 lb (0.64 kg)
Shipping Weight 3.0 lb (1.36 kg)
Ports RJ45 for proprietary OutBack HUB communication (×1)
RJ45 Ethernet port (×1)
Nonvolatile Memory 64 Mb (for internal data logs and MATE3s configuration settings)
Interface Display Liquid Crystal Display (LCD)
Control Keypad 4 soft keys, 6 hot keys
4 navigation keys, 1 control wheel with Enter button
Status Indicators 9 LED indicators
Battery (for real-time clock and internal memory) CR2032
Communication Protocol Proprietary OutBack network
Interconnection Cabling Standard Category 5 OutBack proprietary
PC Interface Category 5
Environmental Rating Indoor only
Warranty 5-year standard
Regulatory Specifications
Emissions Indoor only
Compliance
CE Conformance European EN 55022 Class B
Firmware Revision
This manual applies to MATE3s System Display and Controllers with a firmware version of 001.004.003
or higher.

BATTERY STATUS
INVERTER
GEN
CHARGER
EVENTS
FAVORITE
AC INPUT
OutBack Power
1.5 kW
0.1 kW
115 V
1.5 kW
85%
28.5 V
System
OK
0.00 kW
0.0 kW
G
G
OutBack Power
1.5 kW
1.5 kW
115 V
1.5 kW
85%
28.5 V
System
OK
0.00 kW
0.0 kW
G
G
System LED Indicators
The six System indicators show the status of different aspects of the system.
In most cases, more information is available by pressing the “hot” key where the
indicator is located. Pages 16 through 19 have more information on these hot keys.
INVERTER indicator (green): This shows the status of the inverter
(or the master inverter in a stacked system).
ON (solid): inverter is converting DC power to AC in order to power loads.
ON (flash): inverter is in Search mode.
OFF: the inverter is not converting DC to AC. The AC source may be powering the loads.
CHARGER indicator (yellow): This shows the status of any charger active
in an OutBack system.
ON (solid): a device on the HUB is delivering more than a minimal amount of charging
power. The device may be an inverter or a charge controller.
ON (flash): the batteries are being equalized.
OFF: no device is actively charging the batteries. The charger may be off. It may be on
but in a resting state. Alternately, it may be on with the charging source disconnected or unavailable.
GEN indicator (green): This shows the status of a generator that is controlled by the Advanced Generator Start (AGS) function.
ON (solid): The generator is running after an ON command in the Generator Status menu. The generator is determined to be running
based on input AC voltage (if the generator type is AC). This LED will usually illuminate in conjunction with the AC INPUT LED
indicator. It only illuminates when an AC generator is used.
OFF: The Generator Status menu has been set to OFF, or the AGS function has not been enabled. If the generator shuts down or
stops delivering power, this indicator will remain on until a generator fault is declared.
Home Screen
The Home screen appears after the MATE3s detects the devices connected to it. Home screens display different
types of information depending on the system type selected. This is set in the System Information screen. (See
the MATE3s Programming Guide). Three System Types (and Home screens) are available:
o Off Grid is for when no utility grid is available. Often used with a generator.
This is the default screen.
o Backup is for using the inverter system to back up the utility grid.
o Grid Tied is for grid-interactive inverters capable of returning power to the utility grid.
Most commonly used with renewable energy systems.
NOTE: Selecting Grid Tied does not activate the grid-interactive function. It simply
arranges the screen to display grid-interactive data most effectively. The function
must be set in the inverter itself. FXR- and Radian-class inverters need to be placed
in the AC input mode which is also called Grid Tied. GTFX and GVFX inverters have
this fun
ction enabled by default.) See the applicable inverter literature.
For a legend of the screen
symbols, see page 6.
Page 4
LED Indicators
900-0124-01-02 Rev B
©2017 OutBack Power. All Rights Reserved.
Page 21
Notes

Page 5
EVENTS indicator (red): An “event” is a change in status, externally imposed on a device
on the HUB (an on/off command, an automatic generator start, loss of grid power, etc.).
The Event History screen logs all events for potential troubleshooting (see page 18).
The LED indicator means that an event requires acknowledgement. Usually it only
illuminates when a fault occurs.
ON (solid): An error has occurred. This is usually accompanied by inverter shutdown.
This can also show a generator fault if the voltage is lost from an automatic generator.
ON (flash): A warning has occurred. It stops flashing if conditions return to normal.
OFF: No particular status. Events may be logged in Event History, but they do not
require attention.
AC INPUT indicator (yellow): This shows the status of the inverter’s AC input
(the master inverter in a stacked system).
ON (solid): The AC source is connected and providing power. Unit may or may not
be charging the batteries, depending on settings.
ON (flash): The source has not been accepted. If this continues, the source may have
quality issues. (See page 10.) The AC Input Status may be set to Drop. (See page 19.)
Also, HBX or a similar function may have disconnected the source. (See the MATE3s
Programming Guide.)
OFF: no AC source is detected.
FAVORITE indicator (green): This indicates the use of this hot key to select
often-used menus for rapid access.
ON (solid): The hot key has been pressed and a Favorite can be selected.
ON (flash): The hot key has been held down to program a Favorite.
OFF: No particular status. The indicator only illuminates upon pressing the hot key.
Meter Bars
Much of the Home screen data is shown by kilowatt meters in the form of black bars next to the various icons.
These meter bars expand to the right or to the left. Not all data is present in all cases. Each home screen uses
a different combination of meter bars. The scale of each bar is described on page 7. The parameters for the
bars are based on the data in System Information.
o The meter bar represents the charge controller output. If no charge controller is detected, this bar is not present.
In the FM100-AFCI, the ! symbol also appears if the controller shuts down due to any of several faults. See page 7.
o The left meter bar represents inverter output when System Type is set to Off Grid or Backup.
o The right meter bar represents the inverter’s charger output when System Type is set to Off Grid or Backup.
o The meter bar represents the generator output when System Type is set to Off Grid.
o The left $ meter bar represents the power bought from the grid when System Type is set to Grid Tied.
o The right $ meter bar represents the amount of power sold by the inverter when System Type is set to Grid Tied.
o The meter bar represents the amount of power used by the output loads when System Type is set to Grid Tied
or Backup.
BATTERY STATUS
INVERTER
GEN
CHARGER
EVENTS
FAVORITE
AC INPUT
OutBack Power
1.5 kW
0.1 kW
115 V
1.5 kW
85%
28.5 V
System
OK
0.00 kW
0.0 kW
G
G
OutBack Power
1.5 kW
1.5 kW
115 V
1.5 kW
85%
28.5 V
System
OK
0.00 kW
0.0 kW
G
G
Replay Function
900-0124-01-02 Rev B
©2017 OutBack Power. All Rights Reserved.
Home Screens
Replay
IMPORTANT:
The SD card must be inserted in the MATE3s prior to losing connectivity
or all data will be lost. See below.
8
OPTICS RE (OutBack Power Technologies Intuitive Communication System) is an application allowing control
and monitoring of an OutBack system using an Internet-enabled computer, tablet, or phone. OPTICS RE
communicates with the MATE3s System Display and Controller or the AXS Port SunSpec Modbus Interface, and
the rest of the system, using Ethernet. See Communications Interfacing on page 2.
The Replay function allows the MATE3s to act as a data backup in case connectivity with OPTICS RE is lost.
The MATE3s can store up to seven days of data on an SD card. Upon re-establishing a connection with the
OPTICS RE application, the MATE3s will upload all saved data to OPTICS RE. All graphs and event history
will be re-populated.
Page 20

LEGEND
Icon(s) Description
G
G
B
A
C
D
E
G
H
F
J
I
K
L
M
N
Backup
D
N
D E
G
HF J
A B C
L
Grid Tied
D
I K
M
D E
G
F
A B C
N
A B C
D E
G
H
D
F J
L
J
Off Grid
Page 6
Home Screen Legend
900-0124-01-02 Rev B
©2017 OutBack Power. All Rights Reserved.
Page 19
O
C
The AC INPUT hot key (C) brings up AC Input Status, with information on the
AC source. It also has commands that can connect or disconnect from the source.
AC INPUT
Screen Items (C):
AC Input Select (Radian-class only): This displays which of two inputs was set as first
priority for the inverter. (See the MATE3s Programming Guide to make this selection.)
This item is not present in FX-class or FXR-class inverters.
The top line also displays the present AC voltage and frequency from the input source.
Input Mode: Allows soft key options to change the mode. This may be overridden by other commands. For example, a system set
to Drop will automatically switch to Use if AGS starts the generator.
Next to AC Input Select is the last reason the status was changed. In C, the change is due to an HBX-SOC event. Other possible
reasons are Manual, AGS, Grid-Time, Load Grid, or HBX-Voltage. See the MATE3s Programming Guide for more information.
AC Input Status: This displays the current interaction with the AC input. This screen will usually change to match AC Input Mode
once a soft key command is given. In Radian-class inverters, the displayed AC voltage is the sum of the L1 and L2 phases.
The <Drop> and <Use> soft keys (M and N) manually disconnect or connect to the AC source.
The <Discon> soft key (O) displays a screen with the reason for the last AC disconnect.
Screen Items (O):
This screen shows the reason for the inverter’s last automatic disconnection
from the AC source. The possible reasons include Input Frequency Too
High, Input Frequency Too Low, Input Voltage > Maximum, or Input
Voltage < Minimum. Radian-class and FXR-class inverters have Backfeed,
Phase Lock, or Island Detect. Most items show N (no). If an item shows
Y (yes), the inverter disconnected for that reason.
FAVORITE
The FAVORITE hot key (D) allows the user
to program and select up to four frequently
used (or “favorite”) screens for rapid access.
It includes a green LED indicator.
To program the FAVORITE hot key:
1. Navigate to the desired screen.
2. Press and hold the FAVORITE hot key until the
green indicator flashes.
3. Press one of the four programmable soft keys to
select it for recalling that particular screen. The
green FAVORITE LED indicator will stop flashing.
4. Repeat Steps 1-3 to program three more favorite
screens (if desired).
To use the FAVORITE hot key to recall the desired screen(s):
1. Press and release the FAVORITE hot key. The green FAVORITE indicator will
illuminate and stay on.
2. Press the soft key for the desired screen to be recalled.
If no selection is made after pressing the FAVORITE hot key, the function will
deactivate and the green indicator will turn off.
NM
O
Hot Keys: AC INPUT & FAVORITE
IMPORTANT
Only one favorite screen
can be programmed per soft
key. Attempting to program
more than one screen to the
same soft key will overwrite
the first screen.
Password-protected
screens cannot be saved as
favorites. This means that
the screens described in the
MATE3s Programming
Guide cannot be saved this
way. (These include any
screens accessed with the
LOCK key.)

B
Hot Keys: CHARGER
The GEN(erator) hot
key (A) brings up
Generator Status,
with readings and
start/stop commands
for the Advanced
Generator Start
(AGS) mode.
GEN
EVENTS
BATTERY STATUS
INVERTER
GEN
CHARGER
EVENTS
FAVORITE
AC INPUT
OutBack Power
1.5 kW
0.1 kW
115 V
1.5 kW
85%
28.5 V
System
OK
0.00 kW
0.0 kW
G
G
OutBack Power
1.5 kW
1.5 kW
115 V
1.5 kW
85%
28.5 V
System
OK
0.00 kW
0.0 kW
G
G
A
A1 is the screen as it appears
with no generator activity.
E
F
D
G
M2 is the screen as it appears
with generator activity.
H I J
C
B
Basic Navigation
Soft Keys
Four “soft” keys are located directly below the display. Soft key functions will vary depending on the location. These
functions are identified by icons or text directly above the key. Occasionally not all four soft keys are used.
o In all cases where displayed, the <Back> soft key returns to the previous screen. The <Port> soft key cycles through each device
connected to the network. When a specific port is selected, the device on that port can be individually programmed with whatever
options are available. (Programming is often global unless assigned to a particular port.) Other soft keys are described as appropriate.
Home Screen Soft Keys
See the following pages for displays and descriptions.
The <Charge Controller> soft key (O) displays information on all FLEXmax charge
controllers. If no controllers are detected by the HUB Communications Manager, O is
inoperative. (The symbol and meter bar are not present.) See page 14.
The <Battery> soft key (P) displays information on the battery bank. The information
available depends on whether the FLEXnet DC battery monitor is installed. See page 12.
The <Inverter> soft key (Q) displays information on any inverters present on the HUB.
If no inverters are present, Q is inoperative. (The symbol is not present.) See page 8.
For FX-class inverters: In the Off Grid system type, R is <Input Select>. It may not have
a symbol. The symbol only appears if a generator is running. (See J.) In Grid Tied,
R is <Grid Status>. will appear. In Backup, R is inoperative. See page 8.
In the Off Grid system type: For FXR-class inverters, S is the <Input Select> soft key. For Radian-class inverters, S is the
<Input Priority> soft key. It may not have a symbol. The symbol only appears if a generator is running. (See J.)
For both FXR- and Radian-class: In Grid Tied or Off Grid, S is the <Grid Status> soft key. will appear. See page 8.
Meter Bar or Metering Notes
In the Off Grid or Backup system types:
“OK” is replaced with ! (with an event
message) during a generator fault.
In the Grid Tied system type: “OK” is
replaced with ! (with an event message)
during a grid fault.
In any system type:
“OK” is replaced with ! or X
(wit
h an event message) if the FN-DC is
present and registers a battery problem.
“OK” is replaced with ! (with an
event message) during an inverter fault.
In the FM100-AFCI, if an AFCI, GFDI, rapid
shutdown, or input fault occurs, the meter bar
also displays
!.
In the Backup system type, the System
Information menu must have an AC generator
selected. Otherwise this field is blank. (See the
MATE3s Programming Guide.)
If Gen Type is set to DC, then the left meter bar is
scaled according to the Max Inverter kW setting.
A
J
L
O P Q R
SO P Q
G
G
Page 18
900-0124-01-02 Rev B
©2017 OutBack Power. All Rights Reserved.
Page 7
Soft Keys
D
J
K
L
11/13/15
Hot Keys: GEN & EVENTS

Page 8
H
K
G
F
B
Hot Keys: INVERTER
CHARGER
The CHARGER hot key (B) brings up Charger Status, with readings and mode commands for charger(s) and equalization.
NOTE: This data is for inverter/chargers only. In a stacked system, it shows the master inverter status. If another inverter
or a charge controller has a different status, it will not be displayed.
G HF I J
N
O
P
M
K
L
o The Input Select screen (A1) allows two AC sources of different sizes when
switched externally to a single input. (FX-class and FXR-class)
o The Input Priority screen (A2) selects which of two AC sources is accepted if
both
are active at the same time. It also shows the present source. (Radian-class)
Screen Items (A1 and A2):
AC Input – Gen or Grid
Input Current Limit* – xx.x to xx.x Aac (varies with inverter model)
In screen A1, the <Input> soft key (D) selects between the utility grid or
a generator. Each selection has a pre-set value for the Input Current Limit.
In screen A2, the <Input> soft key (E) chooses either the utility grid or the generator to
take priority. Each selection has a pre-set value for the Input Current Limit.
The <Less> or <More> soft keys (B and C) can adjust these values in either screen.
A1
System Type: Off Grid Grid Tied Backup
FX-class A1 A3 —
FXR-class A1 A3 A3
Radian-class A2 A3 A3
Input Select, Input Priority, and Grid Status Soft Keys
Inverter Soft Key
Screen Items (some items apply only to A or B as indicated):
The upper left corner of the screen shows the present mode of operation (Sell, Charging, or other modes).
In RMS: the power factor and input current of the AC source.
Invert (shown in A) or Charge (shown in B):
Invert displays the kilowatts and AC current produced for loads, offsetting, or (when grid-interactive) sold back to the utility grid.
Charge displays the kilowatts and AC current used to charge the battery bank. This line also shows the charge mode.
Load: the kilowatts and AC current used by devices on the inverter’s output. This may or may not be the same as Invert.
Sell (A) or Buy: the kilowatts and AC current either exported or brought into the inverter for both charging and loads.
Buy is usually a total
of the Charge and Load items and may equal In RMS.
Gen (B): replaces Buy if the AC mode is Generator or Support. The readings are the same. (FXR-and Radian-class only)
Battery: the battery voltage. This reading is not compensated for temperature.
AC Out and AC In: the AC voltage measured at the inverter’s output and input. If an AC source is present, these
readin
gs are generally the same. However, they may not be identical due to meter tolerances. (In Radian
-class
inverte
rs, each item is the sum of the L1 and L2 readings.)
AUX: the status of the inverter’s Auxiliary 12-volt output.
Relay (B): the status of the inverter’s Auxiliary relay contacts. (Radian-class only)
Soft key screens
by inverter class
and system type
A and B are two different variations of the same screen showing different screen elements.
Many other variations are possible. All screen elements are summarized below.
A
B
C
D
E
F
B
C
A
B
A B C
D
C D
A
Soft Keys: Input
900-0124-01-02 Rev B
©2017 OutBack Power. All Rights Reserved.
Page 17
Hot Keys: CHARGER

C D
Hot Keys
INVERTER
The INVERTER hot key (A) brings up
Inverter Status, with mode commands and
readings. In a stacked system, the mode
commands are global. Kilowatt readings are a
total of all inverter measurements. Kilowatt-
hour readings are daily accumulations which
are reset to zero at midnight. All voltage
readings are taken from the master inverter.
Six “hot” keys display the most common operational screens. Some screens have selectable modes (On, Off,
etc.) while some show function status. Some screens have their own soft keys and menus. The measurements
and status messages are collective readings for the system, not for an individual inverter, unless specified
otherwise. Similarly, commands are usually global unless specified otherwise.
BATTERY STATUS
INVERTER
GEN
CHARGER
EVENTS
FAVORITE
AC INPUT
1.5 kW
0.1
kW
115 V
1.5
kW
85%
28.5 V
System
OK
0.00 kW
0.0 kW
G
G
85%
G
G
Screen Items (A2):
AC In: The input source voltage. This line also displays kilowatt and kilowatt-hour readings.
A kilowatt reading under To means the inverter is exporting (selling) power to the AC input. This only occurs in grid-interactive
applications (with the inverter’s Grid Tied mode). A To kilowatt-hour reading is the daily energy sold by the system.
A kilowatt reading under From means the inverter system is importing (buying) AC power from the source, either for charging or
for loads. A From kilowatt-hour reading is the daily energy imported by the system.
AC Out: The voltage measured at the inverter’s output. This line also displays kilowatt and kilowatt-hour readings.
A kilowatt reading under To means power is delivered to the AC output for loads. This may be inverted power (as shown under
Batt) if no AC source is present. If a source is present, it may mean either offset power (see Batt) or power imported from the AC
source (see AC In). A To kilowatt-hour reading is the daily energy delivered by the system.
A kilowatt or kilowatt-hour reading under From is power received from the AC loads. This only occurs in AC Coupling applications.
Batt: The measured battery voltage, not compensated for temperature. This line also displays kilowatt and kilowatt-hour readings.
A kilowatt reading under To means the inverter is delivering power to charge the batteries. This is imported power from the AC
source (see AC In). A To kilowatt-hour reading is the daily charging energy delivered by the system.
A kilowatt reading under From means the inverter is converting battery power to AC. If no AC source is present, this is inverted
power used to operate loads (see AC Out). If an AC source is present, this may be either offset power (see AC Out), or power
sold to the AC source (see AC In). A From kilowatt-hour reading is the daily energy delivered from the batteries.
Screen Items (A1):
Battery: The measured battery voltage, not compensated for temperature.
Input: The AC source voltage and the power in kilowatts from the source.
Output: The voltage measured at the inverter’s output and the kilowatts
produced. The produced power may equal the load wattage, but can also
include power sold to the grid.
Load displays the kilowatts delivered to the inverter’s output.
C D
B
In Radian-class or FX-class models, INVERTER
brings up screen A1. In FXR-class models,
INVERTER brings up screen A2.
o The <On> and <Off> soft keys (C or D) send On or Off commands to all
in
verters. The <Search> soft key (E) toggles in or out of Search mode.
o Mode: This displays the soft key selection (On, Off, or Search) using
soft
keys C, D, or E
.
A
E
E
o The <Grid Status> soft key (A3) brings up AC input data. If the inverter is not in the
Grid Tied AC input mode or connected to the utility grid, not all items
will function.
Sc
reen Items (A3):
Grid: the present AC voltage from the source (the utility grid).
Min and Max: the lowest and highest daily AC voltage and the time each was recorded.
Mode: the inverter’s present operating status (either buying or selling) and the number of
kilowatts begin bought or sold. This is blank if an AC source is not present.
The <Sell Status> soft key (F) brings up possible reasons for not selling to the utility grid.
The <Input Select> soft key (G) returns to screens A1 (FXR-class) or A2 (Radian-class).
It is not present in FX-class inverters.
Screen Items (F):
Selling Disabled: the Offset Enable (or Grid-Tie Enable) command is
set to N (no). (See the MATE3s Programming Guide.)
Frequency or Voltage Too Low or Too High: the AC voltage or
frequency are outside the acceptable limits for selling.
Qualifying Grid: the time to reconnection once all limits are met. (If the
inverter is not a grid-interactive model, a random number may appear.)
Battery < Target: the battery voltage is below the target for that stage
(Float, Offset, etc). No excess energy is available to sell.
AC2 (gen) Selected: The Input Type has been set to Gen.
The inverter will not sell to a source that it identifies as a generator.
(FX-class and FXR-class inverters only.)
o The <Next> soft key (C) displays a
series of
screens with information on
the
inverter’s charger and other battery-related
functions, and on any inverter warnings or
errors present.
(See the next page.)
o The <Graph> soft key (D) displays a series of screens that plot various data over
time.
The graphs include inverter and charger wattage, power imported
from an
AC source, battery voltage,
and others. The inverter wattage screen is shown
here.
o The <Next> soft key (E) brings up
a Graph screen with changes in
charger wattage over time.
o Continuing to press <Next> brings
up Graph screens for AC source
(Buy) wattage
, grid-interactive (Sell
)
wattage, and battery voltage.
o The battery voltage graph may also
be used by
other soft keys.
F
G
D
E
Page 16
Hot Keys: INVERTER
900-0124-01-02 Rev B
©2017 OutBack Power. All Rights Reserved.
Page 9
Soft Keys: Inverter
Support
Sell (A)
INVERTER MODES:
This section shows all possible modes. Some may not be available with all OutBack inverters. Incompatible or unavailable modes will not
be displayed. See the inverter literature to determine which functions are available and their definitions.
Inverting
Searching
NOTES:
Charger Off and Silent are not used in FXR models. If the inverter is a master or subphase master in Silent mode with AC input, the mode is
PassThru. If an FXR inverter is used as a stacked slave, its only modes are Slave On, Slave Off, Error, Inverting, and Off.
Slave On: The slave inverter is assisting the master’s activity (Sell, Charging, etc.).
Slave Off: The slave inverter is not assisting or performing any active function. Slave Off is also used if the master status is
PassThru. Master and slave inverters may both be transferring (passing power through).
Slave On and Slave Off only appear when the AC input is in use. When no AC input is in use:
If the master is Inverting, the slave also displays Inverting while assisting with the inverting function.
If the slave is not actively assisting, it will display Off (not Slave Off).
Charging (B)
Charger Off
Offsetting
Silent
PassThru
Error
Off
NOTE:
When A1 or A2 are set to Grid and the inverter is in
the Grid Tied AC input mode, the <Inverter> soft key
(see below) will also display a GT number, often 74.
This number is used to control the energy harvest of a
charge controller in GT mode. See the applications note
titled FM Series GT Mode at www.outbackpower.com

Page 15
o The <Reset> soft key (F) brings up a series of screens (not shown) that can reset Charge Controller Stats.
Two so
ft keys are available, Maximums and Totals. Each key brings up a separate screen with Yes and
No
commands.
If Yes is pressed, the appropriate statistics in B will be reset to zero.
o The <DataLog> soft key (G) brings up the Charge Controller Datalog screen. It maintains a continuous daily log
(up
to 128 days) of amp-hour and watt-hour statistics, as well as maximum current, wattage, and maximum and
minimum voltage figures. One day can be displayed at a time.
Screen Items (G):
Max Output: The maximum daily current and wattage.
Absorb and Float: The amount either of these timers ran that day.
High VOC: The highest daily open-circuit voltage (V
OC
).
Min Batt and Max Batt: The lowest and highest daily battery voltage.
The upper left corner shows the date of the selected DataLog.
(The present DataLog screen reads Today.) This line also displays the
daily accumulated kilowatt-hours and amp-hours.
The <–Day> soft key (J) brings up the previous day’s datalog display.
Instead of Today, a date is shown.
Similarly, the <+Day> soft key (I) advances the datalog by one day.
(If Today is displayed, it does nothing.)
o The <Temps> soft key (H) brings up the Charge Controller Temps
screen. This screen shows the controller’s internal temperature.
The measurement is used for fan control, temperature derating
,
or to
trigger a shutdown in extremely hot temperatures.
Screen Items (H):
Output FETs: The internal temperature as measured on the controller’s
Field Effect Transistor (FET) heatsink.
C
D
H
D
o The <Graph> soft key (C) brings up screens that plot different kinds of
charge controller
information. Shown here is the first Graph screen
.
Th
is screen shows changes in PV wattage over time.
The <Next> soft key (D) brings up a Graph screen with changes in
battery voltage over time. This graph may be used by other soft keys
as well.
Continuing to press the <Next> soft key brings up a Graph screen with
changes in PV voltage over time (not shown).
G
JI
NOTES: There are several other variations on C, the <Inverter> soft key screen.
A diode symbol may be present to show “diode charging”, a low-power mode that allows
fine control of charging, selling, and load support.
o In North American Radian-class inverters, Inverter is split into L1 Phase and L2
Phase screens (reached using
the <Next> soft key F). The screens are almo
st
identical,
but the AC voltage readings are the individual
L1 and L2 phases.
o From these screens, the <Next> soft key (F) brings up the Inverter Battery screen.
Screen Items (F):
Actual: The battery voltage. This item is not compensated for temperature. See below.
Absorb and Float: The inverter’s primary charger settings for the three main battery
charging stages.
Equalize: The inverter’s Equalization voltage setting. It is used during the battery
equalization cycle.
Temp Comp: The battery voltage after compensation from the Remote Temperature
Sensor (RTS). If no RTS is present, Temp Comp and Actual will read the same.
Batt Temp: The battery temperature in degrees Celsius as measured by the RTS.
If the RTS is measuring on an incorrect port, ### will be displayed. See the literature
for the inverter, charge controller, or other product to determine the correct port.
Re-Float: The inverter’s Re-Float setting. It is used to return the charger from Silent
mode to the float stage.
Offset (I): The inverter’s voltage used during Offset activities, including selling.
This item is labeled Sell RE in older systems.
NOTE: If an arrow (J) appears next to Absorb, Float, or Equalize, it indicates the charger
is in that stage. The arrow will not appear if the charger is in the bulk stage or Silent mode.
Screen Items (G) which may appear:
AC Freq Too High or Too Low: The AC source is above or below the acceptable frequency limit.
Voltage Too High or Too Low: The AC source is above or below the upper acceptable voltage limit.
Input Amps > Max: AC loads are drawing more current from the AC source than allowed by the input setting.
Temp Sensor Bad: An internal inverter temperature sensor may be malfunctioning. This is also indicated by an unusual
reading on the Inverter Temps screen (K). It may be called Temperature Sensor Fault.
Comm Fault: See the entry under Errors. It only appears on this screen in older models. It may be called Comm Error.
Phase Loss: A stacked inverter was ordered to transfer to an AC input source, but the source is the wrong phase or does not
appear on the input.
Fan Failure: The internal cooling fan is not operating properly. Lack of cooling may derate the inverter’s output wattage.
o The <Warn> soft key (G) displays a series of screens with a list of non-critical
faults and other information. When an inverter suffers a warning, one or mo
re
items in G will
change from N to Y
.
A
warning is also accompanied by an event message and the red EVENTS
indicator (see pages 5 and 18). Some warnings can become errors if left
un
attended. Frequency and voltage warnings are meant to warn of
a
proble
matic AC source. See the inverter Operator’s Manual for
more
information
on troubleshooting a specific warning.
Inverter Soft Key (continued)
Warnings
C
F
G
F
G H
J
I
L
K
Bullet styles (from PRG):
o
Main headings
Page 10
Soft Keys: Inverter
900-0124-01-02 Rev B
©2017 OutBack Power. All Rights Reserved.

E
o The <Charge Controller> soft key
(A) brings up status
data. If no
controller is pr
esent, the PV icon is
blank and this soft key is inoperative.
The reading above this key shows the
PV kilowatts used to charge the battery.
Screen Items (A):
The upper left corner of the screen shows the present mode of
operation (Bulk, Absorb, Float, EQ, or Silent).
In: The present PV array operating voltage and the current
harvested from the array.
VOC: The available PV open-circuit voltage (V
oc
).
Out: The present battery voltage and the battery charging current
from the charge controller(s). This line also displays the daily
accumulated kilowatt-hours and amp-hours.
Charge Controller Soft Key
A
C
B
A
H
o The <Next> soft key (B) brings up the Charge Controller Stats screen. This screen shows data accumulated since the
system went online or since the last reset. Note that the Maximum statistics are not incremental. They are updated only
if a
higher value is measured. The Total statistics are incremental. These items are updated daily with higher totals.
Screen Items (B):
[Maximum] VOC: The highest measured V
oc
.
[Maximum] Battery: The highest measured battery voltage.
[Maximum] Wattage: The highest measured power harvested from the PV.
[Total] kWh: A historical accumulation of the kilowatt-hours harvested by the controller.
[Total] kAh: A historical accumulation of the kiloamp-hours used to charge the batteries.
o The <Next> soft key (D) brings up the Charge Controller Error screen with a list of critical faults. When an error
occurs, one or more items will change from N to Y. Some errors accompany a shutdown; others simply report status.
Not all errors are present in all models. See the charge controller manual for more information.
Screen Items (D):
VOC Too High: The controller has shut down because the array Voc
exceeded its upper limit. This error can clear automatically.
Over Temperature: The FLEXmax 100 is too hot to operate and has
shut down. This error can clear automatically. See Charge Controller Temps.
Shorted RTS: The Remote Temperature Sensor (RTS) has malfunctioned.
The controller will not shut down, but it cannot compensate for temperature.
GFDI Fault: The GFDI (Ground Fault Detector-Interrupter) function has shut down the charge controller.
Fault Input Active: The Rapid Shutdown terminals have detected an open circuit and shut down the charge
controller. This is not a charge controller error but a deliberate action. It requires a reset of the rapid shutdown device.
Reduced Performance: The internal temperature sensor has failed. See Charge Controller Temps.
Over Current Fault: The controller has shut down because more than 120 Adc was sensed flowing to the batteries
(or more than 80 Adc from the array). This requires a manual reset.
ARC Fault: The AFCI (Arc Fault Circuit Interrupter) function has shut down the charge controller.
Operating: The total hours the charger has operated
that day in any stage.
Float and Absorb: The timer count in either stage.
Maximum: The maximum daily PV current and wattage
and the recorded times.
The lower right corner shows the current status of the
controller’s Auxiliary (AUX) output. (See the MATE3s
Programming Guide and the charge controller manual.)
G
E
B
F
H
M
M
Bullet styles (from PRG):
o
Main headings
Page P 14
Soft Keys: Charge Controller
900-0124-01-02 Rev B
©2017 OutBack Power. All Rights Reserved.
Page 11
Soft Keys: Inverter
o The <Error> soft key (H) displays a screen with a list of critical faults.
When an
error occurs, the inverter will usually shut down.
One or more
screen items will change from N to Y. An error is also accompanied by
an event message and the red EVENTS indicator (see pages 5 and 18
).
See the inverter Operator’s Manual to troubleshoot a specific error.
Screen Items (H) which may appear:
Low Output Voltage: Inverter AC regulation is decreasing due to high load.
AC Output Shorted: Inverter maximum surge current exceeded due to severe overload.
AC Output Backfeed: Another AC power source (out of phase with the inverter) was
connected to the AC output.
Stacking Error: A programming problem among stacked units. (This often occurs if no master was assigned.)
Low Battery V: DC voltage is below the Low Battery Cut-Out (LBCO) point. (See the MATE3s Programming Guide.)
High Battery V: DC voltage is above the inverter’s maximum allowed level.
Over Temperature: Maximum operating temperature was exceeded.
Comm Fault: Inverter suffered an internal communication failure and may need service.
Phase Loss: See the entry under Warnings. It only appears on this screen in older models.
NOTE: The <Next> soft key (M)
appears in FXR and Radian (A and E model) inverters with additional items.
Screen Items (M) which may appear:
Loose DC Neg Terminals: Loose DC connection on internal power module. May read Loose DC Neg Terminals (L) or (R).
Battery Voltage Sense: Internal sensing has detected voltages that are grossly outside the normal range.
AC Relay Fault: AC transfer relay damaged.
Errors
o The <Temps> soft key (K) displays the Inverter Temps screen.
The internal temperature sensor readings are shown in degrees Celsius.
The sensors are located on the main transformer, the heat sink for the
Field Effect Transistors (FETs), and the filter capacitors. Normally all
three read approximately the same. An unusual reading can indicate a
defective sensor.
o K1 shows these three readings for FX-class and FXR-class inverters.
K2 shows a total of six readings for Radian-class inverters. Radian
inverters have twin (right and left) power modules. Each module has
independent sensors and three separate readings.
o The <GT> soft key (L) displays the GT Warnings screen. It shows
reasons why the inverter might stop selling power. If any reasons are
valid, one or more items will change from N to Y. It is only available in
Radian-class and FXR-class inverters in Grid Tied input mode. It is not
visible in FX-class inverters. The screen may be called IEEE Warnings.
Temperatures
L
NOTE: The GT Warnings have the same names as the Disconnect messages shown on page 19, but they are not the same.
GT Warnings have to do specifically with selling (or not selling) power, while the Disconnect messages are general reasons for
disconnecting from any source.

Battery Soft Key
o The <Next> soft key (B) brings up a series of screens that show
more detailed information on the battery.
These screens also show
data from individual shunts used with the FN-DC battery monitor.
Sc
reen Items (B):
Bat: The battery voltage, net current flow (positive or negative), battery
temperature, and daily net amp-hour accumulation .
Min and Max: The lowest and highest recorded battery voltage and SOC
for that day and the time each was recorded.
Days Since Parms Met: The elapsed time since the “fully charged” parameters were met.
Screen Items (J):
Returned to Battery and Removed from Battery: These show the accumulated
total amp-hours that have been delivered to the battery bank (charging) or removed
from the battery bank (loads). Similarly, Max Charge Rate and Max Discharge
Rate show the highest current entering or leaving the batteries.
The <Reset Max> soft key (N) resets both current readings at the same time.
The <Next> soft key (M) opens the Historical Data screen for the next shunt in
alphabetical order (not shown).
Screen Items (A1):
The upper left corner of the screen shows the measured battery
voltage. This reading is not compensated for temperature. The
upper right corner shows the measured State of Charge (SOC).
In: The total current and kilowatts from all DC sources. It also
shows the total amp-hours and kilowatt-hours delivered that day.
Out: The total current and kilowatts removed from the batteries
for inverting, DC loads, or other uses. It also shows the total
amp-hours and kilowatt-hours removed that day.
Screen Items (F):
A, B, and C: These display individual readings from up to three shunts
(shunts A, B, and C). Each line shows the current and kilowatts measured at that
time. It also shows the amp-hours and kilowatt-hours accumulated that day.
The <Shunt A> soft key (J) opens the Shunt A Historical Data screen to display
long-term statistics. Soft keys for <Shunt B> and <Shunt C> are also present.
If a shunt is not enabled, its statistics will read 0.
A
H
E
B
GF
C
B
M N
F
J
Bat: The net total current and kilowatts sent to or
taken from the batteries. It also shows the net total
amp-hours and kilowatt-hours collected or taken
from the batteries that day.
The last line shows both the highest and lowest
recorded battery SOC for that day, and the time
each was recorded.
AUX: The current status of the battery monitor’s
Auxiliary relay (also known as AUX mode or Relay
mode). See the MATE3s Programming Guide and
the FLEXnet DC manual.
o If the FLEXnet DC (FN-DC)
ba
ttery monitor is installed,
the
<Battery> soft key (A)
opens screen A1.
o If the FLEXnet DC (FN-DC) battery monitor is not present, the <Battery>
soft key (A) opens screen A2.
Screen Items (A2):
Bat: The measured battery voltage. This reading is not compensated for
temperature.
Min and Max: The lowest and highest recorded voltages that day. These lines
also show the time the voltages were recorded.
o From the Battery Status screen, the <Stats> soft key (E) opens the Battery
Stats screen. This shows long-term battery statistics.
Screen Items (E):
Cycle Charge Factor: A percentage comparison of amp-hours removed and
those added by charging. It shows charging efficiency if compared to the
programmed charge factor. Similarly, Cycle kWH Charge Efficiency compares
removed kilowatt-hours to those returned to the battery from any activity (float
charging etc.). It can be used to judge overall battery efficiency.
Total Days at 100%: The time since the batteries reached 100% SOC
(according to the FLEXnet DC). If the batteries have not reached 100%, this
will read 0. The time at 100% SOC is a running total which continues to
accumulates until reset by the user.
The <Reset Days> soft key (H) resets this total.
Lifetime kAH Removed shows an accumulation of the total amp-hours that
have ever been drained from the batteries.
The <Reset kAH> soft key (I) resets this total.
o From the Battery Status screen, the <DataLog> soft key (G) opens the FLEXnet DC DataLog screen. It maintains a
continuous
daily log (up to 400 days) of amp-hour, watt-hour, and SOC statistics. One day can be displayed at
a time.
Screen Items (G):
Minimum SOC: The lowest SOC for that day.
Input and Output: The number of amp-hours and kilowatt-hours brought into or removed from the batteries that day.
Net: The net gain or loss in amp-hours or kilowatt-hours that day. This is the difference between the Input and Output fields.
The upper left corner shows the date of the selected DataLog screen. (The current DataLog screen reads Today.)
The <-Day> soft key (L) brings up the previous day’s log. Instead of Today, a date is shown. Similarly, the <+Day> soft key
(K) advances the log by one day. If Today is displayed, it does nothing.
o The <Graph> soft key (C) brings up a single graph showing changes in
battery voltage over time. This graph may be used by other soft keys.
o The <Next> soft key (D) brings up a Graph screen with changes in battery
SOC ove
r time (not shown). D and the following screens are only accessible from
screen A1 (if the FN-DC
is installed).
o Continuing to press <Next> brings up Graph screens for shunts A, B, and C (if present).
C
E
G
H
I
K
L
C
D
Page 12
Soft Keys: Battery
900-0124-01-02 Rev B
©2017 OutBack Power. All Rights Reserved.
Page 13
Soft Keys: Battery
-
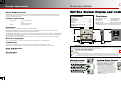 1
1
-
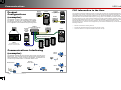 2
2
-
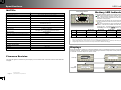 3
3
-
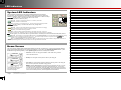 4
4
-
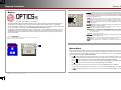 5
5
-
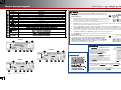 6
6
-
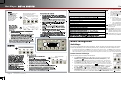 7
7
-
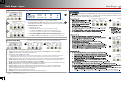 8
8
-
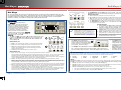 9
9
-
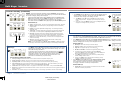 10
10
-
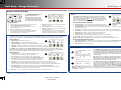 11
11
-
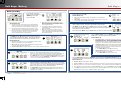 12
12
Enersys OutBack POWER MATE3s User guide
- Type
- User guide
- This manual is also suitable for
Ask a question and I''ll find the answer in the document
Finding information in a document is now easier with AI
Related papers
Other documents
-
OutBack Power FLEXpower ONE FXR User guide
-
OutBack Power FLEXnet DC User guide
-
OutBack Power FLEXpower TWO FXR User guide
-
OutBack Power MATE3s Programming Guide
-
OutBack Power FXR / VFXR A Series Installation guide
-
OutBack Power FXR / VFXR A Series User manual
-
OutBack Power FLEXpower ONE FXR Programming Manual
-
OutBack Power Radian A Series Installation guide
-
OutBack Power FLEXpower TWO FXR User manual
-
OutBack Power Radian A Series Quick start guide