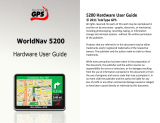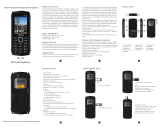Page is loading ...

MOTOROLA MILESTONE 3
EN
TM


1Congratulations
Congratulations
Motorola MILESTONE™ 3
Yo u r MOTO R O L A MILESTONE 3 is a productivity
powerhouse. Do more and be more:
• Take crisp, quality photos with the 8MP camera on
the back, then videochat with the camera on the front.
• Edit documents and presentations on the fly with
Quick Office.
• Find the hottest retail deals and concert tickets
with Social Location by Motorola. With a single click
you have reservations and tickets. Add Google
Maps™ to get there in a flash.
Note: Some apps and features might not be available in
all countries.
This product meets the applicable limit for
exposure to radio waves (known as SAR) of
1.6 W/kg (FCC & IC). The limits and guidelines
include a substantial safety margin designed to assure
the safety of all persons, regardless of age and health.
The highest SAR values measured for this device are
Caution: Before assembling, charging, or using your
phone for the first time, please read the important
legal and safety information packaged with your
product.
listed in the regulatory information packaged with your
product.
More
•Answers: Touch >
Help Center
.
• Updates: Phone updates, PC software, online help,
guides, and more at www.motorola.com/support
.
• Accessories: Find more for your phone at
www.motorola.com/products
.
• Social: The latest news, tips & tricks, videos and so
much more—join us on:
YouTube
™ www.youtube.com/motorola
Facebook™
www.facebook.com/motorola
Twitter
www.twitter.com/motomobile

2 Your phone
Your phone
the important keys & connectors
Browser
Gmail
Play Store
Email
http://www.
a
d
f
a
e
g
h
a
g
d
a
h
d
a
h
g
d
i
a
h
h
d
a
g
d
s
a
e
l
i
f
h
e
a
i
e
g
h
Rearrange your home screens.
3 of 8
11:19
June 2, 2012
Touch & hold an item and when it
vibrates, drag it where you want it.
Microphone
Power/
Lock Key
HDMI
Connector
Menu
Home
Micro USB
Connector
3.5mm
Headset Jack
Volume/
Zoom Keys
Back
Search
To u chscreen
1 2 3 4 5 6 7 8 9 0
?
Select
Enter
Alternate
Shift
Delete
Search
Tab
Voice Recognition

3Let’s go
Contents
Let’s go . . . . . . . . . . . . . . . . . . . . . . . . . . . . . . . . . . . . . . . . . . . . . . . . . . 3
Home screen & apps . . . . . . . . . . . . . . . . . . . . . . . . . . . . . . . . . . . . . . 5
Personalize . . . . . . . . . . . . . . . . . . . . . . . . . . . . . . . . . . . . . . . . . . . . . 9
Calls . . . . . . . . . . . . . . . . . . . . . . . . . . . . . . . . . . . . . . . . . . . . . . . . . . . 10
Contacts. . . . . . . . . . . . . . . . . . . . . . . . . . . . . . . . . . . . . . . . . . . . . . . . . 13
Messaging . . . . . . . . . . . . . . . . . . . . . . . . . . . . . . . . . . . . . . . . . . . . . . 14
Text entry. . . . . . . . . . . . . . . . . . . . . . . . . . . . . . . . . . . . . . . . . . . . . . . 16
Schedule . . . . . . . . . . . . . . . . . . . . . . . . . . . . . . . . . . . . . . . . . . . . . . . . 17
Web. . . . . . . . . . . . . . . . . . . . . . . . . . . . . . . . . . . . . . . . . . . . . . . . . . . . . 18
Location . . . . . . . . . . . . . . . . . . . . . . . . . . . . . . . . . . . . . . . . . . . . . . . . . 19
Photos & videos. . . . . . . . . . . . . . . . . . . . . . . . . . . . . . . . . . . . . . . . . 20
Music . . . . . . . . . . . . . . . . . . . . . . . . . . . . . . . . . . . . . . . . . . . . . . . . . . . 22
Media . . . . . . . . . . . . . . . . . . . . . . . . . . . . . . . . . . . . . . . . . . . . . . . . . . . 23
Connections . . . . . . . . . . . . . . . . . . . . . . . . . . . . . . . . . . . . . . . . . . . . 24
Security . . . . . . . . . . . . . . . . . . . . . . . . . . . . . . . . . . . . . . . . . . . . . . . . 26
Tools . . . . . . . . . . . . . . . . . . . . . . . . . . . . . . . . . . . . . . . . . . . . . . . . . . . 27
Troubleshooting . . . . . . . . . . . . . . . . . . . . . . . . . . . . . . . . . . . . . . . 30
Safety & Legal . . . . . . . . . . . . . . . . . . . . . . . . . . . . . . . . . . . . . . . . . . . 31
Let’s go
let’s get you up and running
Assemble & charge
Caution: Please read “Battery Use & Safety” on page 34.
1 Cover off 2 microSD in (may be
sold separately)
3 SIM in 4 Battery in
5 Cover on 6 Charge up
HD VIDEO
1080p|8MP
HD VIDEO
1080p|8MP
HD
VIDEO
1080p|8MP
HD
VIDEO
1080p|8MP
HD
VIDEO
1080p|8MP
3H

4 Let’s go
Note: GSM and UMTS-based global services work only
with a SIM card supplied by a GSM or UMTS service
provider.
Tip: To save battery life, see “Battery tips” on page 30.
Set up & go
The first time you turn on your phone, a setup wizard
guides you through signing in to your Gmail™ account. If
you don’t have one, don’t worry, the wizard will help you
create one.
After you log into Gmail, you can set up social
networking, or you can do it later.
Note: This phone supports data-intensive apps and
services. It is strongly recommended that you purchase
a data plan that meets your needs. Contact your service
provider for details.
1 Press and hold Power/Lock on
top of your phone to turn it on.
2 Select a language.
3 Follow the setup wizard to create or
log in to your Gmail account.
Note: If you have an existing Gmail
account, your contacts from that account are synced to
your phone. Whenever you choose to select all contacts
for the one you want, your phone shows every contact,
in every group.
Sleep & wake up
Your screen sleeps when you hold it to your ear during a
call, or when it is inactive. To change the sleep delay,
touch Menu >
Settings
>
Display
>
Screen timeout
.
To unlock the screen, touch and hold the key until the
open lock appears. Then drag the key to the right to the
open lock.
Keys
Touch Home to close any menu or app and return to
the home screen. In the home screen, touch and hold
Home to show the last few apps you used.
Touch Menu to open options.
Touch Back to go back.
Touch Search for text search, or touch and hold for
voice search. Or press Search on the slide-out
keypad.
• To search by voice, touch .
• To type your search, touch the search window.
Back
Search
Menu
Home

5Home screen
Home screen
quick access to the things you need most
Quick start: Home screen
The home screen gives you all your latest information in
one place. It’s what you see when you turn on your
phone or touch Home from a menu:
Note: Your home screen might look a little different.
Browser
Gmail
Play Store
Email
http://www.
a
d
f
a
e
g
h
a
g
d
a
h
d
a
h
g
d
i
a
h
h
d
a
g
d
s
a
e
l
i
f
h
e
a
i
e
g
h
Multiple home screens.
7 of 8
11:19
Swipe left or right to switch. Touch & hold
and drag items to other screens.
Shortcuts
Status Indicators
Open apps.
Drag or flick to open panels
(or scroll in lists).
Notifications
Flick down for details.
• To open shortcuts or widgets, touch them. Touch
Home to return to the home screen.
When you open shortcuts or widgets,
touch Menu for options.
• To move or delete shortcuts or widgets, touch and
hold them until you feel a vibration, then drag it to
another spot, another panel, or at the top.
In lists, like
Contacts
, touch and hold a list item for
options.
• To add shortcuts, widgets, or wallpaper, touch and
hold an empty spot until you see the menu. You can
also add a folder to organize your shortcuts.
• To show more panels, drag or flick right or left. Touch
Home to show panel thumbnails.
In lists, like
Contacts
, drag or flick to scroll.
To change your ringtone, display brightness, and more,
touch Menu >
Settings
>
Sound
or
Display
. For
details, see “Personalize” on page 25.
Apps
To s h ow your apps, touch .
• To scroll through your apps, flick up or down.
• To open an app, touch an icon.
• To close the app menu, touch Back .

6 Home screen
Tip: To show the last eight apps you opened, touch and
hold Home .
To download new apps, touch >
Play Store
.
Touch Search to find an app, or touch
Downloads
to
show or reinstall the apps you downloaded. To download
apps from websites, you need to change your security
settings: Touch Menu >
Settings
>
Applications
>
Unknown sources
.
Warning: Apps downloaded from the web can be from
unknown sources. To protect your phone and personal
data, only download apps from sources you trust.
To move or uninstall an app, touch Menu >
Settings
>
Applications
>
Manage applications
. Touch
an app in the list to show details and options.
On your computer, you can browse and manage apps for
all your devices powered by Android™ at
http://play.google.com
.
Tip: Choose your apps and updates carefully, from
trusted sites, like the Google Play Store, as some may
impact your phone’s performance—see “Choose
carefully” on page 6.
Note: When installing an app, make sure you read the
alerts that tell you what information the app will access.
If you don’t want the app to have access to this
information, cancel the installation.
Choose carefully
Apps are great. There's something for everyone. Play,
communicate, work, or have fun. But remember, choose
your apps carefully. Here are a few tips:
• To help prevent spyware, phishing, or viruses from
affecting your phone or privacy, use apps from trusted
sites, like the Google Play Store.
• Using the Google Play Store, check the apps’ ratings
and comments before installing.
• If you doubt the safety of an app, don't install it.
• Like all apps, downloaded apps will use up memory,
data, battery, and processing power—some more
than others. For example, a simple battery level
widget will use less than a streaming music player
app. After installing an app, if you're not happy with
how much memory, data, battery or processing
power it's using, uninstall it. You can always install it
again later.
• Just like web browsing, you may want to monitor
childrens’ access to apps to help prevent exposure to
inappropriate content.
• Certain apps may not provide completely accurate
information. Take care, especially when it comes to
personal health.

7Social networking
Phone status & notifications
In the status bar at the top of your screen, the right side
shows phone status. The left side shows new
messages or events (for details, flick the bar down).
Tip: To see today’s date, touch and hold the status bar at
the top of the screen.
2:50 PM
2:47 PM
2:45 PM
2:41 PM
Mary Micci
Copy Revisions
Jim Somers
Meet me outside the theater...
New email
New voicemail
Dial *86
Notifications
Clear
11:35
August 17, 2012
Carrier
Social networking
my life, your life
Your social networking account
You can set up a social network account that integrates
and syncs all your social networking accounts. No
opening and closing apps and menus.
Add accounts
You can add your more accounts to your social
networking account. If you don’t have accounts on these
sites, visit their websites to set them up.
Find it: >
My Accounts
>
Add account
Add an account by touching it. Then enter your user
name and password for that account.
When you sign into social networking accounts, you’ll
see your friends and contacts in your
Contacts
list, and
your status and updates can appear in your
Social
Networking
and
Social Status
widgets on your home
screen.

8 Calls
Change & delete accounts
Find it: >
My Accounts
Touch and hold an account, then touch
Open account
to
change settings, or touch
Remove account
to remove it
(along with its contacts and messages).
Note: You can’t delete the Google™ account you used
or created when you set up your phone. That account is
locked when you set it up.
Social Status & Networking Widgets
Social Status widgets are Motorola widgets used to
display status announcements from your social
networking accounts. You can use these widgets to
update your own status on selected accounts or on all
social networks attached to the widget.
To create the widgets:
1 Touch and hold the home screen until the
Add to
Home screen
menu appears.
2 Touch
Widgets
.
3 Scroll down and touch the widget you want to add to
the home screen—
Social Networking
or
Social
Status
.
Calls
it’s good to talk
Quick start: Calls
From the home screen, touch .
Art Baudo
Mobile 1-555-555-5555 May 25
GHI
ABC DEF
MNO
TUVPQRS WXYZ
4
1
2
3
6
8
7
9
0
5
JKL
*
+ #
12:45
1:53
PM
12:45
2:02
Return call.
View your call
history.
Call.
Add number to
contacts.
Voice dial.
Delete
Recent Contacts Favorites
Dialer
Most recent
Call voicemail.

9Calls
In-call options
• To make a call, touch , enter a number, then
touch .
Note: Using a mobile device or accessory while
driving may cause distraction and may be illegal.
Always obey the laws and drive safely.
• To answer a call, drag to the right.
Connected
00:12
Add call
Bluetooth Mute
Dialpad
End call
Mobile (555) 555-7931
Chicago, IL
Kristine Kelley
Speaker
11:35
12:45
1:53
PM
12:45
2:02
Call Timer
Mute or
unmute.
Hang up.
Speakerphone
Enter numbers
during a call.
Switch to a Bluetooth device.
Create a 3-way call.
• To use the speakerphone during a call, touch
Speaker.
• To enter numbers during a call, touch Dialpad.
• To mute or unmute a call, touch Mute.
• To put a call on hold, touch Menu >
Hold
.
• To end a call, touch .
• To ignore an incoming call, drag to the left.
Recent calls
Find it: >
Recent
• To call an entry, touch beside it.
• To remove the entry from the list, send a text
message to the entry, or for other options, touch and
hold an entry.
• To clear the list, touch Menu >
Clear list
.
Frequent calls
Find it: >
Favorites
• To call a number, touch it.
• To send a text message, view a contact, or other
options, touch and hold an entry.
• To add a contact to
Favorites
, select the contact and
touch
Favorites
until the star is green.
End call

10 Calls
Conference calls
To start a conference call, dial the first number. After the
call connects, touch
Add Call
. Dial the next number, or
select it from contacts or favorites. When the next
number answers, touch
Merge calls
.
Your phone number
Find it: Menu >
Settings
>
About phone
>
Status
>
My phone number
Emergency calls
Note: Your service provider programs one or more
emergency phone numbers that you can call under any
circumstances, even when your phone is locked.
Emergency numbers vary by country. Your
pre-programmed emergency number(s) may not work in
all locations, and sometimes an emergency call cannot
be placed due to network, environmental, or
interference issues.
1 Touch (if your phone is locked, then
touch
Emergency Call
).
2 Enter the emergency number.
3 Touch
Call
to call the emergency number.
Note: Your phone can use location based services (GPS
and AGPS) to help emergency services find you. See
”GPS & AGPS” in your legal and safety information.
Cool down
In very limited circumstances, such as where your
phone has been exposed to extreme heat, “Cool Down”
message screens will appear. To avoid possible damage
to your battery and phone, you should follow these
instructions until the phone is within its recommended
temperature range. When your phone is in “Cool Down”
mode, only emergency calls can be made.

11Contacts
Contacts
contacts like you’ve never had before
Quick start: Contacts
Find it: >
Contacts
Tip: Or, touch >
Contacts
.
• To add a contact, touch >
Contacts
>Menu
>
Add contact
, choose where you want to store the
Art Baudo
Dialer
Recent FavoritesContacts
Allie Smyth
Anna Medina
Astrid Fanning
#
A
B
C
D
E
F
G
H
I
J
K
L
M
N
O
12:45
1:53
12:45
2:02
Groups
Create & view
groups of contacts.
Add Contacts
Touch to view a
contact. Touch &
hold to call, send a
text message, &
more.
Jump to contacts
that start with that
letter.
contact, then enter details (to close the display
keyboard, touch Back ).
Contacts
shows the contacts from your Google™
account, which you can open from any computer at
http://contacts.google.com
(or open your contacts
within http://mail.google.com
). To stop synchronizing
with your account, touch >
Contacts
> Menu
>
Accounts
, touch your Google account, then uncheck
Sync Contacts
.
• To call, text, or email a contact, touch >
Contacts
,
touch the contact, then touch (call), (text), or
(email).
• To edit or delete a contact, touch >
Contacts
,
touch the contact, then touch Menu .
Groups
Find it: >
Contacts
>
You can put your contacts into groups that you create
(like “friends”, “family”, or “work”). You can then find
contacts faster by showing one group at a time.
Tip: Your phone updates your contacts and social
networking account whenever you change a friend in
your social networking accounts.

12 Messaging
Storage & transfer
When you create a new contact, your phone asks if you
want to store it in your Google™ account, phone
memory, or SIM card. Contacts in all three places appear
in your
Contacts
list, but if you change phones:
• Contacts in your Google™ account can download
when you log into your Google account on a new
Android™ device. You can open these contacts from
any computer at http://contacts.google.com
.
• Contacts on your SIM card can load to a new device
when you insert your SIM card.
• Contacts in your phone memory stay in your old
phone, unless you export them.
To import or export contacts between your phone
memory and a SIM or memory card, touch Import the
contacts from your SIM card, touch >
Contacts
, then
touch Menu >
Manage contacts
>
Import contacts
from
>
SIM card
.
Messaging
sometimes it’s best to text, or IM, or email . . .
Quick start: Messaging
Find it: >
Messaging
>
Universal Inbox
Tip: To see more messages, flick or drag up.
• To create a text message, touch
Messaging
>.
For options, like attaching files, touch Menu .
• To open text messages, touch
Messaging
, then
touch the sender’s name.
When you see in the status bar at the top of your
screen, flick down the status bar and touch the new
message to open it.
11:35
2:50 PM
2:47 PM
2:45 PM
2:41 PM
Copy Revisions
Hi Paul, Please take a look at the ...
Arthur Bando
Meeting invitation
Meeting is set for next Thursday at...
Mary Micci
freelancers
Paul, We’re going to need help w...
Universal Inbox (3)
Jim Somers
Meet me outside the theater at 8
and don’t forget your ID. Would yo...
Anna Medina
2:02
Create a message.
Touch to open.
Touch & hold to
move, delete, &
more.
Check for
messages now.
Message Type

13Messaging
• To respond to a text message, just open it and enter
your response in the text box at the bottom.
• To forward, copy, and more, touch
Messaging
,
touch the sender’s name, then touch and hold the
message.
Attachments
To send a file in a text message, when composing a
message, touch Menu >
Attach
.
When you receive a message with an attachment, open
the message and touch the file name to download it.
Then, touch the name again to open it.
While viewing the attachment, touch it to save it, share
it, and more.
Tip: To send and receive large attachments faster, use a
Wi-Fi connection, in “Wi-Fi” on page 27.
Set up messaging
To add email accounts, touch >
My Accounts
>
Add account
.
•
Corporate Sync
is for Exchange server work email
accounts. Enter details from your IT administrator.
Tip: You might need to enter your domain name with
your user name (like domain/username).
•
Email
is for most personal email accounts. For
account details, contact the account provider.
Note: To add other email accounts to your Messaging
widget and Universal Inbox, touch
>
Messaging
>Menu >
Manage accounts
>
Add account
>
Email
.
To change your settings, touch >
Messaging
> Menu , then touch:
•
Compose
to write a new message.
•
Manage accounts
to add or remove an account.
•
Edit Universal Inbox
to choose which accounts show
messages in the
Universal Inbox
.
•
Messaging Settings
to set the notification for each
account type (along with other preferences, for
email).
Voicemail
When you have a new voicemail, appears at the top
of your screen. Drag down the status bar and touch the
notification.

14 Text entry
Text entry
think keyboard, now think smaller
Built-in keyboard
To use the full keypad, just open your phone:
To .. .
Enter symbols/numbers Touch Symbol .
Enter one capital letter Press Shift .
Enter only capital letters Press Shift
twice. Press again to
revert to lowercase.
Select text Hold Shift and
press a navigation
key.
Cut, Copy, or Paste
selected text
Touch and hold the
text box to open the
editing menu.
Delete a character (hold to
delete more)
Press Delete .
?123
Touchscreen keypads
Swype™ keypad
Swype lets you enter words on your touchscreen keypad
with one continuous motion. To enter a word, just drag
your finger over the letters in the word.
Note: The keyboard images above are examples only.
The keypad on your device may look different.
Tips:
• To enter apostrophes in common words (like “I’ll”),
drag through the
n
as though it was an apostrophe.
day
book
For double letters,
circle the letter.
Who
To capitalize, go
above the keypad.

15Text entry
• To enter several symbols, touch Symbol .
• To correct a word, double-tap it. Swype shows a small
menu of other word options. Swype might also show
a menu if it can’t guess your word.
• If Swype doesn’t know a word, you can still touch the
letter keys to enter it. Swype remembers, so next
time you can just drag over the letters.
Multi-touch keypad
Enter text on a touchscreen keypad one letter at a time.
As you type, your phone suggests words from your
dictionary and chosen language. Your phone also
automatically enters apostrophes in some words, like
“dont.” You can also touch two keys at the same time,
such as Shift with a letter.
?123
as
zxc vbnm
df gh jk l
we r tyu i op
?123
Done
.
q
Tornado al
8:52
x
1
2 3
1:35
12:45
12:45
2:02
Delete
Return/
Line Feed
Space
Symbols/Numbers
Shift
Voice Input
Switch input methods
To select an input method for a touchscreen keypad,
touch and hold a text entry area on the screen to open
the
Edit text
menu. Touch
Input method
, then touch the
method you want:
Text entry settings
When you enter text, your phone automatically corrects
or suggests words. To change these settings, touch
Menu >
Settings
>
Language & keyboard
, then:
• To edit your word suggestion dictionary, touch
User
dictionary
.
• To change the language and the style for your
touchscreen keypad, touch
Select locale
.
• To change the sounds, corrections, and other settings
for your touchscreen keypad, touch
Swype
or
Multi-touch keyboard
.
• To change the automatic correction settings for your
full keypad, touch
Built-in keyboard
.

16 Schedule
Schedule
helping you stay in control
Quick start: Schedule
From the home screen,
touch >
Calendar
.
• To create an event,
touch . Enter the event
start time and other
details. You can even set
a reminder so you don’t
forget about the event.
(When you set the
reminder time to
0 minutes
, it plays at the
event start time.)
• To edit or delete an
event, touch
>
Calendar
, touch the event to open it, then touch
Menu >
Edit event
or
Delete event
.
July 2011
Sun Mon Tue Wed Thu Fri Sat
Calendar: Month
All calendars
Alarm clock
Find it: >
Alarm & Timer
To turn on an alarm, touch
the check box.
When an alarm sounds,
slide to
Dismiss
to turn it
off or
Snooze
to delay for
five minutes.
To add an alarm, touch
Menu >
Add alarm
,
then enter alarm details.
To enable or disable an
alarm, touch the check box.
Note: Your phone’s clock
automatically adjusts to
the local time when you travel internationally.
Date & time
Set date, time, time zone, and formats:
Find it: Menu >
Settings
>
Date & time
Alarm Timer
every day
7:00
8:30
9:00
Tuesday
AM
AM
AM
Tue, Fri
PM
PM
PM

17Web
Web
surf the web with your phone
Quick start: Browser
Find it: >
Browser
• To ent e r a website address in the browser or your
home screen, just touch Search .
11:35 PM
Sign in
New window
Refresh
Bookmarks
Forward
Windows
More
Web Images
Local News
more
update
Chicago -
Google
See places near:
▼
Touch for
browser options.
Touch a link to
select it. Touch
and hold for more
options.
• To zoom in or out,
pinch two fingers
together or apart.
• To send the website
address in a
message, touch
Menu >
More
>
Share page
.
Note: Your phone automatically uses your mobile phone
network to connect to the web. Your service provider
may charge to surf the web or download data. If you
can’t connect, contact your service provider.
Tip: You can connect to the web with “Wi-Fi” on
page 27.
Downloads
To download photos and files from a web page, touch a
file link or touch and hold a picture to choose
Save
image
.
To show the files you downloaded, touch >
Downloads
. Touch and hold an item to open it, see
details, or remove it from the list.
You can download “Apps” on page 5.
www.google.com: Google
www.google.com: Google
Android | Official Website
Official site for the development of the open source project.
Provides a directory of applications and links to download ..
www.android.com/ - Options
More from www.android.com »

18 Location
YouTube™
Share videos with YouTube users everywhere. You don’t
need a YouTube account to browse and view videos.
Find it: >
YouTube
Note: If you want a YouTube account, go to
www.youtube.com
. To create an account or sign in,
touch Menu >
My Channel
. To
Browse
or
Upload
videos, touch Menu .
Location
where you are, where you’re going
Quick start: location
Find it: >
Maps
Google Maps™ offers powerful, user-friendly mapping
technology and local business information—including
business locations, contact information, and driving
directions.
• To find an address, enter it in the search box at the
top. The map moves to show the address.
Chicago, IL
N Clark St
Wacker Dr
M
E Ontario St
E Ohio St
N Rush St
N Park St
N New St
N Wabash Ave
N Dearborn St
E Grand Ave
E Randolph St
N Micigan Ave
N Micigan Ave
rD submuloC N
W Lake St W Lake St
E Wacker Pl
State/Lake
Grand Red
Lake
Randolph
St Metra
Randolph/
Wabash
Washington-Blue
E S WaterSt
M
M
M
M
Ontario St
D
D
D
e
e
e
e
e
a
a
a
r
r
b
b
b
o
o
r
r
n
n
S
S
S
t
44 West Street
A
Search
More
Directions
Settings
Clear Map
Help
Touch to open.
Drag or flick to scroll.
Show your location.
Show layers on the map.
Touch for more.
/