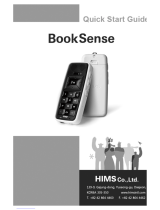Page is loading ...

2
Congratulations on your purchase of the Milestone 312 Ace.
Your M312 Ace is a powerful, handy multifunction device and as versatile and reliable as a Swiss Army
knife. The most important feature of the M312 Ace is its accessibility. Because of the simple user interface
the device is easy to understand and operate, yet extremely powerful.
M312 Ace was developed specifically for the needs of blind and visually impaired users in their professional
and private lives. You as a user, determine whether you want to use the device as a tool with basic
functions or as a professional tool with all software tools and hardware enhancements. Whether you
organize your daily schedule or simply want to just use it for entertainment - M312 Ace can be adapted to
your individual needs and is ideal as a daily companion.
We ensure that our Milestone products are continually updated to include new, useful skills and hope that
you will be able to fully appreciate the many functions of your Milestone 312 Ace. Nick from Alameda in
the United States tells us: "My Milestone is an absolute necessity for staying organized and as an aid to
memory. For me as a blind person, the device is simply indispensable, whether I'm at home or on the
road." This manual is as a TXT file in the internal memory of your Milestone 312 Ace and may be accessed
at any time from the folder " Manual TXT " in the application " Audio " will be played. If you prefer the
manual in another language or require an updated version, please visit our website www.bones.ch.
Now we wish you lots of fun and a successful start with M312 Ace.

3
Table of Contents
1. Product Overview 5
1.1. Applications of Milestone 312 Ace 5
1.1.1. basic functions 5
1.1.2. Software extras 5
1.1.3. Hardware extras (Add-Ons) 6
1.2. Delivery 6
2. M312 Ace keys and connectors 6
2.1. Visual layout 6
2.2. Layout description 7
2.2.1. The operating surface 7
2.2.2. Get to know the front side of the device 7
2.2.3. Get to know the bottom 7
2.2.4. Get to know the right long side 7
2.3. Use of the terminals 7
2.3.1. Charging the battery 7
2.3.2. Connecting Headphones 8
2.3.3. USB connection to computer 8
2.3.4. External microphones and line-in 8
2.3.5. SD Memory Card 8
3. General operation 9
3.1. General Features 9
3.1.1. Select main application 9
3.1.2. On / Off (Sleep Mode) 9
3.1.3. Locking keypad 9
3.1.4. Adjusting the volume 9
3.1.5. Playback Speed 9
3.1.6. Menu 10
3.1.6.1 Information Service 10
3.1.6.2 Local Settings 11
3.1.6.3 Basic Settings 11
3.1.7. List of keyboard shortcuts - General Functions 11
3.2. Data management via computer 11
3.2.1. The M312 Ace drives during active computer connection 12
3.2.2. Creating a folder structure with the computer 12
3.2.3. Saving or deleting files in the folder structure 13
3.2.3.1 Data transfer via computer 13
3.2.3.2 Deleting via computer 13
4. Basic Applications 13
4.1. Audio 13
4.1.1. General functions of Audio 13
4.1.1.1. Folder navigation in Audio 14
4.1.1.2. Deleting files and folders with M312 Ace 14
4.1.1.3. Setting up a shortcut to a folder 14
4.1.1.4. Naming folders via Voice Recording 15
4.1.1.5. Fast Jump 15
4.1.1.6. Setting and deleting audio bookmarks 16
4.1.2. Playing music 16
4.1.3. Playing Text files 17
4.1.4. Recorder 18
4.1.4.1. Short Voice Recordings 18
4.1.4.2. Continuous recording of a voice memo 18

4
4.1.4.3. Location of a voice memo 18
4.1.4.4. Listening to a voice memo 18
4.1.4.5. Recordings via the internal microphone 18
4.1.4.6. Recordings from an external microphone or other line-in source 19
4.1.5. Send Radio 19
4.1.6. List of keyboard shortcuts - Audio 20
4.2. Books 21
4.2.1. Playing and pausing a book 21
4.2.2. Navigating a book 22
4.2.3. Selecting a book 23
4.2.4. Creating and Deleting a bookmark 23
4.2.5. Radio 23
4.2.6. List of keyboard shortcuts - Books 24
4.3. Alarm clock 24
4.3.1. Setting the alarm 24
4.3.2. Turning off the alarm 25
4.3.3. Retrieving Time and Date 25
4.3.4. Time and date settings 25
4.3.5. List of keyboard shortcuts - Alarm Clock 25
5. Extra applications 26
5.1. Radio 26
5.1.1. Using Radio 26
5.1.2. Manual Frequency Input 26
5.1.3. Saving and naming a radio station 26
5.1.4. Recording a radio signal 26
5.1.5. *Send Radio 27
5.1.6. List of keyboard shortcuts - Radio 27
5.2. Calendar 27
5.2.1. Current time and date query 28
5.2.2. Appointment creation and management 28
5.2.3. Previewing and saving an appointment 30
5.2.4. Deleting a Schedule Record 30
5.2.5. Stopping an appointment reminder 30
5.2.6. Example of a date entry 31
5.2.7. List of keyboard shortcuts - Calendar 31
6. Further information 31
6.1. Technical specifications 31
6.2. Advice 32
6.2.1. SD Memory Cards 32
6.2.1.1. For use with the M312 Ace recommended media 32
6.2.1.2. Securing contents of a SD memory card 32
6.2.2. Configuration options for advanced users 32
6.2.3. Protect your Milestone 32
6.2.4. Backing Up Your Data 32
6.2.5. Nothing works more - Troubleshooting 32
6.3. Service and Support 33
6.3.1. General information 33
6.3.2. Software Update 33
6.4. About Bones AG 33
1. Product Overview
This chapter covers the main applications and the delivery of the device

5
1.1. Applications of Milestone 312 Ace
Milestone 312 Ace ( M312Ace ) is a multifunctional device , which can be customized according to your
wishes. Even the basic version includes your M312 Ace with extensive functionality . With optional
applications such as radio and calendar this can be extended if necessary.
1.1.1. basic functions
The following list includes all applications that are standard features of the M312 Ace and are included with
the basic version .
application
description
Audio
Audio is the most extensive application and allows you to play audio files at various
speeds. The storage and management of files is available in a fully accessible,
selectable folder structure. The following applications are available under the Audio
application:
Music Player: With its convenient playback of audio player is designed for optimal
music enjoyment.
You do not need any knowledge of the technical details of different file formats,
because your M312 Ace automatically understands and can play (MP3, AAC, WMA,
WAV, M4A, M4V and MP4).
Text-To-Speech Player: This function allows you to play text files in TXT and DOC
formats. The language and reading voice can be set as desired.
Recorder: The recorder creates crystal clear voice memos at your fingertips. Even in
noisy environments, such as in trains or planes. The powerful Milestone speaker
ensures clear playback. In addition to the built-in microphone you can also use an
external microphone to produce quality recordings in stereo.
Send Radio (FM Transmitter): With this function you can transfer content from your
Milestone 312 Ace wirelessly to a radio receiver, for both devices on the same FM
frequency and enjoy audio books, music and text files, as well as voice recordings on
the home stereo system, or through your car stereo
Books
Application Books lets you play smarter audiobooks, for example, in DAISY format .
Such audiobooks are equipped with a special structure , which offers useful options for
navigating within the book , such as chapter, phrase and Time jump. You can also set
bookmarks , adjust the reading speed , and more . With the FM Transmitter function,
you can even receive your audiobooks and listen wirelessly through a car radio or home
stereo system .
Alarm
An easy -to-use alarm clock with all the necessary adjustment options , wake-up signals
and vibrating alert . The time and date can also be requested , as well as countdown
timer and stopwatch .
1.1.2. Software extras

6
With software extras You can enhance your M312Ace according to your preference and requirements. The
following list provides a summary of these applications optionally available .
application
Description
Radio
The stereo FM radio features automatic tuning , a transmitter storage , direct
frequency input , radio recording and RDS ( Radio Data System) .
Calendar
Calendar is a useful tool to organize your daily schedule . Besides the typical calendar
functions , you can use the calendar and plan ahead special events , such as a radio
recording or voice recording at a certain time .
1.1.3. Hardware extras (Add-Ons)
In addition to the software tools there are hardware extras, so-called add-ons, with which you can equip
312 Ace to other practical functions your Milestone. These enhancements have been designed specifically
for M312 Ace and fit perfectly with the design of the basic unit.
With the high-end color detection device "Fame" you can identify the color of your clothes in the closet
and put together a matching outfit. Besides colors "Fame" also recognizes structures and light intensity
and even tells you if two colors are identical.
The barcode reader "Wood Scan" informs with its extensive database of currently over 25 million
registered products when shopping or daily organization exactly over the object you are holding in your
hand - in some cases with information on ingredients and the target price. Also many foods, including
indications concerning the compatibility, in the form of a traffic light diet.
For more information about our add-ons go to www.bones.ch your dealer or visit our homepage.
1.2. Delivery
The following items are standard features of your Milestone 312 Ace :
• Milestone 312 Ace (main unit),
• USB 2.0 Hi-Speed cable,
• Charger,
• Lanyard,
• Cases,
• SD memory card,
• Printed manual.
If any of these items are not included in your package , please contact your dealer .
2. M312 Ace keys and connectors
This chapter describes the buttons, connectors and other tactile areas.
2.1. Visual layout

7
2.2 Layout description
2.2.1. The operating surface
Holding your Milestone 312 Ace in your hand , you will find five buttons on the Front Face of the machine.
In the middle is a large key and four other buttons are arranged around it in the shape of a cross.
The middle button can be identified not only by its size and central location, but also by its smooth surface.
The name of this button is "Play". Now we look at the buttons surrounding the "Play" button.
If you move your thumb down, you will feel the "Mode" button. The "Mode" button is the same size as the
"Play" button, but marked with a tactile X.
Below this you will feel the small, round holes of the speaker. Returning to the buttons, the other three
keys are slightly smaller.
Immediately to the left of the central "Play" button, you will feel the "Left arrow". You will recognize it by
the highlighted arrow pointing to the left.
If you move to the right of the "Play" button you will find the "Right arrow", also a tactile arrow but
pointing to the right.
The fifth and final key is located above the "Play" button. This is the "Rec" button and you will find a small
round indentation in the center.
The four buttons, which are arranged around the "play" button, are often used in the style of a navigation
cross. With the "Left arrow" you navigate to the left, the top "Rec" button takes you to the top with the
"Right arrow" to the right and the bottom "Mode" button you move down.
Now you are familiar with the user interface of the keys of your Milestone 312 Ace.
In addition to the aforementioned buttons there is a small indentation in the upper left corner for the red
LED.
2.2.2 Get to know the top edge of the device
Left on the top edge of Milestone is the sixth and last button, the "Selector". This key is narrow and
protrudes from the device. In the middle of the top side is an elongated opening. This is the USB port. The
cable is connected here for connection to a computer. To charge the battery of your milestone, connect
the charging cable to this port. Far right on the top edge you will find the connector for external
microphones and line-in connections.
2.2.3. Get to know the bottom
On the lower side is the headphone jack.
2.2.4. Get to know the right long side
On the right lateral side of the device you will find a slot. This opening is the slot for SD cards, for
expanding the storage space.
2.3. Use of the terminals
M312 Ace has jacks for headphones, external microphone, USB cable and SD memory cards. The following
sections describe the various ports in detail.
2.3.1. Charging the battery
Please connect the charger to an AC outlet. The other end of the cable to the mini-USB port which is
located on the top edge of your Milestone. If M312 Ace is properly connected, the start of the charging
process is confirmed by a low beep. While charging the battery, the LED lamp flashes at 3-second

8
intervals. Charging takes up to 3 hours. you can retrieve the battery level and other information via
"information service". To find out more, see the section "Information Service".
Please note that the battery is also charged while the device is connected via USB cable to a computer.
Your M312 Ace is equipped with a powerful rechargeable lithium polymer battery, which holds out in
standby mode for several weeks without recharging or allows continuous operation of up to 20 hours. This
value is reached when listening to music or books on headphones with normal playback speed and
medium volume. Please note that the playback via the built-in speaker requires more energy. Also high
playback speeds, high volume and playing text files require more energy and consequently result in a
shorter running time per battery charge.
2.3.2. Connecting Headphones
If you do not want to hear playback of your Milestone 312 Ace through the internal speaker, you can
connect any headphones with a 3.5 mm jack on the bottom right on the device. The output is then
switched from speakers to headphones. Please note that your Milestone 312 Ace has Two independent
volume levels - one for the internal speakers and one for the headphones.
2.3.3. USB connection to computer
To connect your Milestone 312 Ace to a computer, you can use the supplied USB cable. Connect the cable
end with the small mini-USB plug to the mini-USB port on the top of your milestone. The end with the
somewhat larger USB plug will fit into any traditional USB jack on the computer.
Your M312 Ace confirms a successful connection with the message "Connection activated" and appears as
an external drive named "M312ACE" on your computer. Now you can manage the computer's files and
folders on both devices, replace, rename, delete or copy. Even with large amounts of data enables you to
fast USB 2.0 connection pleasantly short transfer times for DAISY books, music files, voice messages, text
files and much more. After the data transfer is complete, please make sure that you treat it as a normal
USB flash drive, properly disconnect the USB drive of your computer.
Hint: To prevent data loss, we recommend that you back up your M312 Ace at regular intervals to the
computer.
Note: The buttons on your Milestone are locked during an active connection.
2.3.4. External microphones and line-in
For your recordings, you can use the built-in microphone or connect an external microphone with a 3.5 mm
plug to the circular connector on the top edge of the Milestone. You can also connect external devices to
this line-in jack, if you use a stereo audio cable with 3.5 mm jack. For more information about external
microphones and line-in, see the "Recorder" section.
2.3.5. SD Memory Card
Your M312 Ace has an internal memory of 12 gigabytes. With SD or SDHC memory card you can expand
the existing memory to store more books, music, voice notes, and other files.
M312 Ace supports MMC, SD and SDHC memory cards with capacity of up to 32 gigabytes. Such memory
cards can be inserted on the right, the narrow side of the device in the elongated opening. Slide the card
into the slot until it clicks. Please take care when you insert the card. You can remove the card by gently
pushing inwards, to loosen it from the fixing.
SD and SDHC cards are available in different memory sizes from various manufacturers. Bones
recommends SD cards from SanDisk, Kingston, Transcend and Toshiba, as these have proven best.
Note: Make sure that the SD memory card is inserted correctly. The card has a ribbed body. There are the
electrical contacts. When inserting the card, please make sure that the ribbed side goes into the machine
pointing downwards.

9
Hint: Back up your personal files from time to time on an SD card or on your computer in order to avoid
possible loss of data in case your Milestone 312 Ace suffers damage.
Caution: Please do not use SDXC memory cards for your Milestone. These are usually in sizes from 64GB
memory.
3. General operation
This chapter covers the general operation of the Milestone 312 (M312) and explains how to use it in
combination with a computer.
3.1. General Features
The following key commands enable general functionality of your M312 Ace that work in all applications.
3.1.1. Select main application
Pressing the "Selector" button you can switch between the available main applications. The applications
"Audio", "Books" and "alarm" form the basic version of your Milestone 312 Ace. "Radio" and "Calendar" are
optional extra applications.
3.1.2. On / Off (Sleep Mode)
M312 Ace has no on / off switch. You can activate the device by pressing any key. If the device is not used
for about ten minutes, it automatically falls into sleep mode to conserve battery. When reactivating the
milestone, it opens in the last position you were in before turning off the device, for example in an
audiobookyou are returned to where you left off.
Tip: If your M312 Ace does not activate either the keypad lock is in most cases active, the volume set too
low or the battery is empty.
3.1.3. Lock keypad
If you want to prevent accidental and unwanted keypresses on the device, you can lock the keypad. Hold
down the "Mode" button while you briefly tap the "Rec" button and then release the "mode" button again.
When you activate the key lock all functions of the device can be suppressed. M312 Ace confirms the key
lock with the message "Keyboard locked".
To unlock the keyboard, press the same key combination again, You will hear the message "Keyboard
active".
3.1.4. Adjust the volume
To increase the volume, hold down the "Mode" button and tap the "Right arrow" button until the desired
volume level is reached. To reduce the volume, use the "Mode" button and the "Left arrow" in the same
way. Each time you press an arrow key, the volume is increased or decreased by one step. Any change in
volume is confirmed either with the announcement "louder" or "quieter" except during playback of a file.
When you reach the maximum or minimum volume level, you will hear a beep.
3.1.5. Playback Speed
Used during playback, the combination "Selector" and an arrow key changes the playback speed. If you
hold down the "Selector" button and then additionally press the "Right arrow" button, the playback speed
is increased. With the combination "Selector" and "Left arrow", the speed is reduced. Each time you press
an arrow key the playback speed changes by 10%. Speed can be up to a maximum of 200% or a minimum

10
of 50%. A short, low beep signals the original speed. For additional settings for the playback speed, see the
section on "Menu".
3.1.6. Menu
The menu function of your Milestone 312 Ace provides information about the device and the available
space. Here you can also make changes to all the basic settings. The menu is divided into three categories
"information service", "Local Settings" and "Basic Settings". Each of these categories contains a numbered
list of items.
To enter the menu, hold down the "Mode" button for about 2 seconds. You are now in the information
service of the menu and will hear the name of the active application, and other information, such as the
battery power level.
The next category is called "Local Settings". You can reach the "Local Settings" by pressing the "Right
arrow" during the announcement of the Information Service. One more press to the right takes you to the
last category, the "Basic Settings", with the "Left arrow" taking you back to the other two categories.
The menu navigation is very simple. Use the four buttons, arranged around the "Play" button as a
navigation cross.
With the "Mode" button to enter a point or down one level. With the "Rec" button to go up one level. So in
the vertical axis, you navigate with "Rec" and "Mode". With the arrow keys to navigate within a plane on
the horizontal axis. To exit the menu, you can always press "Selector". If you do not press any button
within 10 seconds, your M312 Ace will exit the menu automatically.
3.1.6.1. Information Service
Hold down the "Mode" button for about 2 seconds to hear a summary of useful
information about the active application (eg, "Audio" or "books"). The information
varies depending on the application in which you are currently and will be
announced in a specific order.

11
With the "Rec" and "Mode" buttons to select the individual announcements in the list to hear specific
information again or skip. To exit the information service, press "Selector" or wait a few seconds until all
the information has been issued.
3.1.6.2. Local Settings
If you press the "Right arrow" button during the announcement of the just-described information service,
you will get to the "Local Settings".
Here you can configure and enable custom settings for the currently selected application. If you are for
example in the application "Audio", then you have access to audio-related functions.
Examples include the random playback, the read speed for texts and sending a radio signal to your home
radio or your car stereo. Press the "mode" in order to get the list down to the next setting and "Rec" button
to scroll up. When you reach a function that you want to change, use the arrow keys for it. The selected
setting is automatically saved.
To exit the menu, press the "Selector" button or wait 10 seconds.
3.1.6.3. Basic Settings
In the "Basic Settings", the time, date, and the speed of the spoken messages from the device (prompts)
are defined. These are basic settings that affect all applications. You get to the "Basic Settings" by pressing
the button during the announcement of the previously described information service twice "Right arrow".
You can then navigate back to the top with the "Mode" button down and with the "Rec" button.
If you want to change the time, date, or the speed of the prompts, you accomplish this with the arrow
keys. The last selected options are saved automatically. To exit the menu, press the "Selector" button or
wait 10 seconds.
Note: To adjust the M312 Ace in detail, advanced users can make additional settings in the config file
CONFIG MILESTONE.TXT when needed. This document is located in the internal memory. For more
information, see "Customize via CONFIG MILESTONE.TXT" in this manual .
3.1.7. List of keyboard shortcuts - General Functions
Function
Operation
Acoustic feedback
Switch on Milestone 312
“Play”
Application
Select application
“Selector”
Application
Increase volume
“Mode” + “Right arrow”
“Volume up” (in paused mode)
Decrease volume
“Mode” + “Left arrow”
“Volume down” (in paused mode)
Change reading rate (during
playback)
“Selector” + “Right” or “Left
arrow”
None. Speed simply changes.
Lock the keyboard
“Mode” + “Rec”
“Keyboard locked”
Unlock the keyboard
“Mode” + “Rec”
“Keyboard active”
Open menu
“Mode” for 1.5 seconds
Information Service starts
3.2. Data management via computer

12
Before you can listen to music files, texts or books, you must first transfer them to the Milestone 312 Ace
on an SD card or to the internal memory with the included USB cable. The structure and names of the
folders can be selected freely. The following section explains the procedure in detail.
3.2.1. The M312 Ace drives during active computer connection
Use the supplied USB cable to connect your Milestone 312 Ace with the computer. When connected your
computer recognizes the M312 Ace and the inserted SD memory card as two additional drives. One drive is
named "M312ACE". This is the 12 gigabyte comprehensive, internal memory of your Milestone 312 Ace,
which is at your full disposal.
The other visible drive is the SD memory card, which is located in the Milestone and is commonly
recognized as a "Removable Drive". If your Milestone 312 Ace is not equipped when connected to the
computer with an SD card, only the internal memory will appear with the label "M312ACE" on the
computer. When the data transfer has been completed successfully, eject your Milestone 312 Ace and the
SD card properly from the computer before disconnecting the USB connection.
3.2.2. Create a folder structure with the computer
With the computer, you can create your personal folder and directory structure to organize music, voice
recordings, text files, books and radio recordings. It is also possible to use any number of subfolders and to
rename individually. This applies to both your available drives the M312 Ace, the internal memory of 12 GB
and the external memory, the SD card. Folders are just containers where your files are stored. Your M312
Ace comes with preinstalled folders that you can always rename or delete on the computer. If you access it
later, all the folder names are read by M312 Ace.
The following graphic is an example of a possible folder structure.
Note: There are applications which automatically create a specific folder, such as "Radio" the list of station
names or recording broadcasts.

13
3.2.3. Save or delete files in the folder structure
3.2.3.1. Data transfer via computer
On M312 Ace you can save text, music, books and more.
Select the desired files on the computer and "Copy". Then open the drive of your Milestone 312 Ace or its
inserted SD card and save the previously selected data with the command in the desired folder. Make sure
that enough free space for your files exists. In addition to the comprehensive 12 gigabyte internal memory
of your Milestone 312 Ace, you can use SD and SDHC cards up to 32 gigabytes to archive your documents.
Please observe the following guidelines:
Extract CDs to your computer before you copy them to M312 Ace:
In the application "Audio" on your Milestone 312 Ace files of formats MP3, AAC, WMA, WAV, MP4, M4A,
M4V files can be played, as well as text files in TXT and DOC. These formats can be copied directly to the
Milestone. However, commercially available music CDs must first be converted with a program such as
CDex, Windows Media Player or iTunes, so that your M312 Ace can play the music files. This is the usual
process to save music files to a computer. The above-mentioned programs convert the music tracks into
smaller, universally usable formats.
Save each book in a separate folder:
The application "Books" reads your M312 Ace digital books in the DAISY 2 format, DAISY 3, EPUB, Audible
AA and AAX. Please store each book in a separate folder to keep track and to avoid mixing with files of
other books.
3.2.3.2. Delete via computer
If you want to delete data from your Milestone 312 Ace, you can do this either with the appropriate hotkey
or by connecting the M312 Ace to a computer. If you want to delete files or folders on the computer, use
the delete command of the PC or Macintosh operating system.
Note: If you delete the data on a Macintosh computer, make sure the trash bin of your computer will be
emptied. Otherwise, only the link instead of the entire file is deleted and no space released. Eject your
Milestone 312 Ace properly from the computer before disconnecting the USB cable.
4. Basic Applications
This chapter describes how to use the three applications "Audio", "Books" and "alarm clock", which are
included in the basic functions of your Milestone. The most versatile of these applications is called "Audio"
and combines the following main features: Music Player, Text To Speech Player, recorder and radio
stations. The application "Books" opens the door to the world of digital audio books. This application will
play the book formats DAISY, Audible, EPUB, NLS and BookShare. The application "Clock" is an easy to
use alarm clock which makes sure that you will be woken up on time and also includes a handy timer and a
stopwatch.
4.1. Audio
The application "Audio" is very extensive and plays a wide range of file formats. In audio, you can listen to
your music collection or read a text file. Audio combines a music player with a text-to-speech player. In
addition, Audio is a full-fledged recording device. You can create your own voice messages with the built-
in microphone, or high-quality recordings of concerts, meetings and so on recorded through an external
microphone. All files whether music, text or voice memo can be stored in an arbitrary folder structure, like
a computer. This folder structure can be created and adapted via a USB connection to the computer.
4.1.1. General functions of Audio

14
The following general functions are available in "Audio". To get there, please press the "Selector" until you
hear "Audio".
4.1.1.1. Folder navigation in Audio
The application "Audio" allows M312 Ace to navigate freely through the entire computer folder structure
on the internal memory or on the SD memory card. To do this, use the four buttons, which are arranged to
"play" around as navigation cross. With "Rec" you go up to a higher level. With "Mode" you reach the next
lower level. In the vertical axis, so you can navigate with "Rec" and "Mode"., or move horizontally using the
two arrow keys.
Example: Suppose you have an SD memory card in the M312 Ace with two folders, "Music" and "Text". In
the folder "Music" you have the subfolders "Rock", "Pop" and "Classic". In the folder "Text" are the two
subfolders, "newspaper" and "love stories". Now press "Rec" repeatedly until you hear a short beep,
followed by the message "Internal Memory" or "External Memory". "Internal Memory" stands for the 12-
gigabyte memory of Milestone 312 Ace and "External Memory" stands for the SD memory card, which is
inserted into the Milestone. With "Rec" you can switch from one to the other type of memory and are then
in the root directory. To use the contents of your SD memory card, press the "Rec" button until you hear
the announcement "External Memory". You are now in the root directory of the external memory, the SD
card. Use the arrow keys to switch between the various folders "Music" and "Text". Now select the folder
"Text" and then press the "Mode" button to access the contents of the "Text" folder. Immersion in a deeper
level is confirmed by a "high-low" beep sequence. Milestone reads the folder names in alphabetical order,
in our case, first "Love stories". If you now press "mode" again, you are in the folder "Love stories" and can
select the desired text document with the arrow keys.
Tip: When a folder contains many files or subfolders, you have the option to go directly to the first or last
position. Press and hold the "Right arrow" and at the same time, press the "Play" button to reach the last
item in that folder. With the "Left arrow" and "Play" you reach the first position in the folder.
4.1.1.2. Delete files and folders with M312 Ace
M312 Ace allows you to directly delete files and folders without connecting to a computer. The following
options are available to you for this purpose:
To delete a file:
Play the file you wish to delete. Press and hold the "Mode" button during playback and then press the
"Play" button. When you release the two keys, the file is deleted. This can only be canceled during
playback or up to 10 seconds thereafter.
To delete all files in a particular direction:
To delete all the files in one direction, simultaneously press the "Mode", "Play" and one of the two arrow
keys three keys. This combination must be held down for at least two seconds. The deletion of all files will
then be executed in the direction indicated by the arrow key, including the file in which you are currently
located. A long beep sounds at the beginning of the deletion and is followed by a short one once the files
have been removed.
Warning: This function is only available in pause mode.
Deleting a folder:
Select the folder you want to delete. Press and hold the "Mode" button and press the "Play" button. After 3
seconds Tap again on "Play". Then release the "mode" key. The deletion process for folders with extensive
content may take a few seconds. This process is signaled by a ticking sound.
4.1.1.3. Setting up a shortcut to a folder
M312 Ace allows you quick access to frequently used folders. You can select up to five arbitrary folders
directly with a key combination, instead of having tonavigate laboriously through the entire folder
structure.

15
The linkage of folders with a certain key combination can be achieved by navigating to the desired folder,
then select it with the "Mode" button.
Now hold the "Selector" button and press in addition one of the 5 front buttons. If you hold down the two
buttons for 3 seconds, the device will accept the selected location and confirm that the previously pressed
key combination has been assigned to one of five preset folders.
Overall, you can assign five folders with a hotkey and select them directly. To select a preset folder later,
press "Selector" and tap in addition briefly on the correspondingly assigned front button.
Note: The five available shortcuts may already be assigned to specific folders in delivery of the unit. This
assignment can be changed at any time.
4.1.1.4. Naming folders via Voice Recording
You can rename the folder name directly via voice recording in your own voice or assign the label on the
computer and read aloud via text-to-speech. To assign a folder name using voice recording, first select the
folder with the "Mode" button. Now hold down the "Rec" button. Once you hear a clicking sound, hold the
"Rec" and the "Mode" buttons until the message "Folder" is heard. Then you can select the desired folder
name and speak into the microphone, then release the two keys. The stop recording is signaled by the
tone sequence "high-low". Next time you navigate to the named folder, your voice recording will sound as
the folder name. You can overwrite the recorded label attached to any folder as often as you like. To
remove a recorded folder name, delete the file "FOLDER.NAM" in the folder using a computer.
You can re-record previously deleted folder names directly using your Milestone 312 Ace, if you re-record
the folder in question previously by renaming it as just described with "Rec" and "Mode". Then you will be
able to erase the recorded voice label with the key combination "Mode" and "Play". The folder is then
again assigned to the computer name.
Tip: An SD memory card can also be labelled with your voice. Pres "Rec” several times " until you get to
the top level and switch to "External Memory". Perform the same sequence of how to designate a label for
the folder. After that, your recorded name will be announced when the SD card is inserted.
Note: If a folder name has been specified both on the computer, as well as by voice name, only the
voicename is played.
4.1.1.5. Fast Jump
Fast Jump is a navigation function, which is applicable within the application "Audio" in each file. Fast
Jump is especially useful for large files, because then you can jump quickly to a desired portion. To start
Fast Jump, during the playback of a file, hold down the "Selector" button and tap "play". With this key
combination you are now jump directly to the center of the current file. This Fast Jump is active while the
"Selector" button remains depressed throughout its operation, otherwise Fast Jump is terminated.
Therefore, Keep "Selector" pressed in order to determine the position in the file. With the "Left arrow" you
now get into the middle of the first half. This means you can reach the first quarter, or 25% of the file.
Suppose, however at times, that you have the "Right arrow" pressed and thus arrived at 75% of the file. If
you press the "Left arrow" you reach 62.5% of the file, so the middle of 50% and 75%. You can proceed
with this division until you reach the desired entry point. After each time you press one of the arrow keys,
the playback will start automatically, so you have an idea of where you are right now. If you press "Play"
while the "Selector" button continues to be held, this will take you back to the middle of the file.

16
Note: Fast Jump only works while playing a file. If no file is played, it activates the key combination
"Selector" and "Play" quick access to a particular folder, such as "Setting up a shortcut to a folder" as
previously described.
4.1.1.6. Set and delete audio bookmarks
To set an audio bookmark, press during playback the "Rec" button for 2 seconds. Your M312 Ace confirms
the operation with the announcement "Audio Bookmarked" and calls the corresponding number of the
bookmark. Audio bookmarks may be used in any compatible files, such as text files, music tracks and radio
recordings. you can retrieve Your stored audio bookmark in the "Local Settings". Under "Audio
bookmark", move with the arrow keys to scroll through the set bookmarks. Each audio bookmark entry
contains a number, file information, and a brief preview of the reading position. When you reach the
desired audio bookmark, press "Play" or "Selector" to leave the "Local settings". If you then press "Play",
playback will start from the position of the last selected audio bookmark. A total of 12 bookmarks can be
set in the application "Audio". To delete a set audio bookmark in the "Local Settings", keep "Mode"
pressed and tap "play".
New audio bookmarks are stored on the lowest free position number. Once you've created audio
bookmarks from 1 to 7 and now delete the bookmark in position 2, the next audio bookmark you create,
will asume position 2.
4.1.2. Play music
Audio includes a high-quality music player for the following formats:
Format
Description
MP3
Digital compressed audio file. Widely used and space-saving.
AAC
Digital compressed audio file.
WMA
Windows Media Audio: Digital, compressed audio file. Used by Windows Media Player.
WAV
Digital audio file. Requires a lot of space.

17
Format
Description
MP4
Standard video and audio Container: The audio track is played by M312 Ace, unless they are
encoded within the MP4 file to AAC; This is usually the case. Please note that MP4 files
require a certain initialization time.
M4A
Digital, compressed audio file used by iTunes. (Apple Lossless is not supported)
M4V
Digital video format of iTunes. Milestone plays the audio track of the video. Please note that
M4V files require a certain initialization time.
To listen to music, please activate the "Selector" button on the application "Audio". As described in the
chapter "Folder navigation in Audio", you can select your music files and play them. If you have found the
desired file, press the "Play" button. The same button will execute the pause function when it is pressed
again during playback. Use the arrow keys to move from one file to the next. Hold the arrow key to fast
forward or rewind. For example, if the "Right arrow" is pressed, the fast forward starts after about one
second. The fast forward speed increases the longer the button is pressed. If you hold the "Left arrow",
Milestone rewinds accordingly. When you release the arrow button, playback is performed at the normal
speed.
Note: In the "Local Settings"of the "Audio" application you can activate the random playback. Select it
first with "Mode" from the folder that contains the files you want to play in random order. Then open the
"Local Settings" and choose at random playback "Yes". M312 Ace then generates the file "RANDOM.YES"
and activated by pressing the "Play" button in the folder and its subfolders. If you go with the "Rec" button
up one level, and then press "Play", the files are played in the normal order.
4.1.3. Play Text
Audio includes a text-to-speech player that can read the following file formats:
Format
Description
TXT
Plain text file, saved in specific codepage (1250, 1251, 1252, 1253, 1254 or 1256). Unicode
Versions are not supported.
DOC
Standard Microsoft Offce Word Dokument. (DOCX not supported)
M312 Ace works with the powerful text-to-speech software from Acapela. This provides you with a wide
variety of different languages and authentic, natural sounding voices available.
Please note that when you play a text file, the file name will be read first. Then press "Play", playback of
the actual text takes place. When you open a file in .doc format for the first time, the conversion may take
a few seconds. Please be patient when using this type of file. The conversion process is signaled by a
ticking sound.
Dealing with text files is similar to music files. You can select the text file with the arrow keys and press the
"Play" button to pause. If you hold down the arrow keys, Milestone will rewind or fast forward. During fast
forward, you hear periodic clicks. With every click you jumped a step forward or backward. How big such a
step is, depends on the setting, which you can select during playback of the text file by pressing "Rec" or
"Mode". You have the choice between "Screen" (equivalent to approximately 25 lines), "Paragraph" or
"set".

18
In addition to the default language M312 Ace can also play text files in other languages or with other
voices. To do this, open the "Local Settings" menu and select "Language". When changing the languages
and voices with the arrow keys, the Milestone speaks in the selected language.
If you want to add to your Milestone 312 Ace additional languages and voices, please visit the support area
www.bones.ch on our website.
Note: If you change the reading speed in a text file, it is stored by your M312 Ace. The next time you play a
text file, that speed is automatically adopted. In addition to the appropriate key combination, the reading
speed can be changed using the "Audio" in the "Local Settings".
4.1.4. Recorder
The application "Audio" includes a recorder, with which you can create, within a few seconds, voice
recordings via the integrated microphone. The rapid recording of shopping lists and phone numbers,
interviews or other notes is thus very simple. In order to produce high quality recordings, you can connect
an external microphone. You have various settings available to achieve the best results.
4.1.4.1. Short Recording your voice
To create a short recording, press and hold the "Rec" button. A short clicking sound signals the beginning
of the recording. The recording stops when you release the "Rec" button.
Tip: By pressing the "Rec" button you can record directly from idle mode, a voice recording, which is saved
as "Things to Do" in the internal memory in the folder. By means of the "Selector" button to exit the
application "Voice Memo" and return to the "Audio" application.
4.1.4.2. Continuously recording a voice memo
To start a continuous recording, press and hold the "Rec" button and press "Play". Your M312 Ace
acknowledges the start of the continuous recording with the sound sequence "low-high". To terminate
continuous recording, press the "Rec" button. Stopping the recording will be confirmed with the sound
sequence "high-low". To pause during a continuous recording, press the "Play" button. Pressing "Play" will
resume the recording.
4.1.4.3. Location of a voice memo
Milestone 312 Ace stores your voice note exactly where you are at the time you begin your recording, be it
in the internal memory or on the SD memory card.
If you have created a folder structure, you go first to the desired folder and then record your voice
message. With the "Mode" button to open the folder in question, which is confirmed by the sound
sequence "high-low". It is also possible to store voice recordings along with other files in the same folder.
After listening to a voice memo in the "Audio" application, Milestone will stop playing. Music and text files
on the other hand are played continuously in sequence.
Note: The application "Audio" allows you quick access to up to five folders. The keyboard shortcuts can be
used, for example, to return to your voice recording folder without navigating through the entire folder
structure. More information can be found in the section "Setting up a shortcut to a folder".
4.1.4.4. Listening to a voice memo
To play back your recording, press the “play” button when recording is stopped. If you have recorded more
than one message, use the arrow keys to select a voice memo.
4.1.4.5. Recordings via the internal microphone
By default M312 Ace records via the integrated microphone. The internal microphone is optimized for
voice recording and reliably filters out noise. Even shots on the bus, train or plane are captured in high
quality. To achieve optimum results, please speak at a normal volume and hold the device about a hand‘s
length away from your mouth. The integrated microphone is located in the upper left corner, near the

19
small red LED light. Recordings via the internal microphone are saved as MP3 files with a quality of 128
kbps.
4.1.4.6. Recordings from an external microphone or other line-in sources
In order to improve the quality of your voice recording, you can connect an external microphone. It is also
possible to use a stereo audio cable to connect external audio sources to the line-in port on your Milestone
312 Ace. As described in the section entitled "External microphones and line-in" M312 Ace automatically
switches from the internal microphone to record on the external microphone or line-in. When recording
with an external microphone, it does not change the mode of operation, but the recording quality is
considerably improved.
Once an external microphone or a stereo audio cable is connected, "Local Settings" recording-related
choices appear in the menu which you should definitely consider and change them if necessary before
recording something. The options are:
• Recording source: External microphone or line-in.
• Recording environment conference, outdoor, studio or your own settings.
• Recording quality: MP3 128-320 kilobits per second (kbps).
• Channels: Stereo or Mono.
• Recording volume: Automatic or 10 to 100 percent.
• Noise Filter: On / Off.
Make the changes you want to achieve the best possible quality.
Keep in mind please that the correct specification of the recording source is important. Your M312 Ace
distinguishes between an external microphone and a line-in source. If you connect, for example, a radio,
CD, DVD player or PC sound card and in the "Local Settings" select an external microphone instead of
Line-in to specify the recording source, connected devices could (in very rare cases) be damaged.
Check the other options in the "Local Settings". From the item "Recording environment" you can choose
between 3 predefined profiles and 3 custom profiles (for example, "Own setting 1"). The latter can be
defined by yourself. For this you can use the settings "recording quality", "channels", "Recording Volume"
and "Noise Shield" which are all available. In the case of the predetermined profiles, such as "studio", the
parameters are not changed.
Note: The "Noise Filter" reduces noise and allows voice recordings in vehicles. The rumble of gears or
motors is effectively suppressed by a highpass filter at 100 Hertz.
Note: Recordings via external microphone or line-in can be monitored through headphones.
Caution: Do not change the recording source if an "External microphone" is used. This setting provides the
connection with 2 volts and could damage connected devices, which can not handle additional power.
4.1.5. Send Radio (FM Transmitter)
One of the most interesting innovations of M312 Ace is sending content via VHF to a household or car
radio. This allows all content within about 10 meters to be received on a regular radio receiver in very high
quality. Typical applications are listening to books or audio on a home stereo system or on the road in a
car.
Send Radio is activated from the menu "Local Settings" in the functions Audio, Books and Radio. When
appropriate menu item is selected, right arrow activates and left arrow deactivates Send Radio. the
transmission frequency can be increased by pressing the "Right arrow" the frequency is increased by a few
steps until it reaches 108 megahertz and will then be decreased down to 87.5 megahertz. To switch off
transmitting, press the "Left arrow".
To transmit effectively, an antenna is required. Plug a pair of headphones into the headphone jack. Audio
will sound simultaneously from the built-in speakers. In practice, simple, inexpensive headphones prove

20
very effective. Please insert keeping the wire straight and untangled. Please do not use knotted cable or
cable with coils.
The active condition of “Send Radio” is retained when the Milestone is switched on. The frequency is also
stored in the control file CONFIG MILESTONE.TXT.
If you switch on the radio function, receiving radio transmission is automatically switched off and resumed
when selecting another function.
4.1.6. List of keyboard shortcuts - Audio
Function
Description
Acoustic Feedback
Playback / Pause
“Play”
-
Go to next file or folder
“Right arrow”
-
Go to previous file or folder
“Left arrow”
-
Go down, enter a folder
“Mode”
“High pitched-low pitched”
Go up, leave a folder
“Rec”
“Low pitched-high pitched”
Fast forward
“Right arrow” press and hold
-
Rewind
“Left arrow” (press and hold)
-
Jump to last file
“Right arrow” + “Play”
-
Jump to first file
“Left arrow” + “Play”
-
Short recording
“Rec” (press and hold)
“Click”
Start continuous recording
“Rec” + “Play”
“Low pitched-high pitched”
Pause / resume continuous
recording
“Play”
Short beep
End continuous recording
“Rec”
“High pitched-low pitched”
Fast Jump
“Selector” + “Play”.
“Fast Jump”
Erase current file
“Mode” + “Play”
Erasing sound
Erase all files in one direction
“Mode” + “Play” + “Right
arrow” or “Left arrow”
Beep for start and end of
erasing
Erase current folder
“Mode” + “Play”, + “Play” again
after 3 seconds
Erasing sound
Voice labeling of current folder
“Rec” + “Mode” ( press and
hold)
Start of record with “Folder”
and end with “high pitched-low
pitched”
Use shortcut for a folder
“Selector” + “desired front
button”.
Name of folder / location
/