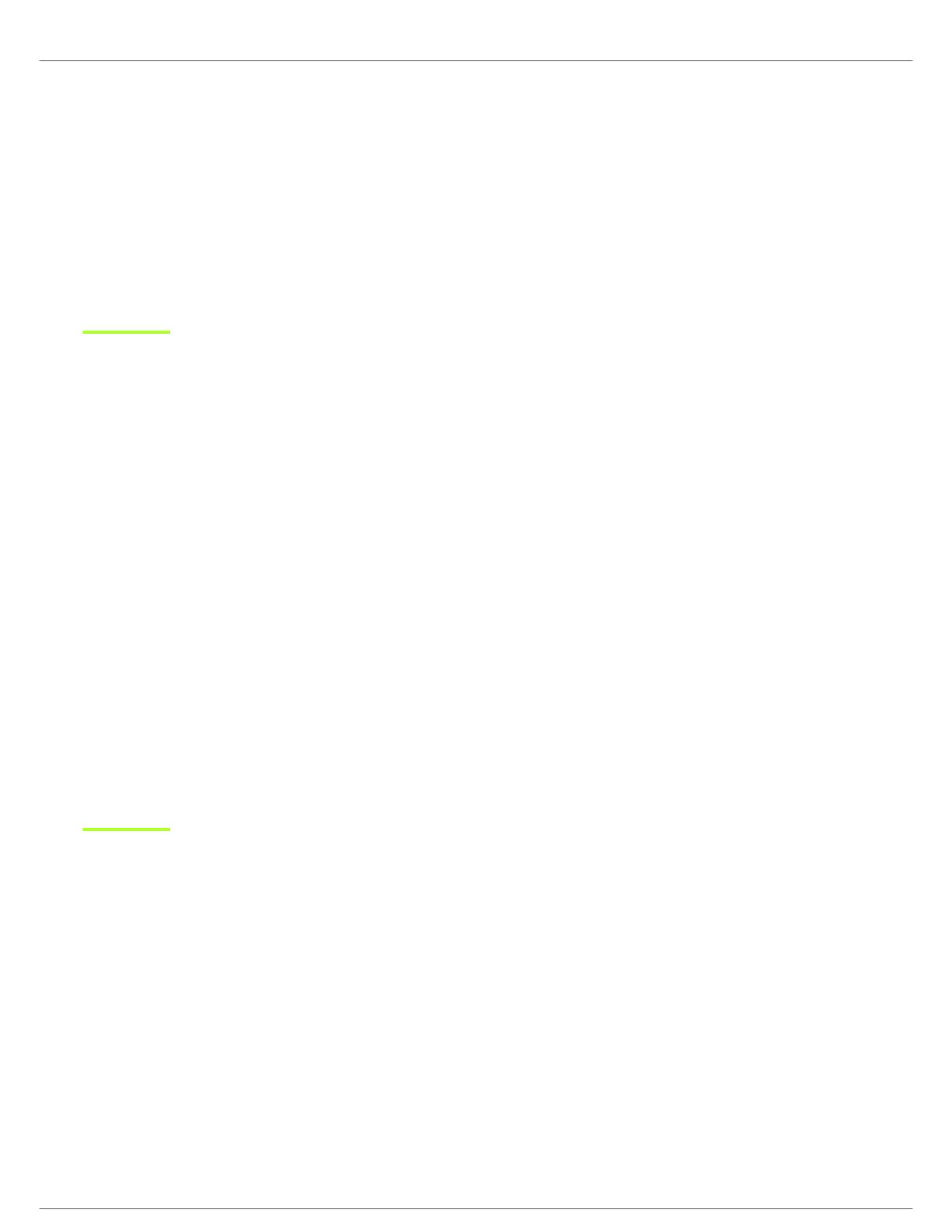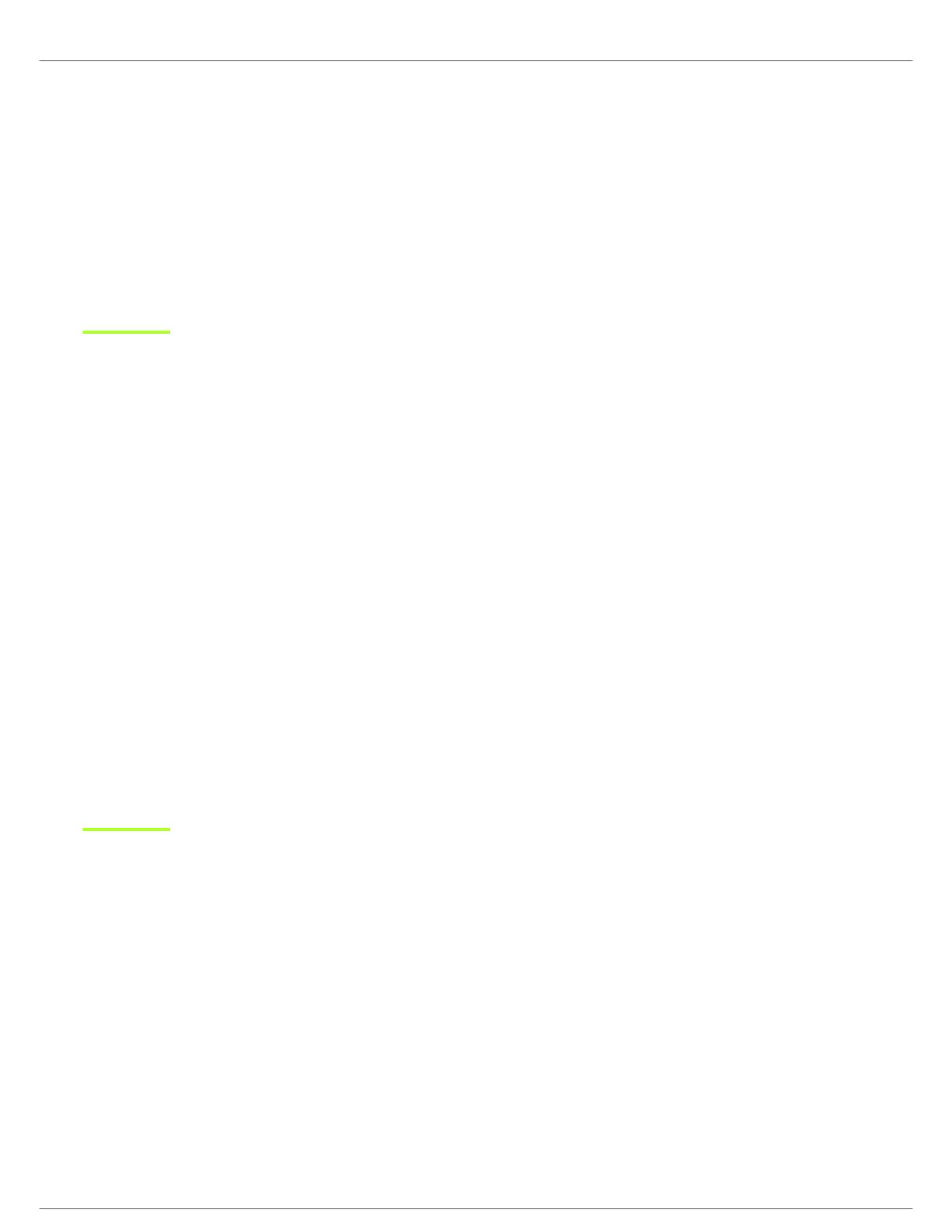
Shure Incorporated
14/36
1.
2.
3.
4.
1.
2.
3.
4.
1.
2.
◦
◦
◦
◦
3.
To access your device in Designer:
Download and install Designer on a computer connected to the same network as your device.
Open Designer, and check that you’re connected to the correct network in Settings.
Click Online devices. A list of online devices appears.
To identify devices, click the product icon to flash the lights on a device. Select your device in the list and click Config
ure to control device settings.
Learn more at shure.com/designer.
You can also access basic device settings using Shure Web Device Discovery. Full control is available in Designer.
How to Update Firmware Using Designer (Version 4.2 and
Newer)
Before setting up devices, check for firmware updates using Designer to take advantage of new features and improvements.
You can also install firmware using Shure Update Utility for most products.
To update:
Open Designer. If there's new firmware that you haven't downloaded yet, Designer shows a banner with the number of
updates available. Click to download firmware.
Go to Online devices and find your devices.
Choose a firmware version for each device from the Available firmware column. Make sure that no one is editing device
settings during an update.
Select the checkbox next to each device you plan to update and click Update firmware. Devices may disappear from
Online devices during an update. Don't close Designer while updating firmware.
Firmware Versioning
When updating firmware, update all hardware to the same firmware version to ensure consistent operation.
The firmware of all devices has the form of MAJOR.MINOR.PATCH (e.g., 1.2.14). At a minimum, all devices on the network,
must have the same MAJOR and MINOR firmware version numbers (e.g., 1.2.x).
How to Adjust Microphone Coverage
To control microphone coverage, use Designer. Microphone coverage is at the location level, meaning that there is one cover
age map for all microphones in a location.
Go to [Your location] > Coverage map.
Drag your microphone onto the coverage map if it isn't there already. The first time you do this, you'll be prompted to
choose an installation orientation. There are 4 options:
Wall horizontal
Wall vertical
Ceiling
Table
These coverage templates are designed and tested to fit most common installations.
Adjust each lobe's width (narrow, medium, or wide) and position as needed in the Properties panel. Adjust the
microphone's position and orientation to match your room's layout.