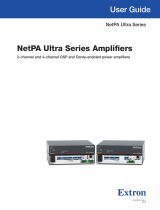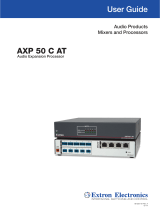Page is loading ...

1
Ri8-D / Ro8-D Firmware Update Guide
Thank you for choosing a Yamaha product.
This guide explains how to update the Ri/Ro (Ri8-D, and Ro8-D) firmware and its built-in Dante
module firmware.
■ Precautions (Please be sure to read this section first!)
・ The user assumes full responsibility for the update.
・ Update the firmware components one unit at a time.
・ Please note that the device may be damaged if you fail to follow these instructions properly, or
turn off the device or disconnect the cable while the update is in progress.
・ If the update fails, and the device still does not operate correctly even after you execute the update
once again, please contact your Yamaha dealer.
・ Yamaha Corporation owns exclusive copyrights for the Ri/Ro firmware, its update program, and
the update guide.
・ Audinate owns exclusive copyrights for the Dante firmware and its update program.
・ It is prohibited to duplicate or modify the firmware, software or guides, in part or in their entirety,
without permission from the copyright owner.
・ The screen shots in this guide are for use with this update procedure only and may be different
from the actual screen shots.
・ Dante is a registered trademark of Audinate.
・ Windows is a registered trademark of Microsoft ® Corporation in the United States and other
countries.
・ The company names and product names in this document are the trademarks or registered
trademarks of their respective companies.

2
■ Checking the version number
・ You may check the Ri/Ro main firmware version number from the firmware update program (R
Series Update Program V2) or the Dante Controller of Audinate.
R Series Update Program V2 Dante Controller (Device View)
・ You may check the Dante firmware version number from the I/O DEVICE screen of CL series or
Dante Firmware Update Manager of Audinate.
CL (I/O DEVICE screen) Dante Controller (Device View)

3
■ Preparing for the update
You will need the following items ready to execute the update procedure.
● A Windows computer equipped with the following conditions:
OS
Windows 8/8.1
/Pro
Windows 7 Ultimate / Professional / Home Premium
CPU
Intel Pentium 1.2GHz or Intel Celeron 1.7GHz or higher
HDD 250MB or more
Connector
An Ethernet connector that supports a data transfer rate of 100Mbps or
higher
● An Ethernet cable (CAT5e or higher recommended. Straight or cross.)
● The Ri/Ro firmware
Download the latest firmware from the following URL.
http://www.yamahaproaudio.com/downloads/
● The Dante firmware update program
Download the latest program from the following URL.
http://www.yamahaproaudio.com/downloads/
■ Update procedure sequence
Update each firmware component in the following sequence.
To update more than one Ri/Ro unit, configure “Computer TCP/IP setting (for Ri/Ro unit)” and
perform “Updating the Ri/Ro firmware” one by one. Then, configure “Computer TCP/IP setting (for
Dante)” and perform “Dante firmware update” one by one.
Install the Dante Firmware Update Manager
Computer TCP/IP setting (for Ri/Ro unit)
Updating the Ri/Ro firmware
Computer TCP/IP setting (for Dante)
Updating the Dante firmware
If there are 2 computers, you may use one for Ri/Ro unit firmware update and the other for Dante
firmware update so that you can perform the work without switching the TCP/IP settings. To update
more than one Ri/Ro firmware application, it is recommended to use 2 computers for the update.

4
■ Install the Dante Firmware Update Manager
Before you update the Dante firmware, you must install the Dante Firmware Update Manager.
Double-click the Dante Firmware Update Manager installer downloaded in “Preparing for the update”
(DanteFirmwareUpdateManager-x.x.x.exe) and follow the on-screen instructions to install the
firmware.
x.x.x represents the version number of the Dante Firmware Update Manager.
In addition, extract the Dante firmware (extension: .dnt) from the compressed file.
The Dante firmware does not operate normally if its path contains any multi-byte character (including
Japanese characters). If you use a directory name containing any multi-byte character in your
computer, store the firmware update files in a directory that consists only of ASCII characters (e.g.
C:\temp).
・The “Windows Security” dialog box may appear. In such case, click [Install this driver software anyway].
・You may be prompted to restart the computer after the installation is complete. Before proceeding to update, restart
the computer.
・When installing the Dante Firmware Update Manager, temporarily disable any running anti-virus software.

5
■ Computer TCP/IP setting (for Ri/Ro unit)
To update Ri/Ro unit firmware, configure computer TCP/IP settings.
1. Open the Network and Sharing Center as described below.
Windows 7
Select [Start] → [Control Panel], then click or double-click [Network and Sharing Center] or [View network
status and tasks].
Windows 8 and Windows 8.1
[Windows]+[X] → [Control Panel], then click or double-click [Network and Sharing Center] or [View network
status and tasks].
The "Network and Sharing Center" is displayed.
2. Click [Manage network connection] or [Change Adapter settings] from the “Tasks” list located in the
left side of “Network and Sharing Center” window, then double-click [Local Area Connection].
The "Local Area Connection Status" dialog box will be displayed.
・The "User Account Control" dialog box may appear. Click [Continue] or [Yes].
・If the "Local Area Connection properties" dialog box appears, skip ahead to step 4.
3. Click [Properties].
The “Local Area Connection properties” dialog box will be displayed.
・The "User Account Control" dialog box may appear. Click [Continue] or [Yes].
4. Select [Internet Protocol Version 4 (TCP/IPv4)], then click [Properties].
The "Internet Protocol Version 4(TCP/IPv4) Protocol" dialog box will be displayed.
5. Click [Use the following IP address].
6. Enter your computer's IP address "192.168.0.101" into [IP address], and "255.255.255.0" into [Subnet
mask].
・If you specify other values for the IP address, you will be unable to update Ri/Ro firmware.

6
7. Click [OK].

7
■ Updating the Ri/Ro firmware
This section explains how to update the Ri/Ro firmware.
Before you start updating the firmware, decompress the downloaded compressed file. Place
“RI8RO8_PROG.bin,” “updatev2.exe” and “update.ini in the same folder.
For information about messages displayed by the Ri/Ro firmware update program, refer to “
Error Message List (R
Series Update Program V2)” at the end of this guide.
・ Before starting the update program, quit all other programs. While the update is in progress, do not start any
other programs or switch between windows.
・ If your computer enters Sleep or Energy Save mode, data transfer to the device may stop. Therefore, you should
disable these functions to prevent this from happening. We also recommend that you do not use any screen saver or
similar background programs.
1. Turn off the power to the Ri/Ro.
2. Take note of the dip switch settings on the Ri/Ro unit front panel.
Follow the procedure below to change dip switch settings. Take note of the original dip switch settings in order to
restore the settings when the Dante firmware update is completed.
3. Disconnect the Ethernet cable from the Dante [PRIMARY] connector and [SECONDARY] connector on
the rear panel of the Ri/Ro unit.
4. Pull the dip switch 4 on the Ri/Ro unit front panel down (ON) and turn the power on with the other
switches remaining in their up positions (OFF).
5. After the orange [SYNC] indicator flashes twice periodically on the front panel of the Ri/Ro unit, turn
off the power.
6. Connect the Dante [PRIMARY] connector on the rear panel of the Ri/Ro unit to the Ethernet connector
on the computer using an Ethernet cable.

8
7. Pull the dip switches 4 and 8 on the Ri/Ro unit front panel down (ON) and turn the power on with the
other switches remaining in their up positions (OFF).
The right side of the [SYSTEM] indicator and the [SYNC] indicator start flashing and the unit is activated in
update mode.
8. Double-click [updatev2.exe].
The R Series Update Program V2 will start up.
Make sure that the fields in the "File" section indicate as follows:
file name
:
RI8RO8_PROG.bin
product name
:
R-Series
Version
:
Version number to which the firmware will be updated
・The "User Account Control" dialog box may appear. Click [Continue] or [Yes].
9. Click the [Connection] button in the “Connect and Update” column.
The “product name” field will display “R-Series,” and the “version” field will display the version number of the
Ri/Ro firmware.
・If these fields are empty, your computer may not be properly connected to the Ri/Ro. Please make sure that the
cable is not disconnected or damaged, that the TCP/IP settings are correct, and that the Ri/Ro has started in
Update mode.
10. Click the [Update] button in the “Connect and Update” column.
The update operation will begin.
The update will take about 30 seconds. During the update operation, do not turn off the power to the unit or
disconnect the cable. If update fails due to disconnection of the power cable during the update, or due to other
reasons, the device may become inoperative.
11. When the “Connect and Update” section displays the message “Update was completed. Close this
Update Program.” click the [X] button in the upper-right corner of the program window to close the
program.
12. Turn off the power to Ri/Ro.

9
■ Computer TCP/IP setting (for Dante)
To update Dante firmware, configure computer TCP/IP settings.
1. Open the Network and Sharing Center as described below.
Windows 7
Select [Start] → [Control Panel], then click or double-click [Network and Sharing Center] or [View network
status and tasks].
Windows 8 and Windows 8.1
[Windows]+[X] → [Control Panel], then click or double-click [Network and Sharing Center] or [View network
status and tasks].
The “Network and Sharing Center” is displayed.
2. Click [Manage network connection] or [Change Adapter settings] from the “Tasks” list located in the
left side of “Network and Sharing Center” window, then double-click [Local Area Connection].
The "Local Area Connection Status" dialog box will be displayed.
・The "User Account Control" dialog box may appear. Click [Continue] or [Yes].
・If the "Local Area Connection properties" dialog box appears, skip ahead to step 4.
3. Click [Properties].
The “Local Area Connection properties” dialog box will be displayed.
・The "User Account Control" dialog box may appear. Click [Continue] or [Yes].
4. Select [Internet Protocol Version 4 (TCP/IPv4)], then click [Properties].
The "Internet Protocol Version 4(TCP/IPv4) Protocol" dialog box will be displayed.
5. Click [Obtain an IP address automatically].

10
6. Click [OK].

11
■ Updating the Dante firmware
Described below are the procedures to update the Dante module firmware integrated in the Ri/Ro
unit.
・For details of the Dante Firmware Update Manager, refer to “AUD-MAN-Firmware Update Manager" stored in the
compressed file folder.
1. Connect the Dante [PRIMARY] connector on the rear panel of the Ri/Ro unit to the Ethernet connector
on the computer using an Ethernet cable.
Be sure to directly connect the computer and the Ri/Ro unit, and do not connect any other Dante device
to the computer.
2. Pull the dip switches 4 and 8 on the Ri/Ro unit front panel down (ON) with the other switches
remaining in their up positions (OFF).
3. Turn on the power to the Ri/Ro.
4. Select [Start]→[All programs]→[Audinate]→[Dante Firmware Update Manager]→[Dante Firmware
Update Manager ], then right-click and select “Run as Administrator.”
The Dante Firmware Update Manager will start up.
Check that the version number is 1.3.2 or higher from the title bar.
・The "User Account Control" dialog box may appear. Click [Continue] or [Yes].
5. If you see the interface selection screen, select the interface card to connect the Dante device.
6. Click [Update Dante Firmware].

12
7. Click [Browse] and select “FWUpdate_Ri8-D-vxxx-swyyy.dnt” in case of Ri8-D or
“FWUpdate_Ro8-D-vxxx-swyyy.dnt” in case of Ro8-D. Then click [Open].
xxx and yyy represent the firmware version number.
・The Dante firmware does not operate normally if its path contains any multi-byte character (including
Japanese characters). If you use a directory name containing any multi-byte character in your computer, store
the firmware update files in a directory that consists only of ASCII characters (e.g. C:\temp).
Be sure to ensure compatibility of the update files with Ri/Ro. If update files other than Ri/Ro are applied, the
device will become inoperable. In general, do not check the [Override Device Matching] option. If this option is
left unchecked, only devices that support the file can be selected, ensuring that updating the device with invalid
or wrong files is prevented.
8. Click [Next].
・Dante Firmware Update Manager may be blocked by the Windows Firewall. Select the [Private Network]
checkbox and click [Allow access].
9. Check the Ri/Ro to update.
Check the version of the update files and the version number indicated in the Ri/Ro line.
・If the Ri/Ro is not indicated, click [Refresh]. If it is still not indicated after that, the computer and the Ri/Ro
are not connected properly. Check that the cable is not loose or disconnected, TCP/IP is properly configured, and
the Ri/Ro is activated with the correct dip switch settings.
10. Click [Start].
The update operation will begin.
“Updating(n/m)” appears in the Status field during updating. “Done” is displayed once update is completed.
Update takes 2 to 4 minutes. During the update operation, do not turn off the power to the unit or disconnect the
cable. If update fails due to disconnection of the power cable during the update, or due to other reasons, the device
may become inoperative.
・If update is not completed after 5 minutes, or update failure indication appears, click X at the upper right corner
of Dante Firmware Update Manager to exit the program without turning the Ri/Ro power off, and restart the
procedure from the step 4. If update still fails, follow the instructions stated in “About Failsafe Mode” to perform
the recovery process.

13
11. Turn off the power to the Ri/Ro and return the dip switches to their original settings.
Please return the dip switch settings to the positions noted in step 2 of the "Updating the Ri/Ro firmware."
The firmware update is now complete.

14
■About Failsafe Mode
During normal operation, software must be loaded from a flash memory drive during operations to use
the Dante module integrated in the Ri/Ro. However, data in a flash memory drive may occasionally
become corrupted, as with any other storage device.
In many cases, such data corruption is caused by turning the Ri/Ro power off during firmware
upgrading.
The Dante module has a specially protected flash drive section in order to recover from such a
condition. When the main section is damaged, the program stored in the protected area is activated
and the Dante module goes into “failsafe mode.”
To restore a Dante module in failsafe mode, a recovery image needs to be sent from the Firmware
Update Manager.
To check if the Dante module is in failsafe mode, use Dante Controller: the respective device is
displayed in red in the network grid view of the Dante Controller (version 3.1.x or higher).
Furthermore, the red [SYSTEM] indicator on the Ri/Ro unit will periodically flash twice.
Described below are the procedures to recover the Dante module integrated in the Ri/Ro unit.
1. Turn off the power to the computer and the Ri/Ro.
2. Separate the Ri/Ro from the Dante network.
3. Connect the Dante [PRIMARY] connector on the rear panel of the Ri/Ro unit to the Ethernet connector
on the computer using an Ethernet cable.
4. Turn the computer power on and logon to Windows with administrative privileges.
5. Turn on the power to the Ri/Ro.
6. Disable all but one of the network interfaces on your computer.

15
7. Select [Start]→[All programs]→[Audinate]→[Dante Firmware Update Manager]→[Dante Firmware
Update Manager ] , then right-click and select “Run as Administrator.”
The Dante Firmware Update Manager will start up.
・The "User Account Control" dialog box may appear. Click [Continue] or [Yes].
1. If you see the interface selection screen, select the interface card to connect the Dante device.
2. Click [Failsafe Recovery].
3. Check the detected Ri/Ro.
4. Click [Start].
A pop-up is displayed confirming that you wish to proceed.
5. Click [OK] to start the recovery.
Firmware Update Manager will display "Processing Safe Recovery", and then "Safe recovery Done" when the
device(s) are recovered.
6. Exit the Dante Firmware Update Manager, and wait for two minutes before turning off the power to
the Ri/Ro unit.
7. The correct Dante firmware now needs to be loaded.
Follow steps 2 through 11 described in "Updating the Dante firmware."
Now recovery and firmware update are completed.

16
■ Error Message List (R Series Update Program V2)
Error messages (that consist of an error number and a string in English) for the R Series Update
Program V2 may be displayed on the computer.
This section explains the error numbers, the English strings, and the appropriate action to take.
・ If the same error message appears each time you try to update, the device may need repairing, in which case you
should contact your Yamaha dealer.
Number Cause Possible Solution
[ERROR:001]~[ERROR:006]
、
[ERROR:101]~[ERROR:107]
An error occurred while communicating with
the device.
Make sure that the computer is
connected to the Ri/Ro correctly, then
restart the R Series Update Program
V2 and the Ri/Ro unit.
(
→ P. 7 )
[ERROR:009] The Ri/Ro is not engaged in Update mode. After turning the Ri/Ro power off, pull
the dip switches 4 and 8 down (ON)
and put all other switches (OFF) and
then turn the power on. (→ P. 7 )
[ERROR:108]、[ERROR:109]
Information on the Ri/Ro could not be
obtained.
The device may need repairing, in
which case you should contact your
Yamaha dealer.
[ERROR:111] The firmware data file was not found. Place the “RI8RO8_PROG.bin” file in
the folder that contains the
“updatev2.exe” file.(→ P. 7 )
C.S.G., PA Development Division
© 2013-2014 Yamaha Corporation
C0
/