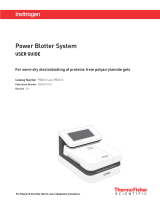Page is loading ...


OVERVIEW 1-1
INSTALLATION 2-1
SCANNING 3-1
DOCUMENT PRINTING 4-1
MAINTENANCE 5-1
TROUBLESHOOTING 6-1
APPENDICIES

Safety
User Precautions
• Place the scanner on a sturdy, level work surface capable of supporting 38.8 kg (85.5 lbs) and leave adequate clearance on
all sides of the scanner.
• When relocating the scanner, it is recommended that two people lift the scanner and use safe lifting techniques.
• Do not install the scanner in a location subject to dust, humidity or steam. This may cause electrical shock or a fire. Only use
the scanner indoors in a dry location.
• Make sure the electrical power outlet is located within 1.52 meters (5 feet) of the scanner and is easily accessible.
• When disconnecting equipment from the electric socket, be sure to grasp the plug, not the cord.
• Be sure the power cord is securely plugged into the wall outlet. Failure to do so may cause electrical shock or fire.
• Do not damage, knot, cut or modify the power cord or use a damaged power cord. This may cause electrical shock or fire.
• The scanner requires a dedicated and properly grounded power outlet. Do not use an extension cord or power strip with the
scanner.
• Leave sufficient space around the power outlet so it can be easily unplugged in case of an emergency.
• Do not use the scanner if it becomes inordinately hot, has a strange odor, emits smoke, or makes unfamiliar noises.
Immediately stop the scanner and disconnect the power cord from the power outlet. Contact Kodak Service.
• Do not disassemble, service or modify the scanner except as explained in the User’s Guide.
• Do not move the scanner with the power cord and interface cable attached. This may cause damage to the cord/cable.
Remove the power cord from the wall outlet before moving or relocating the scanner.
• Follow the Kodak recommended cleaning procedures. Do not use air, liquid or gas spray cleaners. These cleaners displace
dust, dirt and debris to other locations within the scanner, which may cause the scanner to malfunction.
• Material Safety Data Sheets (MSDS) for chemical products are available on the Kodak website at: www.kodak.com/go/msds.
When accessing the MSDSs from the website, you will be required to provide the catalog number of the consumable you
want the Material Safety Data Sheet for. See the section entitled, “Supplies and consumables” later in this guide for supplies
and catalog numbers.
Users and their employers need to observe the common sense precautions applicable to the operation of any machinery. These
include, but are not limited to, the following:
• Do not wear loose clothing, unbuttoned sleeves, etc.
• Do not wear loose jewelry, bracelets, bulky rings, long necklaces, etc.
• Hair length should be kept short, using a hair net if needed, or tying long hair up in a bundle.
• Remove all other loose objects from the area that could be drawn into the machine.
• Take sufficient breaks to maintain mental alertness.
• Use only the recommended cleaning supplies.
• Do not use canned/compressed air.
Supervisors should review their employee practices and make compliance with these precautions a part of the job description
for operation of the scanner or any mechanical device.
Warning labels
CAUTION: Moving parts, avoid contact.
CAUTION: Hot surface, avoid contact.

Environmental information
•The Kodak i4000 Plus Series Scanners are designed to meet worldwide environmental requirements.
• Guidelines are available for the disposal of consumable items that are replaced during maintenance or service; follow local
regulations or contact Kodak locally for more information.
• Disposal of this equipment may be regulated due to environmental considerations. For disposal or recycling information,
contact your local authorities or, in the USA, visit: www.kodak.com/go/scannerrecycling.
• The product packaging is recyclable.
• Kodak i4000 Series Scanners are Energy Star compliant and shipped from the factory with the default time set to 15 minutes.
European Union
This symbol indicates that when the last user wishes to discard this product, it must be sent to appropriate
facilities for recovery and recycling. Please contact your local Kodak representative or refer to
www.kodak.com/go/recycle for additional information on the collection and recovery programs available for this
product.
Please consult www.kodak.com/go/REACH for information about the presence of substances included on the candidate list
according to article 59(1) of Regulation (EC) No. 1907/2006 (REACH).
Acoustic emission
Maschinenlärminformationsverordnung – 3, GSGV
Der arbeitsplatzbezogene Emissionswert beträgt <70 dB(A).
[Machine Noise Information Ordinance — 3, GSGV
The operator-position noise emission value is <70 dB(A).]
EMC statements
United States: This equipment has been tested and found to comply with the limits for a Class B digital device pursuant to Part
15 of the FCC rules. These limits are designed to provide reasonable protection against harmful interference in a residential
installation. This equipment generates, uses, and can radiate radio frequency energy and, if not installed and used in
accordance with the instruction manual, may cause harmful interference to radio communications. However, there is no
guarantee that interference will not occur in a particular installation. If this equipment does cause harmful interference to radio or
television reception, which can be determined by turning the equipment off and on, the user is encouraged to try to correct the
interference by one or more of the following measures:
• Reorient or relocate the receiving antenna.
• Increase the separation between the equipment and receiver.
• Connect the equipment into an outlet on a circuit different from that to which the receiver is connected.
• Consult the dealer or an experienced radio/TV technician for additional suggestions.
Any changes or modifications not expressly approved by the party responsible for compliance could void the user’s authority to
operate the equipment. Where shielded interface cables have been provided with the product or specified additional
components or accessories elsewhere defined to be used with the installation of the product, they must be used in order to
ensure compliance with FCC regulation.
Korea: As this equipment has obtained EMC registration for household use, it can be used in an area including residential
areas.
Japan: This is a Class B product based on the standard of the Voluntary Control Council for interference by information
Technology Equipment (VCCI). If this is used near a radio or television receiver in a domestic environment, it may cause radio
interference. Install and use the equipment according to the instruction manual.

A-61651 August 2013 1-1
1 Overview
Contents Supporting documentation.........................................................................1-1
Accessories................................................................................................1-2
What’s in the box........................................................................................1-2
Scanner components.................................................................................1-3
The Kodak i4000 Plus Series Scanners include the following models:
Kodak i4200 PlusScanner —
desktop duplex color scanner that
scans up to 100 pages per minute
(200/300 dpi, black and white,
grayscale and color, landscape
orientation) lettersize documents.
Kodak i4600 PlusScanner —
desktop duplex color scanner than
scans up to 120 pages per minute
(200/300 dpi, black and white,
grayscale and color, landscape
orientation) lettersize documents.
This User’s Guide provides information and procedures for using and
maintaining the Kodak i4000 Plus Series Scanner. The information in this
guide is for use with both models unless otherwise noted.
Supporting
documentation
In addition to this User’s Guide, the following documentation is also available:
• Installation Guide — provides a step-by-step procedure for installing the
scanner.
• Scanner Setup Guides — the TWAIN Datasource and ISIS Driver are
included with the Kodak i4000 Plus Series Scanner. Each Scanner Setup
Guide explains how to use basic image processing features and both guides
are provided on the Installation CD in PDF format. You can also download
these guides from the website.
• Smart Touch User’s Guide — provides information and procedures on how
to use Smart Touch functionality. This guide is provided on the Installation
CD in PDF format. You can also download these guides from the website.
• Reference Guide — provides easy visual steps for cleaning your scanner.
Keep this guide close to the scanner so you can use it as an easy reference.
Website: www.kodak.com/go/docimaging

1-2 A-61651 August 2013
Accessories Kodak Enhanced Printer Accessory — the Kodak Enhanced Printer
Accessory provides an effective way to apply information to the scanned
document. It operates at full scanner speed. The printer can add a date, time,
document sequential counter and custom messages. All printer controls and
functions are accessible through the TWAIN Datasource or ISIS Driver.
Document Extenders — document extenders are available for scanning
documents longer than 43.2 cm (17 inches). These extenders are available in
66.04 cm, 76.2 cm and 86.36 cm (26- 30- and 34-inch) lengths.
Kodak Feeder Kit for Ultra-Lightweight Paper — allows you to feed
lightweight paper from a paper weight range of 25 g/m
2
to 80 g/m
2
kg
(7 to 20 lbs). The Kodak Feeder Kit for Ultra-Lightweight Paper includes a feed
module and separation roller that are specially designed to feed light-weight
paper through the scanner transport.
Kodak A3 Flatbed Accessory — the Kodak A3 Flatbed adds scanning
capability for exception documents up to 11 x 17-inch (A3) size paper to your
Kodak i4000 Plus Series Scanner. CAT No. 179 6747
Kodak Legal Flatbed Accessory — the Kodak Legal Flatbed adds scanning
capability for exception documents up to:
Legal / 8.5 x 14 in. / 216 x 356 mm. CAT No. 119 9470
What’s in the box Before you begin open the box and check the contents:
• Kodak i4200 Plus or i4600 Plus Scanner
• Output tray
• USB 2.0 cable
• AC power cord bundles
• Welcome Folio which includes:
- Installation CD
- Application CDs
- Warranty/Registration sheets
- Printed User’s Guide, English
- Printed Reference Guide (multi-languages)
- Printed Installation Guide
- Sample Cleaning Kit
- Service & Support Contact Information sheets
- Miscellaneous flyers

A-61651 August 2013 1-3
Scanner components
Front view
1 Printer access cover — lift this cover to access the feed module release
knob and the optional Enhanced Printer for changing printer positions
and maintenance. The scanner serial number and K number are also
located in this area.
2 Scanner cover — provides access to the internal components.
3 Output tray — collects the scanned documents.
4 Output tray side guides — can be moved in and out to accommodate
document size or folded flat on the output tray.
5 Document stop — aids in document stacking. You can slide this stop in
or out to accommodate the size of documents you are scanning or it can
be folded flat on the output tray.
6 Output tray height adjustment tab — this tab should be pulled out to
raise the front of the output tray when scanning for improved document
scanning. When the output tray is lifted, this tab automatically releases
and rests on the print access cover.
7 Function window — displays 0 - 9. These numbers correspond to a
predefined function. Other display patterns are also used to indicate
scanner status or operator action. See Chapter 6 for more information.
8 Scanner cover release latch — pull the lever forward to open the
scanner cover.
9 Scroll button — allows you to select or scroll through predefined
functions or applications for scanning.
10 Start/Resume button — press to start or resume scanning. Also includes
a green LED indicating scanner status (i.e., power is on and ready to
scan).
10
9
8
7
6
54
3
2
1

1-4 A-61651 August 2013
11 Stop/Pause button — press once to temporarily pause scanning (the
Start/Resume button can then be used to resume scanning). Press twice
to stop scanning. The red LED on this button indicates a possible error
condition has been detected (i.e., document jam).
12 Power button — press to turn the scanner on or press and hold for one
second to turn the scanner off.
13 Input Elevator side guides — slide the guides in or out to accommodate
the document size you want to scan. Side guides can be left-, center- and
right-adjusted to accommodate documents of various widths. The side
guides can also be locked into position if desired.
14 Input Elevator— holds up to 500 documents (20 lb/80
g/m
2
) in place.
The input elevator can be set to accommodate stacks of 25-, 100-, 250-
or 500-documents. The input elevator can be folded up when it is not in
use.
15 Input Elevator extender — pull this extender out to accommodate
documents longer than 35.6 cm (14 inches).
16 Print location indicators — there are detents at the edge of the input
elevator to indicate where the print positioning will be on the paper.
17 Gap release toggle switch — push in to adjust the space between the
feed module and separation module for documents that require special
handling.
16
15
14
13
11
12
17

A-61651 August 2013 1-5
Printer access view Even if you do not have the Kodak Enhanced Printer Accessory, you will still
need to access this area of the scanner. The feed module release knob is
located in this area.
1Printer cable — this cable connects directly to the printer carrier to allow
communication to the Enhanced Printer.
2 Enhanced Printer carrier/cartridge — allows front printing on
documents. This is only present if the Enhanced Printer Accessory is
installed.
3 Print positions — 8 print positions are available.
4 Feed module release knob — turn this knob to release the feed module
from it’s position for cleaning or replacing. The arrow on the release knob
should be pointing to the left when the feed module is engaged; and right
when the feed module is disengaged.
1
2
3
4

1-6 A-61651 August 2013
Inside view When you pull the scanner cover release latch forward the following internal
components are visible.
1 Separation module — provides smooth document feeding and
separation of various sizes, thicknesses and textures of documents.
2 Imaging guides — keep imaging guides clean to obtain optimum image
quality.
3 Black/White background — using the application software this
background can be changed to White or Black. Under normal scanning
conditions, you would use the black background. If you are scanning
lightweight or thin paper with printing on one side, you can use the white
background to help eliminate bleed-through in the final image. See the
User’s Guide for Image Processing - TWAIN Datasource/ISIS Driver for
more information.
4Rollers — provides smooth transport of documents through the scanner.
5 Feed module — provides smooth document feeding and separation of
various sizes, thicknesses and textures of documents.
6 Ink blotter channels and ink blotters — the ink blotters which are
placed in these channels, collect ink residue from the optional Enhanced
Printer Accessory.
7Sensors — these three ultrasonic sensors cover the width of the paper
path which aid in detecting multifed documents.
8 Paper present sensor — detects the presence of documents in the input
elevator. Documents must be covering this sensor in order for the
scanner to begin scanning.
1
2
2
3
3
4
5
6
7
8

A-61651 August 2013 1-7
Rear view
1 Rear document exit — allows you to exit exception documents from the
rear of the scanner.
2 Rear document exit toggle — toggle this switch to enable the straight-
through paper path option of the scanner allowing exception documents
to be outputted through the rear document exit.
3 USB ports — connects the scanner to the PC and allows the connection
of other peripheral devices.
4 Power port — connects the power cord to the scanner.
5 Security lock port — connects a security lock to the scanner. You can
purchase a standard security lock at an office supply store. Refer to the
instructions provided with the security lock for installation procedures.
4
3
2
1
5

A-61651 August 2013 2-1
2 Installation
Contents Installing the scanner.................................................................................2-1
Installing the Kodak Driver Software .....................................................2-2
Attaching the output tray........................................................................2-3
Connecting the power cord and USB cable...........................................2-3
Turning on the scanner ..............................................................................2-4
Turning off the scanner ..............................................................................2-4
Installing the scanner This section provides detailed information supporting the Installation Guide
that is provided with your scanner. Follow these steps in the order they are
provided to install your scanner.
NOTES:
• If you have already performed all of the steps in the Installation Guide, skip
this section.
• When positioning the scanner, be sure to provide adequate clearance at the
back of the scanner if you will be using the rear document exit. For more
information on the rear document exit, see the section entitled, “Adjusting
the output tray” in Chapter 3.

2-2 A-61651 August 2013
Installing the Kodak Driver
Software - Windows
operating systems
Do not install the USB cable before installing the Kodak Driver Software.
1. Insert the Kodak i4000 Plus Series Scanners Installation CD in the CD-
ROM drive. The installation program starts automatically.
2. Select Install Scanner Software.
NOTES:
• If the CD does not start automatically, open the My Computer icon on
your desktop. Double-click the icon indicating your CD-ROM drive, then
double-click on setup.exe.
• If the message Portions of this application are already installed is
displayed, click Yes to continue the installation process. Any previously
installed Kodak Scanner software that is shared with this scanner will be
updated.
3. Click Next when the Welcome screen is displayed.
4. Click I Agree after you have read and agreed with the terms of the
Software License Agreement. The installation will start and several
progress screens will be displayed.
5. Click Finish when the installation is complete.
6. Remove the Installation CD from the CD-ROM drive.

A-61651 August 2013 2-3
Attaching the output tray When you unpack the Kodak i4000 Plus Series Scanner, the output tray is
packed in a separate box.
• Locate the output tray slots on the scanner, align the output tray with the
slots and set the output tray in place.
Connecting the power cord
and USB cable
When the drivers have been installed, connect the power cord and USB cable
to the scanner. Refer to the illustration below for making proper connections.
Make sure the power outlet is located within 1.52 meters (5 feet) of the
scanner and is easily accessible.
1. Select the appropriate AC power cord for your region from the supply of
power cords packed with your scanner.
2. Plug the output power cord into the power port on the scanner. Be sure it is
securely attached.
3. Plug the other end of the power cord into the wall outlet.
4. Attach the USB cable to the scanner USB port.
5. Attach the other end of the USB cable to the proper USB port on your PC.

2-4 A-61651 August 2013
6. Secure the power cord and USB cable into the cable routing channel on
the back of the scanner.
Turning on the
scanner
• Press the Power button.
When you turn on the scanner, the input elevator will open if it is not already
opened and the green indicator on the Start/Resume button will flash as the
scanner goes through a series of self tests.
The scanner takes less than 15 seconds to complete the power-up sequence
and be ready to scan.
When the installation process is complete and ready to scan, the green LED
on the Start/Resume button will stop flashing and remain constant and the
number 1 will be displayed in the function window. If any other number is
displayed, see the section entitled, “LED error codes” in Chapter 6 for an
explanation of these codes.
Turning the scanner
off
• Press the Power button for one second.

A-61651 August 2013 3-1
3Scanning
Contents Quick start..................................................................................................3-1
Getting your scanner ready to scan...........................................................3-1
Adjusting the input elevator....................................................................3-2
Installing the document extender ...........................................................3-4
Adjusting the output tray ........................................................................3-4
Getting your documents ready to scan ......................................................3-6
Selecting your scanning application ..........................................................3-7
Quick start Kodak i4000 Plus Series Scanners were designed to be easy to use and get
you scanning quickly. All you need to do to start scanning to PDF is place your
documents in the input elevator, press the Scroll button to display “2” and
press the Start/Resume button. It’s that easy!
To learn more about all the features of your Kodak i4000 Plus Series Scanner,
read the rest of this chapter.
Getting your scanner
ready to scan
1. Be sure the scanner is on and ready to scan (Start/Resume button LED is
green and constant).
NOTE: If any function codes (i.e., U1, U2, etc.) are displayed, they can
be cleared by pressing the Stop/Pause button.
2. Adjust the input elevator to meet your scanning needs. See the section
entitled, “Adjusting the input elevator” for more information.
3. Adjust the output tray to meet your scanning needs. See the section
entitled, “Adjusting the output tray” for more information.
4. Select your scanning application. The scanner comes with Smart Touch
functionality and Kodak Capture Desktop Software.

3-2 A-61651 August 2013
Adjusting the input
elevator
You can adjust the side guides and input elevator height to accommodate your
scanning needs. When the scanner is not is use, the input elevator can be
folded up against the scanner.
NOTE: The input elevator must be in the lowest position before closing it.
• Adjusting the side guides — the side guides can be adjusted for right-
edge, left-edge or center feeding. The side guides can be moved together
for center feeding or independently for offset feeding (right-edge or left-
edge). Before moving the side guides, be sure the locking switch is not in
the locked position (see below).
NOTE: When using the optional Enhanced Printer, documents should be
placed in the input elevator in a manner that will align the print
string in the proper location. Offset feeding may be required.
• Locking the side guides — side guides may be locked into position after
they are adjusted. This may be helpful when the placement of a print string
is important.
To lock the side guides remove any documents from the input elevator and
move the lock switch to the left (the locked position).

A-61651 August 2013 3-3
• Adjusting the height of the input elevator — the input elevator can be set
to accommodate stacks of 25-, 100-, 250- or 500-documents of
20 lb./80 g/m
2
bond paper. Input elevator settings are made through your
scanning application software (i.e., TWAIN Datasource or ISIS Driver).
When the input elevator is set to 25, the input elevator will remain in the up
position. When set to 100, 250 or 500, the input elevator will automatically
raise to feed documents and lower after the last document in your stack has
been fed.
• Adjusting the input elevator
- Document lengths up to 35.6 cm (14 inches) — no adjustments are
required.
- Document lengths from 35.6 to 43.2 cm (14 to 17 inches) — pull out
the document extender.
- Documents lengths more than 43.2 cm (17 inches) — if you are
scanning documents longer than 43.2 cm (17 inches), the scanner driver
must be set to accommodate these long documents. Be sure to verify that
the Maximum Length option on the Device-General tab (TWAIN
Datasource) or the Longest Document option on the Scanner tab (ISIS
Driver) is set to longer than the longest document being scanned.
NOTES:
• Operator assistance may be required for scanning documents greater
than 43.2 cm (17 inches).
• It is recommended that you use a document extender if you are
scanning documents longer than 43.2 cm (17 inches). Three sizes of
document extenders are available for scanning documents from
43.2 cm (17 inches) to 86.36 cm (34 inches). See the section entitled,
“Supplies and Consumables” in Chapter 5.
• Document weights — the maximum document weight for the input
elevator is the approximate weight of an A3 (11 x 17-inch) 500-sheet
ream of paper. If you are scanning documents larger than A3
(11 x 17-inch), the recommended weight capacity should not exceed
4.5 kg (10 pounds). If the documents you are scanning are larger than A3
(11 x 17-inch), scan less than 100 sheets at a time.

3-4 A-61651 August 2013
Installing the document
extender
• Insert the ends of the document extender into the holes on the input elevator
or the output tray and lower the extender into position.
Adjusting the output tray The Kodak i4000 Plus Series Scanners are designed with improved stacking
performance which allows most users to scan documents without the
assistance of the output tray side guides and document stop. With one or both
side guides down and the height adjustment tab raised, you can quickly and
easily remove the scanned documents from the front-, right- or left-side of the
scanner. Try using this method before using the side guides and document
stop.
NOTE: If you find it more convenient to use the side guides and document
stop, see the next section for adjustment procedures.
• Adjusting the angle of the output tray — it is strongly recommended that
you scan documents with the angle of the output tray in the “up” position to
achieve best stacking performance. Just lift the front of the output tray and
the height adjustment tab will release from underneath the output tray.
To lower the output tray, gently push the height adjustment tab underneath
the output tray while lowering the output tray on the printer access cover.

A-61651 August 2013 3-5
• Adjusting the side guides — open and adjust the side guides on the
output tray to match the position of the side guides on the input elevator.
The side guides can also be folded flat against the output tray.
• Adjusting the document stop — adjust the output tray document stop to
slightly longer than the longest document being fed. If you are scanning
documents longer than the output tray will accommodate, fold the document
stop flat on the output tray.
• Opening the rear document exit — documents that require special
handling (i.e., fragile documents, shipping envelopes, etc.) can be outputted
using the rear document exit. This exit provides the straight-through paper
path option that allows an exception document(s) to pass through the
transport, thus reducing the possibility of a document jam.
/