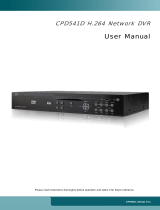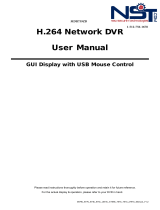Page is loading ...

SPECIAL NOTES
1
1. SPECIAL NOTES
Remote Surveillance
1). This DVR series supports remote independent operation, and the image transmission per channel is
independent at the remote site. Therefore, during the remote surveillance, the image transmission may not be
so fluent when you’re viewing four channels or more at the same time.
2). During the remote surveillance, you can only switch the channel display when you are in DVR Control ( ).
You’re not allowed to enter the DVR menu.
3). When you click snapshot to take a snapshot of the current view. Each channel will save one image file.
The snapshot will be saved in the path you specified in “Record Setting”.
4). You can choose the single channel to watch when you are playback the record.
5). The channel title will not be shown when the user level for remote login is “guest”.
VGA Output Resolution Support
Model 1 and Model 3 have VGA interface built-in, and users are allowed to change the resolution depending on
their display monitor.
Go to “ADVANCE” “DIAPLAY”, and move to “VGA OUTPUT” to select the VGA resolution you want. There are
seven options as follows:
1). 800 x 600 2). 1024 x 768 (default) 3). 1280 x 1024
4). 1440 x 900 5). 1400 x 1050 6). 1680 x 1050
7). 1600 x 1200
Note: To have the best image quality on your LCD monitor, make sure (1) the selected DVR VGA output
resolution is supported by your monitor, and (2) the VGA output settings on both the LCD monitor
and DVR are consistent.
If the image is not positioned or scaled properly, please go to your monitor’s menu for adjustment.
For details, please refer to the user manual of your LCD monitor.
Power Supply
To ensure that your DVR works constantly and properly, it's recommended to use an UPS, Uninterruptible Power
Supply, for continuously operation. (Optional)
HDD Scanning & Formatting
When a HDD is connected for the first time and the DVR is turned on, the DVR will automatically detect &
format the HDD as needed. At the same time, the DVR will also scan the HDD for any bad sector, and use the
good ones for recording and data storage. It takes about eight minutes for a 1TB HDD to finish the whole process,
and the actual time needed varies based on different HDD capacity.
When the DVR is rebooted, the DVR will scan the HDD for any bad sector, and use the good ones for recording
and data storage. It takes about three minutes for a 1TB HDD to finish the whole process, and the actual time
needed varies based on different HDD capacity.
USB DVD Writer Support
USB DVD writer connection is only supported for the selected models to have disk backup function.
To know whether your DVR supports USB DVD writer connection, please refer to “APPENDIX 7” in the user
manual.
To know the compatible USB DVD writer list, please refer to “APPENDIX 5” in the user manual.
To know how to use a USB DVD writer for video backup, please refer to “5.8.2 DISK BACKUP” in the user
manual.

2. FRONT AND REAR PANEL
2.1. Front Panel
1) LED Indicators
POWER : DVR is powered on.
HDD : HDD is reading or recording.
ALARM : An alarm is triggered (Selected models only).
TIMER : Timer recording is on.
PLAY : Under playback status.
2) MENU
Press to enter the main menu.
3) ENTER
Press to confirm the setting.
4) LIST
To quick search the recorded files by event list, press this button to show all types of the event lists.
Select one item in the list, and press “ENTER” to playback the selected file.
5) SLOW
Under the playback mode, press to slowly playback the recorded file.
6) ZOOM
In the live or playback mode, press to enlarge the image of the selected channel.
7)
16CH: Press to show the 4 / 9 / 16 channel display modes.
8CH: Press to show the 4 / 9 channel display modes.
8) SEQ
Press to switch the channel display one by one, and press again to quit.
Note: When channel sequence display is on, the channel(s) with video loss and covert recording will be
skipped.
9) POWER or
Press long enough to turn on/off your DVR.
Note: Under the recording mode, please stop recording before turning off your DVR.
Note: To ensure that your DVR works constantly and properly, it's recommended to use an UPS,
Uninterruptible Power Supply, for continuously operation. (Optional)
10) 1~16 / 1~8
Press one of the buttons to select the channel to display.
11) PLAY
Press to play the recorded video.
12) S (PAUSE / +), T (STOP/ -), W (REW), X (FF)
Press one of these four buttons to move up/down/left/right.
Under the playback mode, press these buttons to pause / stop / fast rewind / fast forward the playback file.
Under the setting mode, press ” S” or “T” to change the setting in the menu.
13) AUDIO (SEQ + )
Press these two buttons at the same time to select live or playback sounds of the audio channels.
14) PTZ (SLOW + ZOOM)
Press these two buttons at the same time to enter / exit the PTZ control mode.
15) USB port
To quickly backup or upgrade firmware/OSD, you can insert a compatible USB flash drive into this USB port.
Before using the USB flash drive, please use your PC to format the USB flash drive as “FAT32” first.

16) EJECT (Selected models only)
Press to open / close the built-in DVD Writer.
17) “MENU” + “ENTER” (Key lock)
Press these two buttons at the same time to lock keys on the DVR front panel.
Press any button on the DVR front panel and enter the DVR password to exit the key lock mode.
2.2. Rear Panel
1) INPUT (1 ~ 16CH / 1 ~ 8CH)
INPUT: Connect to video sources, such as cameras.
Note: If you want to make a video backup with audio, please make sure whether your DVR supports the
audio function, and connect audio cameras to the channels which support the audio function.
2) MONITOR
Connect to MAIN monitor for video output.
3) Audio IN
Connect to audio sources, such as cameras equipped with the audio function.
Please get to know whether your DVR supports the audio function, and how many audio inputs are supported
first.
Note: Depending on the model you have, this DVR series supports UP TO FOUR audio-in channels, which
are Audio 1, Audio 2, Audio 3 and Audio 4 accordingly, and the audio data will be recorded with the
video data of CH1, CH2, CH3 and CH4 respectively.
For example, if your DVR supports two audio-in, its audio channels will be Audio 1 and Audio 2.
When you playback CH1, you will also hear the audio recording of Audio 1.
4) Audio OUT
Connect to an audio device, such as a microphone or speaker.
Note: Depending on the model you have, this DVR series supports UP TO TWO audio-out channels.
Please get to know whether your DVR supports the audio function, and how many audio outputs
are supported first.
5) USB (Selected models only)
To quickly backup or upgrade firmware/OSD, you can insert a compatible USB flash drive into this USB port.
Before using the USB flash drive, please use your PC to format the USB flash drive as “FAT32” first.
6) IR
Connect the IR receiver for remote control.
7) EXTERNAL I/O
Insert the supplied 25 PIN DSUB to this port for connecting external devices (external alarm, PTZ camera, etc).
For detailed I/O port PIN configuration, please refer to “APPENDIX 1” in the user manual.
8) VGA (Selected models only)
Connect to a LCD monitor directly.
Note: To select the suitable VGA resolution, please go to “ADVANCE” “DISPLAY” “VGA OUTPUT”.
9) LAN
Connect to Internet by LAN cable.
10) LINK ACT.
When your DVR is connected to the Internet, this LED will be on.
11) DC 19V
Connect to the supplied adapter.
3. CONNECTION AND SETUP
3.1. HDD Installation
The HDD must be installed before the DVR is turned on. The steps below are for your reference only. The actual

installation process may vary depending on different models and situations.
Step 1: Loose the screws on the upper cover and open the upper cover of the DVR.
Note: The DVR cover is made of metal. Please be careful with its edge when you remove the cover.
Step 2: Remove the HDD bracket.
Step 3: Get a compatible HDD, and connect it to the power connector and data bus connector with the PCB side
facing up.
Note: Make sure the HDD power cable is connected to the WHITE jack on the DVR mainboard as shown
below. The brown jack is reserved for DVD writer installation for Model 5 & 7.
Step 4: Fix the HDD to the bracket with the PCB side facing up, and replace the HDD bracket back to the DVR
base.
Step 5: Close the upper cover of the DVR, and fasten all the screws you loosened in Step 1.
Note: When a HDD is connected for the first time and the DVR is turned on, the DVR will automatically
detect & format the HDD as needed. At the same time, the DVR will also scan the HDD for any bad
sector, and use the good ones for recording and data storage.
It takes about 20 minutes for a 1TB HDD to finish the whole process, and the actual time needed
varies based on different HDD capacity.
3.2. Camera Connection
The cameras must be connected and power-supplied. And then connect the camera video output to the DVR
video input port with a coaxial cable or RCA lines with BNC connectors. The DVR will automatically detect the
video system of the connected camera(s) (NTSC / PAL), and switch itself to the correct system.
1) Power connection
Connect the camera with indicated power supply.
2) Video cable connection
Connect the camera video output to the DVR video input port with a coaxial cable or RCA line with BNC
connector.
3) Audio cable connection
Connect the camera audio output to the DVR audio input port with a coaxial cable or RCA line with BNC
connector.
4) Camera Setup (PTZ cameras only)
For detailed camera title, ID, protocol and baud rate setup, please refer to the user manual.
3.3. Optional Peripheral Connection (Selected models only)
Depending on the DVR model you have, this DVR series may support to connect other peripherals. For detailed
connection, please refer to their own user manuals.
3.4. Power Setup
This device should be operated only with the type of power source indicated on the manufacturer’s label. Connect
the indicated AC power cord to the power adapter, and plug into an electrical outlet. The power LED will be on.
Note: To ensure that your DVR works constantly and properly, it's recommended to use an UPS,
Uninterruptible Power Supply, for continuously operation. (Optional)

3.5. Date and Time Setting
Before operating your DVR, please set the date and time on your DVR first.
Press “MENU” and enter the password to go to the menu list. The default admin password is 0000. Move to
“DATE” and you can set the date / time / daylight saving in the “DATE” menu list.
Note: Please DO NOT change the date or time of your DVR after the recording function is activated.
Otherwise, the recorded data will be disordered and you will not be able to find the recorded file
to backup by time search. If users change the date or time accidentally when the recording
function is activated, it’s recommended to clear all HDD data, and start recording again.
Note: For the first time to use the DVR, please charge the DVR for at least 48 hours continuously after the
date & time is set correctly.
3.6. Password Setting
Press “MENU” and enter the password to go to the menu list. Then, Move to “ADVANCE” to enter the advanced
setting menu.
In the “ADVANCE” menu, Move to “SYSTEM INFO”. Select “PASSWORD” and press “ENTER” to enter the
submenu to set the password (four digits). The default admin password is 0000.
3.7. Record Setting
By defaults, the record function is activated when the DVR is powered on and a camera is connected.
To change the record settings, press “MENU” and enter the password to go to the menu list. Then, Move to
“RECORD” to enter the advanced setting menu. You can set the image size, image quality and the image per
second for recording.
For details, please refer to the user manual.
4. BASIC OPERATION
4.1 Live Page
Depending on the DVR you have, you may see the following live view screen with status icons.
Icon Function Icon Function Icon Function Icon Function
Key lock Key unlock 1st live audio channel 2nd live audio channel
3rd live audio channel 4th live audio channel 1st playback audio
channel 2nd playback audio
channel
3rd playback audio
channel 4th playback audio channel
Audio channel
unselected Digital zoom mode
Digital zoom unselected HDD overwrite Timer recording Motion
Recording Alarm R.E.T.R. on
(Selected models only) R.E.T.R. delay
(Selected models only)
4.2. Recording
When the recording and the pre-alarm function are activated, this device will overwrite 8GB data from the oldest

for continuous recording without notice.
1) Manual Recording Icon
By defaults, when the DVR is properly connected with cameras and the HDD is installed, you can see “ ”
(recording) on the screen.
2) Event Recording Icon
When the motion / alarm detection is activated, once motion or external alarm happens, you will see “ ” (motion)
or “ ” (external alarm) on the screen.
3) Timer Recording Icon
When the timer record is activated, you will see the LCD light of “Timer” is on, and “ ” (timer) on the screen.
4.3. Playback
Via DVR
Press “PLAY” on the DVR control panel, and the device will playback the latest recorded video.
You could only watch 4-channel playback images at the same time. If you want to watch other channels, press
button on the front panel to show the next 4-channel display.
Note: There must be at least 8192 images of recorded data for playback to work properly. If not, the
device will stop playback. For example, if the IPS is set to 30, the recording time should be at least
273 seconds (8192 images / 30 IPS) for the playback to work properly.
1) Fast Forward / Fast Rewind
You can increase the speed for fast forward and rewind on this device. In the playback mode:
Press “FF“ once to get 4X speed forward and press twice to get 8X speed, etc. And the maximum speed is 32X.
Press “REW“ once to get 4X speed rewind and press twice to get 8X speed, etc. And the maximum speed is 32X.
Note: During playback, the image size of the recorded data (FRAME, FIELD or CIF) will be shown on the
screen.
2) Pause / Image Jog
Press “PAUSE” to pause the playback.
In the pause mode:
Press “►” once to get one frame forward.
Press “◄” once to get one frame rewind.
3) Stop
Press “STOP” under the playback mode, and the screen of this device will return to live monitoring mode.
4) Slow Playback
Press “SLOW” to get 1/4X speed playback and press twice to get 1/8X speed playback.
5) Audio Playback
Press SEQ + to select the live or playback sound of the audio channels.
Live audio of the 1st audio channel Playback audio of the 1st audio channel
Live audio of the 2nd audio channel Playback audio of the 2nd audio channel
Live audio of the 3rd audio channel Playback audio of the 3rd audio channel
Live audio of the 4th audio channel Playback audio of the 4th audio channel
The audio channel is not selected.
Note: If you want to make a video backup with audio, please make sure whether your DVR supports the
audio function, and connect audio cameras to the channels which support the audio function.
Via Supplied Software “Video Viewer”
In DVR Control
Click on the menu bar to show the DVR control panel, and click . A channel selection window will pop up,
and you and select the channel and time within which includes the images you want to see.

Then, click “Play” to immediately start playback.
4.4. Search
Via DVR
1) Full Event Search
Press “LIST” to show the list for all types of the recorded files. Choose the item you want to see and press
“ENTER” to start playback.
2) Search by Time
Press “MENU” to enter the menu list, and go to “ADVANCE” “EVENT LOG”. Move to “QUICK SEARCH”, and
press “ENTER” to enter the quick time search menu. You can search any specific events by time (Year / Month /
Day / Hour / Min) and directly play the file you find.
Via Supplied Software “Video Viewer”
Search by Event via the Supplied Software “Video Viewer”
Click on the menu bar, and click to enter the “Status List” page. Select the “Record” tab to show all
the recordings, or sort the list by time or event.
Select a log from the list, and click “Play”, or double-click the selected log. A channel selection window will pop up,
and you can select the channel you want to see from the drop-down list.
Then, click “Play” to immediately start playback.
4.5. Firmware / OSD Upgrade
1) By using USB flash drive
Step 1. Format the USB memory device as FAT32 format first.
Step 2. Get the upgrade files from your distributor and save the upgrade files in your USB flash device (do not
change the file name).
Step3. Insert the USB flash drive into the DVR USB port.
Step 3. Move to “ADVANCE” “SYSTEM INFO”, and move to “UPGRADE”. Press “ENTER”.
Step 4. Select “YES”, and press “ENTER” again to confirm upgrade.
2) By using the supplied software “Video Viewer”
Step 1. Save the upgrade files at your PC (do not change the file name), and log into Video Viewer.
Step 2. Click “ ” (Miscellaneous Control) to show the miscellaneous control panel. In the miscellaneous
control panel, click “ ” (Tools) on the miscellaneous control panel to enter the upgrade window.
Step 3. Enter the user name, password, IP address and port number of the DVR.
Step 4. Click “Firmware” or “Language” tab as needed, and click “Add” to select the firmware or OSD files to
upgrade.
Step 5. Click “Update Firmware” or “Update Language” button to start the upgrade.
/