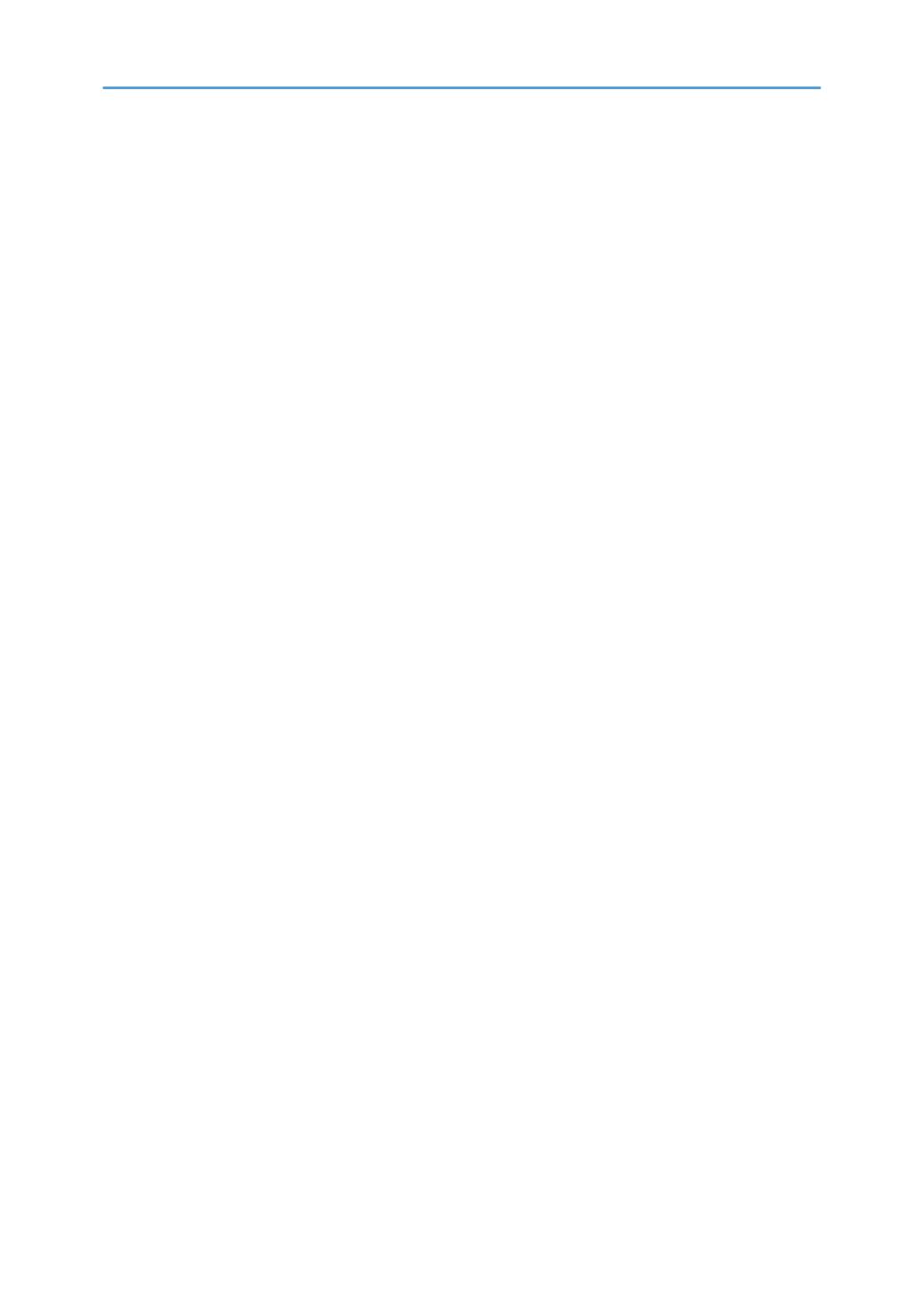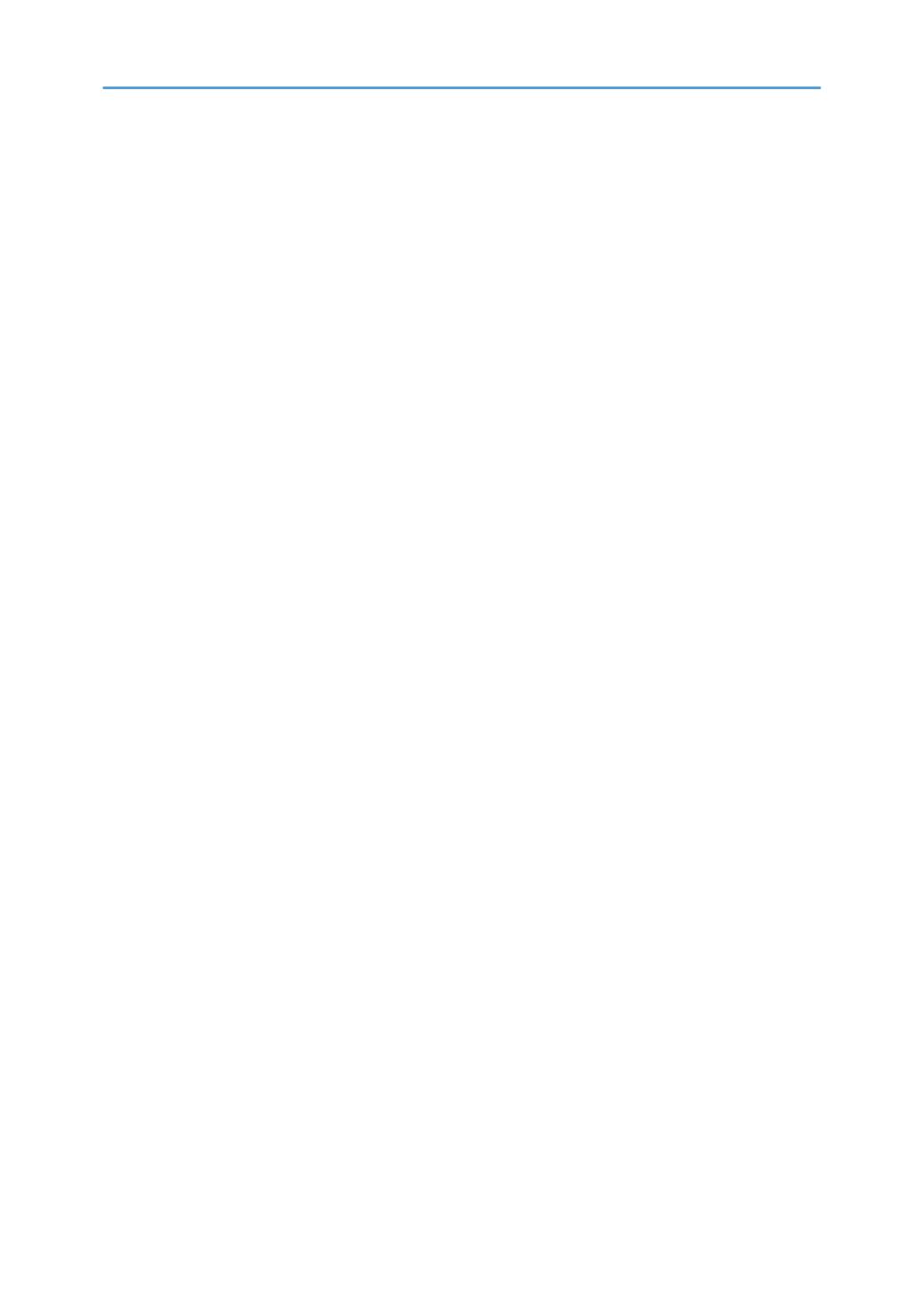
Managing a Remote Contact List................................................................................................................. 178
Creating a Remote Contact List................................................................................................................ 178
Adding a Remote Contact List.................................................................................................................. 180
Exporting a Remote Contact List...............................................................................................................181
Managing an Email Address Book.............................................................................................................. 182
Creating an Email Address Book............................................................................................................. 182
Adding an Email Address Book............................................................................................................... 184
Exporting an Email Address Book............................................................................................................185
Managing a Shared Folder List....................................................................................................................186
Creating a Shared Folder List...................................................................................................................186
Importing a Shared Folder List................................................................................................................. 190
Performing a Connection Test on a Shared Folder.................................................................................190
Exporting a Shared Folder List................................................................................................................. 191
Managing a Template...................................................................................................................................192
Creating a Template File...........................................................................................................................192
Importing a Template................................................................................................................................ 194
Exporting a Template................................................................................................................................ 195
Displaying the Template when the Interactive Whiteboard Starts........................................................ 195
Managing a Custom Stamp..........................................................................................................................197
Importing a Custom Stamp....................................................................................................................... 197
Exporting a Custom Stamp....................................................................................................................... 198
Deleting a Custom Stamp......................................................................................................................... 198
Managing a Display Guide for External Input............................................................................................199
Importing a Display Guide for External Input......................................................................................... 199
Deleting a Display Guide for External Input........................................................................................... 199
Collecting Logs...............................................................................................................................................201
Saving the Log to a USB Flash Memory Device..................................................................................... 202
Attaching the Log to E-mail.......................................................................................................................202
Updating Your System...................................................................................................................................204
Updating the System Using a USB Flash Memory Device.....................................................................204
Updating the System Using a Web Page................................................................................................205
Changing the System Settings.......................................................................................................................206
Changing the Security Settings.....................................................................................................................214
4