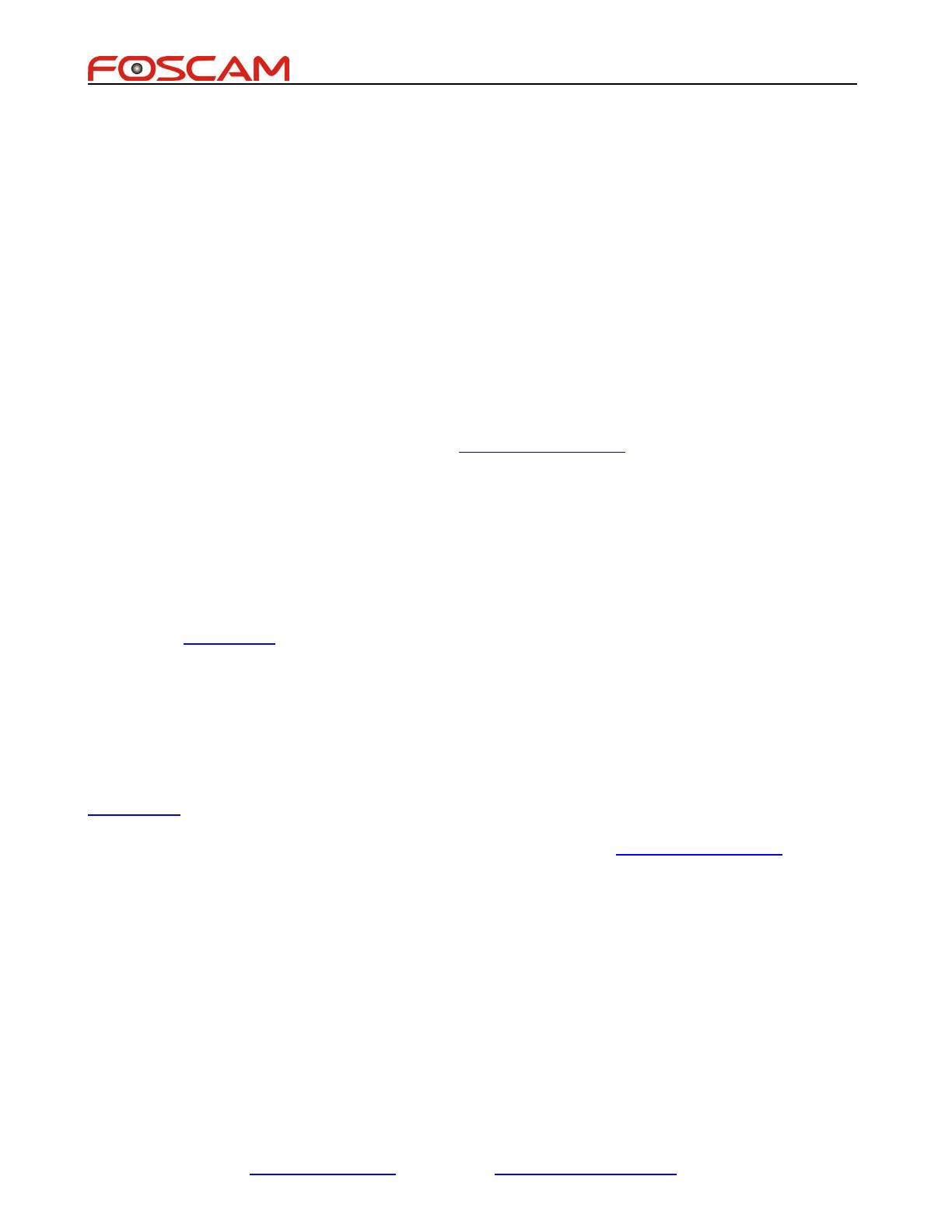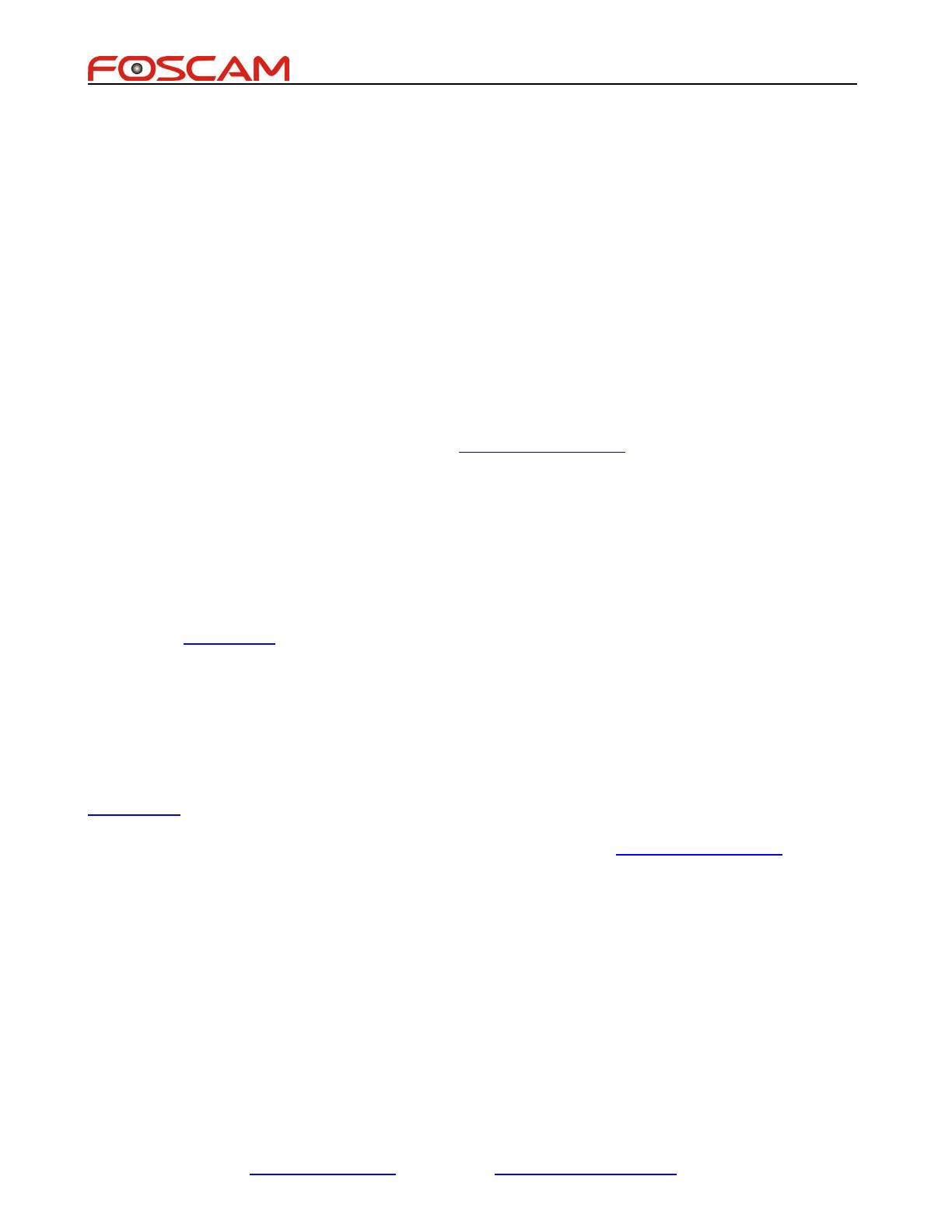
Foscam Inc
After enable free cloud service or subscribe to a cloud service plan, when you receive the push
message a snap shot will also be attached. You can view it in alert message center.
To turn on or off alarm message notification, go to app Settings, then Push Messages here just enable
or disable camera.
13. How to upgrade camera firmware via Foscam app?
If there’s newer firmware version available it’ll show you a red dot on settings gear icon. Steps for
upgrade firmware on app is as below:
Open live video of camera, go to Settings, then Firmware Upgrade. Tap on Upgrade button, then
wait for camera to finish upgrade.
Usually it’ll take 3-5 minutes, depending on your network status. If network is slow will take longer time.
During upgrade procedure, do not leave the upgrade page or power cycle camera. Wait till you see it’s
finished and camera is already rebooted, then you can check if upgrade is successful.
If your camera failed to upgrade, please email to support@foscam.com to get more help.
14. What should I do if I received camera is wrong model, wrong color or
suspect received used one?
Shipping of Foscam cameras ordered on Amazon.com is full-filled by Amazon directly. We check
stocks regularly to ensure all is correct.
In the case, if you somehow received incorrect model or color, or suspect the received item is used
one. Please message us on Amazon with your Amazon order# and issue description, we’ll assist you
to arrange correct unit shipped immediately.
15. What is warranty period of the camera and how can I get warranty
replacement service?
Foscam camera has 1 year limited warranty, and for accessory like power adapter and antenna that
has 6 month limited warranty. If you find camera or accessory is faulty within warranty period, you can
message us on Amazon directly to request warranty service.
In the case, you experienced issue with your camera, please email to support@foscam.com for
trouble shooting. Foscam support team will assist you to trouble shoot to fix the issue, if its confirmed
camera itself is faulty we can also assist you per warranty policy.
16. How to log into camera’s Webpage via computer browser?
Foscam camera can support login it’s webpage via browser, for windows OS it supports Internet
Explorer, Firefox and Chrome. For mac OS it supports Safari browser.
After login camera’s webpage, you can view camera’s live video and setup camera functions there.
Detailed steps are as below: