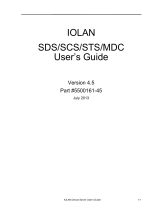Page is loading ...

IDS-509FPP Hardware Installation Guide
PoE Managed Industrial Ethernet Switches
Updated: November 2017
Version A1.11.24.2017
Document Part#:5500387-10(Rev I)
www.perle.com

IDS-509FPP Hardware Installation Guide
THE SPECIFICATIONS AND INFORMATION REGARDING THE PRODUCTS IN THIS GUIDE ARE SUBJECT TO CHANGE
WITHOUT NOTICE. ALL STATEMENTS, INFORMATION, AND RECOMMENDATIONS IN THIS GUIDE ARE BELIEVED TO BE
ACCURATE BUT ARE PRESENTED WITHOUT WARRANTY OF ANY KIND, EXPRESS OR IMPLIED. USERS MUST TAKE
FULL RESPONSIBILITY FOR THEIR APPLICATION OF ANY PRODUCTS.
This equipment has been tested and found to comply with the limits for a Class A digital device, pursuant to part 15 of the FCC
rules. These limits are designed to provide reasonable protection against harmful interference when the equipment is operated in a
commercial environment. This equipment generates, uses, and can radiate radio-frequency energy and, if not installed and used in
accordance with this hardware guide may cause harmful interference to radio communications. Operation of this equipment in a
residential area is likely to cause harmful interference, in which case users will be required to correct the interference at their own
expense.
Modifications to this product not authorized by Perle could void the FCC approval and negate your authority to operate the product.
Perle reserves the right to make changes without further notice, to any products to improve reliability, function, or design.
Perle, the Perle logo, and IDS Switch are trademarks of Perle Systems Limited.
©2017. Perle Systems Limited.

Table of Contents
Preface . . . . . . . . . . . . . . . . . . . . . . . . . . . . . . . . . . . . . . . . . . . . . . . . . . . . . . . . . . . . . . . . . . . . . . . . . . . . . . . . . . . . . . . . . . . . . . . . . . . . . . . . 2
Overview . . . . . . . . . . . . . . . . . . . . . . . . . . . . . . . . . . . . . . . . . . . . . . . . . . . . . . . . . . . . . . . . . . . . . . . . . . . . . . . . . . . . . . . . . . . . . . . . . . . . . . 3
Switch Models Views . . . . . . . . . . . . . . . . . . . . . . . . . . . . . . . . . . . . . . . . . . . . . . . . . . . . . . . . . . . . . . . . . . . . . . . . . . . . . . . . . . . . . . .4
LED Indicators . . . . . . . . . . . . . . . . . . . . . . . . . . . . . . . . . . . . . . . . . . . . . . . . . . . . . . . . . . . . . . . . . . . . . . . . . . . . . . . . . . . . . . . . . . . . .6
Ports . . . . . . . . . . . . . . . . . . . . . . . . . . . . . . . . . . . . . . . . . . . . . . . . . . . . . . . . . . . . . . . . . . . . . . . . . . . . . . . . . . . . . . . . . . . . . . . . . . . . . . 8
Port Status Indicators . . . . . . . . . . . . . . . . . . . . . . . . . . . . . . . . . . . . . . . . . . . . . . . . . . . . . . . . . . . . . . . . . . . . . . . . . . . . . . . . . . . . . .9
Terminal Block Connectors . . . . . . . . . . . . . . . . . . . . . . . . . . . . . . . . . . . . . . . . . . . . . . . . . . . . . . . . . . . . . . . . . . . . . . . . . . . . . . . .10
DIP Switches . . . . . . . . . . . . . . . . . . . . . . . . . . . . . . . . . . . . . . . . . . . . . . . . . . . . . . . . . . . . . . . . . . . . . . . . . . . . . . . . . . . . . . . . . . . . . .11
Installation . . . . . . . . . . . . . . . . . . . . . . . . . . . . . . . . . . . . . . . . . . . . . . . . . . . . . . . . . . . . . . . . . . . . . . . . . . . . . . . . . . . . . . . . . . . . . . . . . . .12
Terminal Block Connectors . . . . . . . . . . . . . . . . . . . . . . . . . . . . . . . . . . . . . . . . . . . . . . . . . . . . . . . . . . . . . . . . . . . . . . . . . . . . . . . .13
Grounding the IDS switch . . . . . . . . . . . . . . . . . . . . . . . . . . . . . . . . . . . . . . . . . . . . . . . . . . . . . . . . . . . . . . . . . . . . . . . . . . . . . . . . .13
Connecting Power to the IDS Switch . . . . . . . . . . . . . . . . . . . . . . . . . . . . . . . . . . . . . . . . . . . . . . . . . . . . . . . . . . . . . . . . . . . . . .13
Wiring the Relay Alarm . . . . . . . . . . . . . . . . . . . . . . . . . . . . . . . . . . . . . . . . . . . . . . . . . . . . . . . . . . . . . . . . . . . . . . . . . . . . . . . . . . . .14
Wiring Digital Inputs . . . . . . . . . . . . . . . . . . . . . . . . . . . . . . . . . . . . . . . . . . . . . . . . . . . . . . . . . . . . . . . . . . . . . . . . . . . . . . . . . . . . . .14
Connecting the Console Port . . . . . . . . . . . . . . . . . . . . . . . . . . . . . . . . . . . . . . . . . . . . . . . . . . . . . . . . . . . . . . . . . . . . . . . . . . . . . .15
Connecting Data Ports . . . . . . . . . . . . . . . . . . . . . . . . . . . . . . . . . . . . . . . . . . . . . . . . . . . . . . . . . . . . . . . . . . . . . . . . . . . . . . . . . . . .17
Resetting the Switch . . . . . . . . . . . . . . . . . . . . . . . . . . . . . . . . . . . . . . . . . . . . . . . . . . . . . . . . . . . . . . . . . . . . . . . . . . . . . . . . . . . . . .17
Configuring the IDS Switch . . . . . . . . . . . . . . . . . . . . . . . . . . . . . . . . . . . . . . . . . . . . . . . . . . . . . . . . . . . . . . . . . . . . . . . . . . . . . . . .20
Appendix A - Technical Specifications . . . . . . . . . . . . . . . . . . . . . . . . . . . . . . . . . . . . . . . . . . . . . . . . . . . . . . . . . . . . . . . . . . . . . . . . .21
Appendix B - Sample Labels . . . . . . . . . . . . . . . . . . . . . . . . . . . . . . . . . . . . . . . . . . . . . . . . . . . . . . . . . . . . . . . . . . . . . . . . . . . . . . . . . . .25
Appendix C - Mechanical Drawings . . . . . . . . . . . . . . . . . . . . . . . . . . . . . . . . . . . . . . . . . . . . . . . . . . . . . . . . . . . . . . . . . . . . . . . . . . .26
Appendix D - DIN Rail and Wall Mounting . . . . . . . . . . . . . . . . . . . . . . . . . . . . . . . . . . . . . . . . . . . . . . . . . . . . . . . . . . . . . . . . . . . . .28
Appendix E - IDS Maintenance . . . . . . . . . . . . . . . . . . . . . . . . . . . . . . . . . . . . . . . . . . . . . . . . . . . . . . . . . . . . . . . . . . . . . . . . . . . . . . . .30
Appendix F - Cables and Connectors . . . . . . . . . . . . . . . . . . . . . . . . . . . . . . . . . . . . . . . . . . . . . . . . . . . . . . . . . . . . . . . . . . . . . . . . . .31

2
IDS-509FPP Hardware Installation Guide
Preface
Audience
This guide is for the network or computer technician responsible for installing Perle IDS
series switches. Familiarity with the concepts and terminology of Ethernet and local area
networks is required.
Purpose
This document describes the hardware and physical characteristics of the Perle IDS
switch. It covers hardware features as well as installation and operation of the switch. This
document does not cover how to configure your Perle IDS switch. Information to config-
ure your Perle IDS switch can be found in the User’s Guide
Package Contents
• IDS switch with attached DIN rail mounting bracket
• Quick Start Guide
Document Conventions
This document contains the following conventions:
Most text is presented in the typeface used in this paragraph. Other typefaces are used to
help you identify certain types of information. The other typefaces are:
Note: Means reader take note: notes contain helpful suggestions.
Caution: Means reader be careful. In this situation, you might perform an action that
could result in equipment damage or loss of data.
Warning: IMPORTANT SAFETY INSTRUCTIONS
Means danger. You are in a situation that could cause bodily injury. Before you work on
any equipment, be aware of the hazards involved with electrical circuitry and be familiar
with standard practices for preventing accidents. Only qualified personnel should connect
power to this unit.

IDS-509FPP Hardware Installation Guide
3
Overview
This chapter discusses the following topics:
Switch Models Views
LED Indicators
Ports
Port Status Indicators
Terminal Block Connectors
DIP Switches
The table below gives a brief overview of the models covered in this guide. For more
details and for the most up-to-date list of models, please refer to the product pages at
www.perle.com.
XXXXXXX - represents fiber ports of different wavelengths, distances and connectors
Standard Models
10/100/1000Base-T
Ethernet Ports
10/100/1000
Base-T Ports
Ethernet
PoE+ Enabled
Fiber
Ports
100
Temp
IDS-509F2PP6-XXXXXXX 1 6 2 Standard
IDS-509F3PP6-XXXXXXX 0 6 3 Standard
IDS-509F2PP6-XXXXXXX-XT 1 6 2 Industrial
IDS-509F3PP6-XXXXXXX-XT 0 6 3 Industrial

IDS-509FPP Hardware Installation Guide
4
Switch Models Views
IDS-509F2PP6-xxxxxxx
IDS-509F2PP6-xxxxxxx-XT
1 – Terminal Block for Power 1, 2 8 – SD card slot
2 – Status LEDs 9 – Terminal Block for Digital Inputs/Relays
3 – Console Port – serial 10 – Reset/FS
4 – Console Port – USB 11 – 100Base-X Fiber ports
5 – DIP switches 12 – Fiber status
6 – 10/100/1000Base-T Ethernet Port 13 - Wall Mount Bracket Screw Holes
7 – 10/100/1000Base-T Ethernet Ports
with PoE/PoE+ capability
14 - DIN Rail Clip

IDS-509FPP Hardware Installation Guide
5
IDS-509F3PP6xxxxxxx
IDS-509F3PP6-xxxxxxx-XT
1 – Terminal Block for Power 1, 2 7 – 10/100/1000Base-T Ethernet Ports with
PoE/PoE+ capability
2 – Status LEDs 8 – SD card slot
3 – Console Port – serial 9 – Terminal Block for Digital Inputs/Relays
4 – Console Port – USB 10 – Reset/FS
5 – DIP switches 11 – Fiber status
6 – 100Base-X Fiber port 12 - Wall Mount Bracket Screw Holes
13 - DIN Rail Clip

IDS-509FPP Hardware Installation Guide
6
LED Indicators
PWR (Power Inputs)
Sys (System Status)
Alr (Alarm)
BC (Backup Coupling)
State Description
Green P1 and P2 Power inputs are within
specifications
Yellow P1 or P2 providing power within
specifications
Red Neither P1 or P2 providing power
within specifications
State Description
Green - blinking (after
power on)
System booting
Green - solid System ready/operating normally
Green - blinking slowly Fast Setup Mode activated/port
available
Green - blinking fast Fast Setup Mode activated/no port
available
Red Hardware fault or firmware load
error
State Description
Off No alarms configured
Green - solid Alarms configured, but no alarms
detected
Red-solid Alarm condition detected
Red blinking Alarm condition detected and
Alarm Relay activated
State Description
Off Backup Coupling not enabled

IDS-509FPP Hardware Installation Guide
7
RM (Ring Master)
Green - solid Backup Coupling Link enabled
State Description
State Description
Off Ring Master not activated
Green - solid Ring Master Active, redundant
port blocked. Coupling Link
enabled
Green - flashing Ring Master unable to establish a
ring due to missing link on one of
the Ring ports
Yellow -solid Ring Master Active, redundant
port unblocked - indicates a break
in the Ring

IDS-509FPP Hardware Installation Guide
8
Ports
10/100/1000Base-T Ethernet Port
This port provides the standard gigabit Ethernet interface. It provide speeds of 10/100 or
1000 Mb/s through twisted pair (UTP) cables of up to 100 meters (328ft) in length.
10/100/1000Base-T Ethernet Ports with PoE/PoE+ capability
These ports provide the standard gigabit Ethernet interface. They provide speeds of 10/
100 or 1000 Mb/s through twisted pair (UTP) cables of up to 100 meters (328ft) in length.
Ports 1 through 6 can provide power to PoE/PoE+ PD devices.
100Base-X fiber Ports
These ports are built in fiber modules that provide 100Base-X fiber connectivity. These
fiber ports are available on the switches in a variety of distances and wavelengths. SC or
ST connectors are available as well as single mode, multi mode, duplex and simple mod-
els. Consult the full model list at www.perle.com
RJ45 Console Port
This is a console management port providing access to the switch management function
using the industry standard CLI command set. This port has an RJ-45 connector. See RJ-
45-Console Port Pinouts.
USB Console Port
The MicroUSB port is an alternative connection to the switch’s console. This provides
access to the switch management function using the industry standard CLI command set.
When connected the port presents a serial interface that can be used from a PC Terminal
emulation program (such as PuTTY).
Power Connector
The power input connector has provisions for dual inputs. Two independent power
sources can be used to power the switch. If one power input fails, the other power input
will power the switch.
Alarm Relay Connector
The Alarm Relay can be energized by the software or hardware under certain conditions.
It can then be used to trigger an external alarm circuit such as a light or sounding device.
This connector provides both Normally opened (NO) and Normally Closed (NC) dry con-
tact on the connector block, both are associated with the same relay.
Digital Input Connector
Two Digital Inputs are provided that can be used for the generation of alarms (SNMP trap,
energizing of on board Alarm Relay etc.).

IDS-509FPP Hardware Installation Guide
9
Port Status Indicators
Ethernet Port Status Indicators
Port Link / Speed (Green and Yellow LEDs)
Fiber Port Status Indicators
Port Link
State Description
Green 1000 Mbps
Green / Yellow 100 Mbps
Yel lo w 10 Mbps
On solid Port Link
Random blinking Port Link and Activity
Slow blinking Error disabled
Rapid blinking Port in Fast Setup Mode
State Description
Green Link
Green Flashing Link/Activity

IDS-509FPP Hardware Installation Guide
10
Terminal Block Connectors
P1 - Power Input 1
P2 - Power Input 2
IN 1 - Digital Input 1 - Dry Contact
IN 2 - Digital Input 2 - Wet Contact
R - Relay with 2 connection points - Normally Open (NO) / Normally Closed (NC)

IDS-509FPP Hardware Installation Guide
11
DIP Switches
The DIP switches on the IDS switch provide a quick and easy way to setup a Ring in order
to achieve improved network reliability and faster recovery times from network faults. A
Ring can also be setup and configured from any of the software configuration methods.
Software configuration methods provide access to additional parameters as well as the
more advanced Ring features.
Port Assignment
Note: DIP switches are read during system boot up. If a DIP switch is changed the IDS switch must be
rebooted in order for the change to take effect.
DIP Switch Ring Feature
SW1 SW2 Ring
Role
Coupling
Mode
Description
On On -- -- Software control - Ring Master
functionality is controlled by software
configuration.
On Off Master Primary Ring Feature: enabled
Ring Role: Master
Coupling: Active on Port: 4 (Note 1)
Off On Client Standby Ring feature: enabled
Ring Role: Client
Coupling: Backup on Port 4 (Note 1)
Off Off Client Primary Ring Feature: enabled
Ring Role: Client
Coupling: none
Note 1: If the backup coupling feature is not used, then port 4 can be used as a normal
connection port.
Ring Ports 1, 2
Coupling Port 4

IDS-509FPP Hardware Installation Guide
12
Installation
This chapter discusses the following topics:
General Cautions and WarningsGeneral Cautions and WarningsGeneral Cautions and
WarningsGeneral Cautions and Warnings
Terminal Block Connectors
Grounding the IDS switch
Connecting Power to the IDS Switch
Wiring the Relay Alarm
Wiring Digital Inputs
Connecting the Console Port
Connecting Data Ports
Resetting the Switch
Configuring the IDS Switch
General Cautions and Warnings
Warning: Power sources must be off prior to beginning the power connection steps. Read the installa-
tion instructions before you connect the unit to its power source.
Warning: Ensure that the voltage and current ratings of the intended power source are appropriate for
the IDS switch as indicated on the product label.
Warning: Ensure that the installation and electrical wiring of the equipment is performed by trained
and qualified personnel and that the installation complies with all local and national electrical codes.
Warning: This unit should be installed in a restricted access location where access can only be gained
by service personnel or users who have been instructed about the reasons for the restrictions applied to
the location and about any precautions that shall be taken; and access is through the use of a tool or
lock and key, or any means of security, and is controlled by the authority responsible for the location.
Warning: If the unit is installed vertically in a living or office environment, the device must be operated
exclusively in switch cabinets with fire protection characteristics in accordance with EN-60950-1
Warning: The working voltage inputs are designed for operation with Safety extra low Voltage (SELV).
Connect only to SELV circuits with voltage restrictions in line with IEC/EN 60950-1.
Hazardous Location Warnings
Warning: This equipment shall be installed in an enclosure that provides a degree of protection not less
then IP54 in accordance with EN-60079-15 and accessible only by the use of a tool.
Warning: The equipment shall only be used in an area of not more than pollution degree 2, as defined
in IEC 60664-1.
Warning: These devices are open-type devices that are to be installed in an enclosure with tool remov-
able cover or door, suitable for the environment.
Warning: This equipment is suitable for use in Class 1, Division 2, Groups A, B, C, D, or only non hazard-
ous locations.
Warning: WARNING-EXPLOSION HAZARD - Do not disconnect equipment unless power has been
removed or the area is known to be non-hazardous.
Warning: WARNING-EXPLOSION HAZARD - Substitution of any components on this switch may impair
suitability for Class 1, Division 2.
Warning: Ensure power has been removed at the source of the alarm circuit prior to proceeding with
the connections to the alarm relay.
Warning: Ensure that voltage and current supplied by the alarm circuits are within the stated Alarm
Relay specifications.
Warning: In hazardous location installations, failure to remove from the source prior to completing the
wiring connections to the alarm relay could cause an electrical arc resulting in a possible explosion.
Warning: Power supply of the equipment must be rated appropriately (see Appendix for specifications)
with limited power. Limited power means complying with one of the following requirements.
Class 2 circuit according to Canadian Electrical Code, Part 1, C22.1
Class 2 circuit according to National Electrical Code, NFPA-70
Limited Power Supply (LPS) according to EN/IEC 60950-1;

IDS-509FPP Hardware Installation Guide
13
Limited-energy circuit according to EN/IEC 61010-1
Warning: If this equipment is used in a manner not specified by the manufacturer, the protection pro-
vided by the equipment may be impaired.
Warning: In case of malfunction or damage, no attempts at repair should be made. Do not dismantle
the product. All repairs need to be made by a qualified Perle representative.
Warning: Explosion hazard. Do not remove or replace any ports, connectors, memory cards, lamps,
fuses plug-in modules (as applicable) or operate unless power has been disconnected or the area is free
of ignitable concentrations.
Warning: Explosion hazard. Do not disconnect while the circuit is live or unless the area is free of ignit-
able concentrations.
Warning: Transient protection shall be provided that is set at a level not exceeding 140% of the peak
rated voltage at the supply terminals to the equipment.
Warning: Install on or over a non-combustible surface.
Terminal Block Connectors
Grounding the IDS switch
If your installation requires additional grounding, follow this procedure.
Grounding the chassis requires the following items:
• One grounding lug (not provided)
• One 12AWG wire (not provided)
Follow the manufacturers instructions for attaching the ground wire to the grounding lug.
Attach the grounding lug to the chassis and secure with the grounding screw provided.
Connecting Power to the IDS Switch
The IDS switch has two power inputs that can be connected simultaneously to provide
redundant power. If one power source fails the other source acts as a backup, and powers
the switch
Wiring with suitable temperature ratings must be used. Refer to specification section for
details. Use copper wire only if the terminal is only for connection to copper wire.
1. Ensure the power source is off prior to connection
2. Strip both (12-16AWG) wires 7-8 mm(5/16th)
3. Loosen the terminal block screws and connect positive (+) / negative (-) wires into the
+/- terminals
4. Tighten terminal screws (0.5Nm torque). Ensure the wires are securely fastened.
5. Re-insert the Terminal Block connector if removed, Turn on power source. Check
LED indicators in the guide for power status
6. Connect P2 (power source 2, beginning at Step 1)
7. Ensure that there is one individual conductor for each clamping point.
See Terminal Block Connectors.

IDS-509FPP Hardware Installation Guide
14
Wiring the Relay Alarm
The IDS switch has a relay with a Normally Closed (NC) terminal pair as well as a Nor-
mally Open (NO) one. Select the connection that suits the application. These terminals are
located on the top panel of the unit. The IDS switch can be connected to an external pow-
ered device such as a siren or light for visual or audible notification of an alarm status.
1. Ensure the power source is off prior to connection.
2. Strip 2x12-20AWG (3.31 mm² -0.52 mm²) twisted pair copper wires 7-8 mm.
3. Loosen the terminal block screws and connect wires into the terminals.
4. Tighten terminal screws. Ensure the wires are securely fastened.
5. Re-insert the Terminal block connector if removed.
6. Turn on power source.
See Terminal Block Connectors.
Warning: Ensure power has been removed at the source of the alarm circuit prior to pro-
ceeding with connections to the alarm relay.
Warning: Ensure the voltage and current supplied by the alarm circuits are within the
stated Alarm Relay specifications.
Warning: In hazardous location installations, failure to remove the power from the source
prior to completing the wiring connections to the alarm relay could cause an electrical arc
resulting in a possible explosion.
Wiring Digital Inputs
The IDS switch has two digital input connections, one to sense to Dry Contact and one to
sense a Wet Contact.
IN1: This can sense a dry contact. On this terminal pair the IDS switch provides a voltage
and current and can monitor the opening can closing of a dry contact switch.
IN2: This can sense a wet contact. On this terminal pair the IDS switch provides no volt-
age but relies on the input circuit to provide this. See specifications for values.
To connect these:
1. Ensure the power source is off prior to connection.
2. Strip 2x12-20AWG (3.31 mm² -0.52 mm²) twisted pair copper wires 7-8 mm.
3. Loosen the terminal block screws and connect wires into the terminals. For IN2,
ensure that the live side of the input circuit is connected to the + terminal and the
return to the -.
4. Tighten terminal screws. Ensure the wires are securely fastened.
5. Re-insert the Terminal block connector if removed.
6. Turn on power source.
See Terminal Block Connectors.
Warning: Ensure power has been removed at the source of the alarm circuit prior to pro-
ceeding with connections to the alarm relay.

IDS-509FPP Hardware Installation Guide
15
Warning: Ensure the voltage and current supplied by the alarm circuits are within the
stated Digital Input specifications.
Warning: In hazardous location installations, failure to remove the power from the source
prior to completing the wiring connections to the alarm relay could cause an electrical arc
resulting in a possible explosion.
Connecting the Console Port
The IDS switch can be fully configured and managed from the console port. The console
ports provide direct access to the Command Line Interface (CLI). The MicroUSB console
port has priority on a reboot of the switch and will be activated first. If no USB console
port session is detected then the RJ45 console port will then be activated. See appendixes
for console port pinouts.
Console Ports
The console port is an 8-pin female connector (with DTE pinouts).
1. Connect an RJ45 cable to the IDS switch console port (RJ45) and the other end of the
cable to a COM port on your PC.
2. Choose Start > Control Panel > Systems or equivalent on the Windows Operating Sys-
tem you are using.
3. Click the Hardware tab and choose Device Manager, Expand the Ports (COM & LPT)
section. This will expand the drop down to show the number of com ports on your sys-
tem. Connect the cable to one of these ports (probably com1 or com2).
4. Start an terminal-emulation program (such as Putty or SecureCRT) on the COM port
where you have connected the cable PC.
5. Configure this COM port within the terminal emulation program with the following
parameters:
• 9600 baud
• 8 data bits
• 1 stop bit
•No parity
• None (flow control)
6. Connect power to the switch as described in Connecting Power to the IDS Switch.
7. The PC will display the boot-loader sequence.
8. When the booting (see Booting, Resetting the Switch) of the IDS is completed, press
Enter to display the setup prompt.
Warning: If you connect or disconnect the console cable with the power applied to the
switch or any device on the network, an electrical arc can occur. This could cause an

IDS-509FPP Hardware Installation Guide
16
explosion when installed in a hazardous location. Ensure the power is removed from all
devices prior to making the cable connection.
MicroUSB Console Port
1. Connect a USB cable to the PC’s USB port, then connect the other end of the cable to
the IDS switch’s micro-B USB connector.
2. Connect power to the switch as described in Connecting Power to the IDS Switch
3. On the PC Choose Start -> Control Panel -> Systems (or equivalent) on the Windows
Operating System, then open the Hardware tab. Choose the Device Manager, and
expand the Ports section. The assigned COM port appears can be identified.
4. Start an terminal-emulation program (such as Putty or SecureCRT) on the com port
where you have connect the cable to the PC.
5. Configure your COM port within the emulation program on the PC as:
• 9600 baud
• 8 data bits
• 1 stop bit
• No parity
• None (flow control)
6. The PC will display the boot-loader sequence.
7. Press Enter to display the setup prompt when the booting of the IDS is completed.
Warning: If you connect or disconnect the console cable with the power applied to the
switch or any device on the network, an electrical arc can occur. This could cause an
explosion when installed in a hazardous location. Ensure the power is removed from all
devices prior to making the cable connection.

IDS-509FPP Hardware Installation Guide
17
Connecting Data Ports
Ethernet Connections
By default all of the 10/100/1000 ports will automatically set themselves up to match the
speeds of all attached devices. If auto negotiation is not supported by one or more attached
devices, the ports can be configured to operate at fixed speeds and duplex settings.
Warning: In hazardous location installations, failure to remove the power from the source
prior when completing the wiring connections to the Ethernet ports could cause an electri-
cal arc resulting in a possible explosion.
To connect to 10Base-T, 100Base-TX or 1000Base-T follow these steps:
1. When connecting to devices, workstations, servers or routers connect a straight
through Ethernet cable to a 10/100/1000 RJ45 connector on the front of the IDS
switch. Gigabit Ethernet requires CAT5 or better.
2. Once the device is connected and link is established the link LEDs will turn on. These
LEDs will indicate whether you have a 10,100 or 1000 Mb/s link to the switch. See.
(LED Indicators) for more details.
Note: It may take a few seconds for the device to become active. By default the IDS
switch will have Rapid Spanning Tree (RSTP) protocol enabled. This protocol will first
check the network for any cabling loops prior to bringing the port up, in order to prevent
network disruptions.
Fiber Connections
To connect to 100Base-X follow these steps:
1. Connect 100Base-X devices to the fiber ports using appropriate fiber cables. Ensure
that cable implements the proper the TX to RX crossover
2. Once the device is connected and link is established the link LEDs will turn on.The
LED will begin to flash once data activity is initiated. See. (LED Indicators) for more
details.
Note: It may take a few seconds for the device to become active. By default the IDS
switch will have Rapid Spanning Tree (RSTP) protocol enabled. This protocol will first
check the network for any cabling loops prior to bringing the port up, in order to prevent
network disruptions.
Resetting the Switch
The Reset/Fast Setup button is located near the bottom of the switch. A small tool such as
a paper clip is needed to access the recessed button.

IDS-509FPP Hardware Installation Guide
18
Soft Reset
To reset/restart the switch you can perform a soft reset. Press and immediately release the
reset button to perform a soft reset.
Hard Reset
Hard Reset performs a power-off of the switch without requiring a disconnection of
power. Once powered off, the switch can be powered back on by pressing the reset switch
again or by disconnecting power at source and re-applying.
Press and hold the reset button for at least 8 seconds. The switch will perform a complete
power down and stay in the powered off state. Press the reset button again to power the
switch on.
Reset to Factory Default Configuration
The switch can be reset to the Factory default configuration. When this is done, all config-
uration, user IDs, passwords and security certificates are deleted. The start-up and backup
software are unaffected. Follow this procedure:
• Power off the switch
• Press and hold the reset button
• While continuing to hold the reset button, apply power to the switch
• ALR LED will go on after power up; when it goes out; release the reset button
The switch is now reset to factory default configuration.
Booting the Switch
When first applying power to the IDS switch, it will startup and go through the boot pro-
cess. The LEDs will behave according to the table below.
LED Behavior
PWR The PWR LED will remain solid yellow
during the boot process. Once the system
software has been loaded the PWR LED will
reflect the status of the power inputs.
LED Behavior
ALL All LEDs will be off after 8 seconds.
LED Behavior
PWR Yellow during the booting process. Once the system software has been
loaded, the PWR LED will reflect the status of the power inputs.
SYS Green blinking - Boot process underway.
/