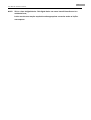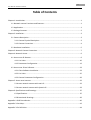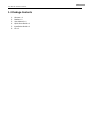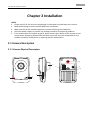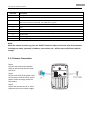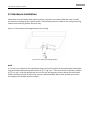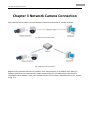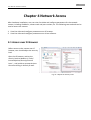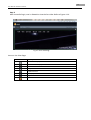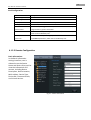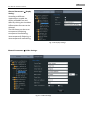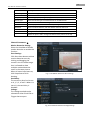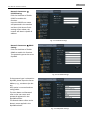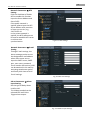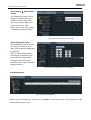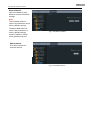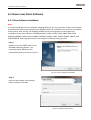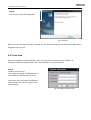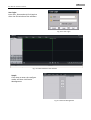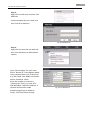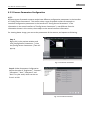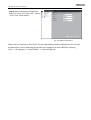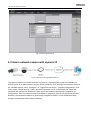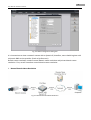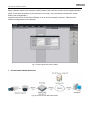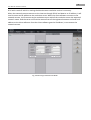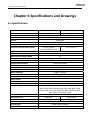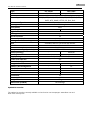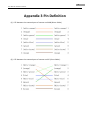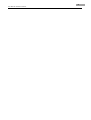Eneo FXC-1302A User manual
- Category
- Security cameras
- Type
- User manual
This manual is also suitable for

Network Camera
FLC-1301A, FXC-1302A
User Manual
V3.0.0

User Manual of Network Camera
1

User Manual of Network Camera
2
Safety Instructions
• Read these safety instructions and the operation manual first before you install and commission
the camera.
• Keep the manual in a safe place for later reference.
• Protect your camera from contamination with water and humidity to prevent it from permanent
damage.
Never switch the camera on when it gets wet. Have it checked at an authorized service center in
this case.
• Never operate the camera outside of the specifications as this may prevent the camera
functioning.
• Do not operate the cameras beyond their specified temperature, humidity or power ratings.
Operate the camera only at a temperature range of -10°C to +50°C and at a humidity of max. 90%.
• To disconnect the power cord of the unit, pull it out by the plug. Never pull the cord itself.
• Pay attention when laying the connection cable and observe that the cable is not subject to heavy
loads, kinks, or damage and no moisture can get in.
• The warranty becomes void if repairs are undertaken by unauthorized persons.
Do not open the camera housing.
• Never point the camera towards the sun with the aperture open. This can destroy the sensor.
• Installation, maintenance and repair have to be carried out only by authorized service centers.
Before opening the cover disconnect the unit from mains input.
• The fitter is responsible for the system of protection being followed in accordance with the
technical data, e.g. by sealing of the cable outlet with silicone.
• Contact your local dealer in case of malfunction.
• Only use original parts and original accessories from Videor E. Hartig GmbH.
• Do not use strong or abrasive detergents when cleaning the dome. Use a dry cloth to clean the
dome surface.
In case the dirt is hard to remove, use a mild detergent and wipe gently.
• During assembly, care must be taken to ensure that existing seals are correctly inserted and are
not displaced as a result of assembly.
You must not continue to use damaged seals.

User Manual of Network Camera
3
NOTE: This is a class A digital device. This digital device can cause harmful interference in a
residential area;
in this case the user may be required to take appropriate corrective action at his/her
own expense.

User Manual of Network Camera
4
Table of Contents
Chapter 1 Introduction ........................................................................................................................... 1
1.1 Network camera Functions and Features ................................................................................. 1
1.2 Applications ............................................................................................................................... 1
1.3 Package Contents ...................................................................................................................... 2
Chapter 2 Installation ............................................................................................................................. 3
2.1 Camera Description ................................................................................................................... 3
2.1.1 Camera Physical Description ........................................................................................... 3
2.1.3 Camera Connection......................................................................................................... 4
2.2 Hardware Installation ................................................................................................................ 5
Chapter 3 Network Camera Connection ................................................................................................ 7
Chapter 4 Network Access ..................................................................................................................... 9
4.1 Access over IE Browser.............................................................................................................. 9
4.1.1 Live View ....................................................................................................................... 10
4.1.2 Parameters Configuration ............................................................................................. 12
4.2 Access over Client Software .................................................................................................... 23
4.2.1 Client Software Installation ........................................................................................... 23
4.2.2 Live View ....................................................................................................................... 25
4.2.3 Camera Parameters Configuration ................................................................................ 29
Chapter 5 Access over Internet ............................................................................................................ 32
5.1 Access network camera with static IP .............................................................................. 32
5.2 Access network camera with dynamic IP ......................................................................... 33
Chapter 6 Specifications and Drawings ................................................................................................ 37
6.1 Specifications ................................................................................................................... 37
6.2 Dimensional Drawings ..................................................................................................... 39
Appendix 1 SADP Introduction ............................................................................................................. 40
Appendix 2 Port Map ........................................................................................................................... 42
Appendix 3 Pin Definition .................................................................................................................... 44

User Manual of Network Camera
1
Chapter 1 Introduction
Network camera is a kind of embedded digital surveillance product that combines the features
of both traditional analog camera and network DVS (Digital Video Server). Due to the embedded
Linux operation system and the latest Davinci hardware platform of TI, the system operates with
high scheduling efficiency. Furthermore, the firmware is burned in the flash, which makes the
product small, reliable and highly stable.
1.1 Network camera Functions and Features
Functions:
Network Function: Support the TCP/IP protocols and IE browsing.
Heartbeat Function: The server can acquire real time operating performance of the network
camera through the heartbeat function.
Alarm Function: Supports Motion Detection, Storage exception.
User Management: Support multilevel right management. The administrator can create up to
15 separate users with different right levels, which highly improves the system security.
Compression Functions:
Support 1 channel video signal and standard H.264 encoding compression, which supports both
variable bit rate and variable frame rate; besides, you can self-define both the video quality and
its compressed bit rate.
Remote Control:
The product offers a 10M/100M self-adaptive Ethernet interface.
Support TCP/IP, HTTP, DHCP, DNS, DDNS, RTP/RTSP, PPPoE, SMTP, NTP protocols.
Set the parameters, browse real time videos or check the camera performance by software or
IE, and store the compressed bit rate through network.
Support remote upgrades and maintenance.
1.2 Applications
This camera is ideal for remote control network applications. E.g.:
1. Network surveillance for supermarkets and factories.
2. Remote surveillance for homes and offices.
3. Indoor monitoring scenes, such as hotel, corridor, stairway.

User Manual of Network Camera
2
1.3 Package Contents
1. Camera × 1
2. Bracket × 1
3. User Manual × 1
4. Quick Start Guide × 1
5. Installation Guide × 1
6. CD × 1

User Manual of Network Camera
3
Chapter 2 Installation
NOTE:
1. Please check if all the items on the package list have been included with your camera.
2. Read the following contents carefully before the installation.
3. Make sure that all the related equipment is power-off during the installation.
4. Check the power supply to prevent any damage caused by mismatching problems.
5. If the product does not operate properly, please contact your dealer or the nearest service
center. Never attempt to disassemble the camera yourself. Users are responsible for any
problem caused by modification or repairing without authorization.
2.1 Camera Description
2.1.1 Camera Physical Description
8
9
7
10
6
1
4
3
2
5

User Manual of Network Camera
4
Serial NO. Description
1 Microphone hole
2 Micro SD card solt
3 LINK: Network status LED indicator.
When the network is connected, the LED flickers in green.
4 Power LED indicator, which turns red when power is applied to the unit
5 Lens
6 ETHERNET: 10M / 100M self-adaptive Ethernet interface
7 RESET: Reset all parameters to factory default settings
8 Speaker hole
9 Power supply
10 Bracket mounting holes, used to fix the camera to the bracket
NOTE:
When the camera is power up, press the ‘RESET’ button for about 10 seconds, then all parameters,
including user name, password, IP address, port number, etc., will be reset to the factory default
settings.
2.1.3 Camera Connection
Step1:
Connect one end of the network
cable to the camera and the other
end to PC.
Step2:
Connect one end of the power cord
to the camera and the other end to
power socket to supply power for
the camera.
Step3:
Access the camera over IE or client
software to view live video images.

User Manual of Network Camera
5
2.2 Hardware Installation
Cube camera can be fixed in both wall and ceiling, customers can choose different ways to install
the camera according to their specific needs. The following section introduces the ceiling mounting,
and the wall mounting follows the same way:
Step 1: Fix the camera mounting bracket to the ceiling.
Fig 2.2.1 Fix camera mounting bracket
NOTE:
If it is wall, you need to fix the expand bolt (note: the mounting hole of the expand bolt should align
with the bracket) before fixing the bracket as ① in Fig 2.2.1 . If the wall surface is wooden, the part
of ① in Fig 2.2.1 can be ignored and you can use the self-tapping screw to directly fix the bracket.
Please note that the wall on which the camera is fixed should be able to bear at least three times
the weight of the bracket and the camera.

User Manual of Network Camera
6
Step 2: Screw the mounting hole to the mounting bracket, and then adjust the camera to the
desired monitoring location and finally tighten the knob on bracket to secure the camera to the
ceiling.
Fig 2.2.2 Fix the Camera
Step 3: Viewing the video on the computer, if the scene is not that you want to monitor, loosen the
knob on the mounting bracket and adjust the camera lens to the desired monitoring scene, and
finally tighten the knob on bracket.
Fig 2.2.3 Done

User Manual of Network Camera
7
Chapter 3 Network Camera Connection
Two methods can be used to connect between network camera and PC, shown as below:
Fig. 3.1 Cross Line Connection
Fig. 3.2 Direct Line Connection
Before visiting network camera over network, user should acquire its IP address first. SADP is a
software tool which can automatically detect network device in the LAN and give the device’s
information like IP address, mask, port number, device serial number, software version, etc., shown
as Fig. 3.3.

User Manual of Network Camera
8
Fig. 3.3
Select the device, and set its IP address and mask at the same network segment with the PC.
For the detailed introduction of SADP, please refer to Appendix 1.
Note: The network camera is set with the factory default IP address of “192.0.0.64”, the port of
“8000”, the super user name of “admin” and the password of “12345”.

User Manual of Network Camera
9
Chapter 4 Network Access
After hardware installation, user can view live video and configure parameters for the network
camera, including IP address, subnet mask and port number, etc. The following two methods can be
used to access the camera:
1. View live video and configure parameters over IE browser.
2. View live video and configure parameters over client software.
4.1 Access over IE Browser
Fig. 4.1.1 Adjust the Security Level
Before access to the camera over IE
browser, user should adjust the security
level.
Open the IE browser, and set the
security level to Medium in Tools/
InternetOptions/Security/Custom
Level
...
, and enable or prompt Activex
Control and Plug-in directly as well.

User Manual of Network Camera
10
4.1.1 Live View
Fig. 4.1.2 Install the ActiveX Control
Fig. 4.1.3 Login Interface
Step 1: Install Active-X Control
Type the IP address of the network
camera and press Enter, then the
ActiveX mention dialog will pop
up.
Click Install to install the ActiveX
control.
Step 2:
Input the Username (default:
admin), Password (default: 12345)
and Port (default: 8000) of the
camera, and then click [Login].

User Manual of Network Camera
11
Fig. 4.1.4 Live View Page
Icons on Live View Page:
Icon Description
Full-screen display mode
Exit full-screen display mode
Start Preview
Stop Preview
Capture Picture
Start/Stop Record
Digital Zoom
Video Parameters
Step 3:
After successful login, user is allowed to view the live video. Refer to Figure 4.1.4.

User Manual of Network Camera
12
Digital Zoom
:
Click mouse in the desired position of live video image and scroll the mouse to realize zoom in and
zoom out function.
Video Parameters:
Fig. 4.1.5 Video Parameters
4.1.2 Parameters Configuration
Click Configuration to enter the Parameters Configuration interface.
4.1.2.1 Local Configuration
Fig. 4.1.6 Local Configuration
Icon Description
Brightness: 0~100 configurable
Contrast: 0~100 configurable
Saturation: 0~100 configurable
Hue: 0~100 configurable
Gain: 0~100 configurable
Exposure time: 0~40000
configurable
Restore default

User Manual of Network Camera
13
Local Configuration:
Parameters Description
Protocol type TCP and UTP selectable
Stream type Main stream and Sub stream selectable
Display mode Full-screen, 4:3 mode, 16:9 mode or adjustable to resolution
Package file size 128M, 256M, 512M selectable
Transmission
performance
Shortest delay mode, good real-time, normal real-time and fluency
and good fluency options selectable
Save record file as The default directory for saving record files is C: \OCXRecordFiles,
which can be modified by user
Save captured
picture as
The default directory for saving captured files is
C:\OCXBMPCaptureFiles, which can be modified by user
4.1.2.2 Remote Configuration
Fig. 4.1.7 Basic Information
Basic Information:
In the Basic Information
settings interface, user is
allowed to set the Device
Name and Device ID, as well as
view the information of IP
camera, including Device
Description, Device Location,
MAC address, Device Type,
Device SN, Firmware Version,
and U-boot Version.

User Manual of Network Camera
14
Fig. 4.1.8 Display Settings
Channel Parameters Æ Video Settings:
Fig. 4.1.9 Video Settings
Channel Parameters
Æ
Display
Setting:
According to different
requirements, enable the
display of Date&Time and
Week by clicking the checkbox.
Different date formats can be
selected.
The OSD Status can be set to
transparent & flickering,
transparent & unflickering,
nontransparent & flickering, or
nontransparent & unflickering.

User Manual of Network Camera
15
Parameter Description
Stream type Select stream type to Main stream or Sub stream
Resolution Select the resolution for your need,
Image Quality Select image quality to Highest, High, Medium, Low, Lower or Lowest
Bitrate Type Select the bitrate type to Constant bitrate or Variable bitrate
Max. Bitrate Select or custom bitrate according to the resolution
Frame Rate Select a proper frame rate for the corresponding resolution.
Multicast Set the multicast address, with the default multicast of 0.0.0.0
RTSP Port Set the RTSP port, with the default RTSP port of 554
Mirror Change the left and right direction of the picture, like mirror
Flip
Rotate the picture 180°. Change the bottom of the picture to the top
Fig. 4.1.10 Motion Detection Zone Settings
Fig. 4.1.11 Motion Detection Linkage Settings
Channel Parameters Æ
Motion Detection Setting:
Select the checkbox of Enable
motion detection to enable this
function.
Zone Settings:
Click Start draw button to draw
motion detection zone by
clicking and dragging the
mouse in the live video image.
User is allowed to draw
multiple motion detection
zones in the same picture.
When all zones have been set,
click Stop draw to finish
drawing.
Sensitivity:
The sensitivity level can be set
to 0, 1, 2, 3, 4 and 5. When it is
set to 0, the sensitivity is
disabled.
Linkage:
The Linkage method can be
selected to either Email link or
Trigger alarm output.
Page is loading ...
Page is loading ...
Page is loading ...
Page is loading ...
Page is loading ...
Page is loading ...
Page is loading ...
Page is loading ...
Page is loading ...
Page is loading ...
Page is loading ...
Page is loading ...
Page is loading ...
Page is loading ...
Page is loading ...
Page is loading ...
Page is loading ...
Page is loading ...
Page is loading ...
Page is loading ...
Page is loading ...
Page is loading ...
Page is loading ...
Page is loading ...
Page is loading ...
Page is loading ...
Page is loading ...
Page is loading ...
Page is loading ...
Page is loading ...
Page is loading ...
Page is loading ...
-
 1
1
-
 2
2
-
 3
3
-
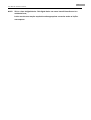 4
4
-
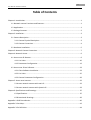 5
5
-
 6
6
-
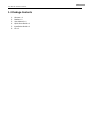 7
7
-
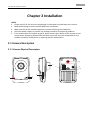 8
8
-
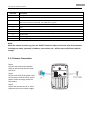 9
9
-
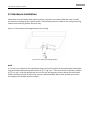 10
10
-
 11
11
-
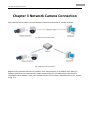 12
12
-
 13
13
-
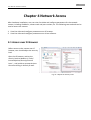 14
14
-
 15
15
-
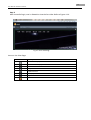 16
16
-
 17
17
-
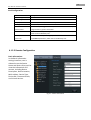 18
18
-
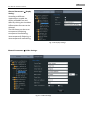 19
19
-
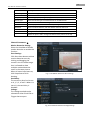 20
20
-
 21
21
-
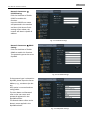 22
22
-
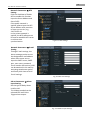 23
23
-
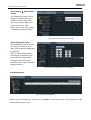 24
24
-
 25
25
-
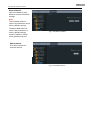 26
26
-
 27
27
-
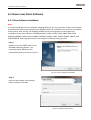 28
28
-
 29
29
-
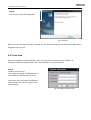 30
30
-
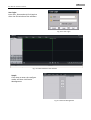 31
31
-
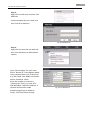 32
32
-
 33
33
-
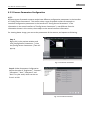 34
34
-
 35
35
-
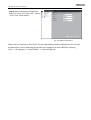 36
36
-
 37
37
-
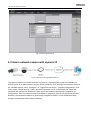 38
38
-
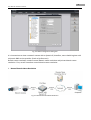 39
39
-
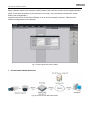 40
40
-
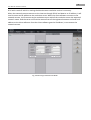 41
41
-
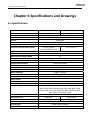 42
42
-
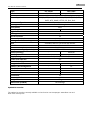 43
43
-
 44
44
-
 45
45
-
 46
46
-
 47
47
-
 48
48
-
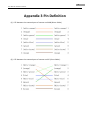 49
49
-
 50
50
-
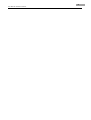 51
51
-
 52
52
Eneo FXC-1302A User manual
- Category
- Security cameras
- Type
- User manual
- This manual is also suitable for
Ask a question and I''ll find the answer in the document
Finding information in a document is now easier with AI
Related papers
-
Eneo FXD?1002/IR User manual
-
Eneo PXD-2030PTZ1080 Quick Installation Manual
-
Eneo FNR-4016/500 User manual
-
Eneo NXP-880F26 Quick Installation Manual
-
Eneo FNR-4004/500 User manual
-
Eneo PXD-2080MIR C User manual
-
Eneo IPB-72A0010M0A User manual
-
Eneo IPB-75M3610M0A User manual
-
Eneo GLD-1401 Installation guide
-
Eneo GLS-2101 User manual
Other documents
-
Optiview VR Series Hi-Res IP C-Mount Camera IPCAM User manual
-
Advida A-44 Quick Setup Manual
-
Elvox FW-V 3.00 Operating instructions
-
Hyundai NextGen User manual
-
Hikvision Digital Technology DS-6716HWI-SATA User manual
-
GW Security 50320IP/51 Series Cameras User manual
-
Northern NTH-IP3VFD User manual
-
Acumen AiS-S12H User manual
-
Hikvision DS-2DE5225W-AE(E) User manual
-
Hikvision iVMS-4200 User manual