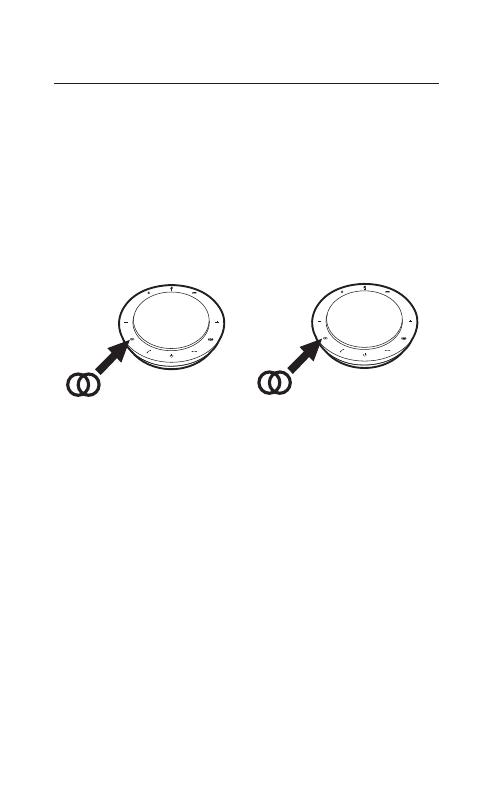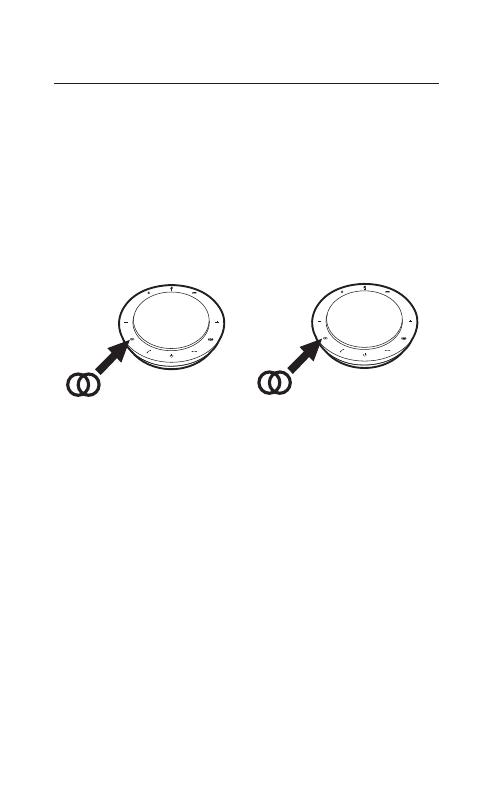
19
ENGLISH
6.4 Link button
To temporarily link the audio between two
Jabra Speak 750 devices, tap the Link button
on both speakerphones when they are within
4m/13ft. The Link button will only be visible
when two Jabra Speak 750 devices are within
4m/13ft.
jabra
jabra
To unlink the speakerphones, tap the Link
button on one of the speakerphones.
NOTE: Linking two Jabra 750 devices uses a Bluetooth
connection. Each Speak 750 can only have two active
Bluetooth connections. If two Bluetooth devices are
currently connected to one of the Jabra Speak 750 devices,
the last connected Bluetooth device will temporarily be
replaced by the Jabra 750 link. When the Jabra 750 devices
are unlinked, the Bluetooth device connection that was
temporarily replaced, will be restored.