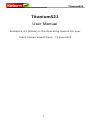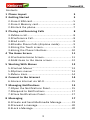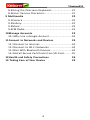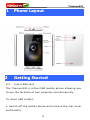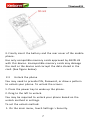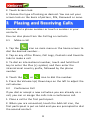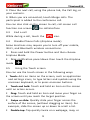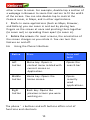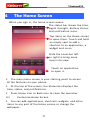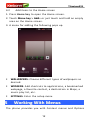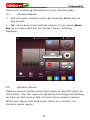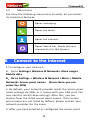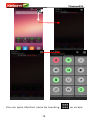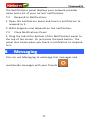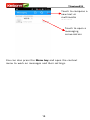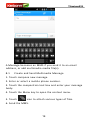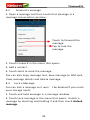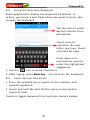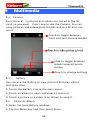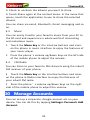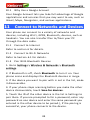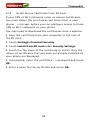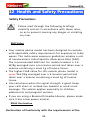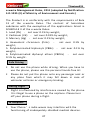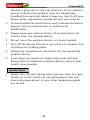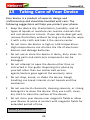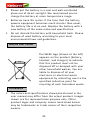Karbonn Titanium S21 Owner's manual
- Category
- Smartphones
- Type
- Owner's manual

TitaniumS21
1
TitaniumS21
User Manual
Android 4.4.2 (Kitkat) is the Operating System for your
Touch Screen SmartPhone - TitaniumS21

TitaniumS21
2
INTRODUCTION
Thanks for choosing TitaniumS21 , Dual SIM Android, 3G
smart phone based on 1.0 GHz Processor. This Smartphone
is running on Android OS, V4.4.2 (Kitkat). If you’d like your
phone to live a long and fruitful life, please read this guide
carefully and keep it for future reference. You never know
when you might need it.
And don’t worry if the pictures we use to demonstrate your
phone’s functions look a little different from what you see
on its screen. It’s the functions that matter.

TitaniumS21
3
Contents
1 Phone Layout 5
2 Getting Started 5
2.1Insert SIM card
......................................................
5
2.2Insert Memory card
..............................................
6
2.3Unlock the phone..................................................7
3 Placing and Receiving Calls 8
3.1Make a call
............................................................
8
3.2Conference Call..................................................... 8
3.3End a call
................................................................
9
3.4Disable Phone Calls (Airplane mode)
..................
9
3.5Using the Touch screen
........................................
9
3.6Using the Phone’s Buttons
.................................
10
4 The Home Screen 11
4.1Customize Home Screen
....................................
11
4.2Add items to the Home screen
..........................
12
5 Working With Menus 12
5.1Context Menus
....................................................
13
5.2Options menus
....................................................
13
5.3Menu Icons.......................................................... 14
6 Connect to the Internet 14
6.1Access Internet via Wi-Fi
....................................
15
7 Managing Notifications 15
7.1Open the Notifications Panel
............................
15
7.2Respond to Notifications
...................................
17
7.3Close Notifications Panel
...................................
17
8 Messaging 17
8.1Create and Send Multimedia Message
.............
19
8.2Forward a message
.............................................
20
8.3Lock a Message
...................................................
20

TitaniumS21
4
8.4Using the Onscreen Keyboard
...........................
21
8.5Enter Various Characters
...................................
21
9 Multimedia 22
9.1Camera
.................................................................
22
9.2Gallery
..................................................................
22
9.3Music....................................................................23
9.4FM Radio
..............................................................
23
10Manage Accounts 23
10.1Why Use a Google Account..............................24
11Connect to Networks and Devices 24
11.1Connect to Internet
..........................................
24
11.2Connect to Wi-Fi Networks
..............................
24
11.3Pair With Bluetooth Devices............................ 24
11.4Install Secure Certificate from SD Card
..........
25
12Health and Safety Precautions 26
13 Taking Care of Your Device 29

TitaniumS21
5
1
1
Phone
Phone
Layout
Layout
2
2
Getting
Getting
Started
Started
2.1
2.1 Insert SIM card
The TitaniumS21 is a Dual SIM mobile phone allowing you
to use the facilities of two networks simultaneously.
To insert SIM card(s):
1. Switch off the mobile phone and remove the rear cover
and battery.

TitaniumS21
6
2. Insert the SIM card(s) correctly in the card slot(s)
3. Finally insert the battery and the rear cover of the mobile
phone
2.2
2.2 Insert Memory card
1. Power off the mobile phone and then remove the rear
cover and battery.
2. Insert the memory card into the slot.

TitaniumS21
7
3. Finally insert the battery and the rear cover of the mobile
phone.
Use only compatible memory cards approved by A92PLUS
with this device. Incompatible memory cards may damage
the card or the device and corrupt the data stored in the
card. (See figure below).
2.3 Unlock the phone
You may need to provide PIN, Password, or draw a pattern
to unlock your phone. To unlock the screen:
1. Press the power key to wake up the phone.
2. Drag to the left to unlock.
You may be required to unlock your phone based on the
unlock method in settings.
To set the unlock method:
1. On the main menu, touch Settings > Security.

TitaniumS21
8
2. Touch Screen lock.
3. Choose the type of locking as desired. You can set your
screen lock on the basis of pattern, PIN, Password or none.
3
3
Placing
Placing
and
and
Receiving
Receiving
Calls
Calls
You can dial a phone number or touch a number in your
contacts.
You can also place from the Call log or contacts.
3.1 Make a call
1. Tap the icon on main menu or the home screen to
dial the desired number...
2. Tap on any of the Phone, Call Logs, Contacts and Favorite
tabs to make a call.
3. To dial an international number, touch and hold the 0
key to enter the Plus (+) symbol, and then enter the
international country prefix, followed by the phone
number
4. Touch the or icon to dial the number.
5. Press the Volume Up/ Down keys on the left to adjust the
call volume.
3.2 Conference Call
If you dial or accept a new call when you are already on a
call, you can or merge the calls into a conference call.
1. Place a call to the first participant.
2. When you are connected, touch the Add call icon, the
first participant is put on hold and you are prompted to dial
the second contact.

TitaniumS21
9
3. Place the next call, using the phone tab, the Call log, or
your contacts.
4. When you are connected, touch Merge calls. The
participant is added to the conference call.
You can also click on the screen to call, call screen call
function can screen the callinterface
3.3 End a call
While during a call, touch the icon.
3.4 Disable Phone Calls (Airplane mode)
Some locations may require you to turn off your mobile,
Wi-Fi, and Bluetooth wireless connections.
Press and hold the Power button and then choose
Airplane Mode.
Drag notification panel down then touch the Airplane
mode .
3.5 Using the Touch screen
You can use the touch screen in the following ways:
Touch:
Touch: Acts on items on the screen, such as application
and settings icons, to type letters and symbols using the
onscreen keyboard, or to press onscreen buttons.
Touch
Touch
and
and
hold:
hold: Touch and hold an item on the screen
until an action occurs.
Drag:
Drag: Touch and hold an item and move your finger on
the screen until you reach the target position.
Swipe
Swipe
or
or
slide:
slide:
Quickly slide your finger across the
surface of the screen, (without dragging an item). For
example, slide the screen up or down to scroll a list.
Double-tap:
Double-tap:
Tap quickly twice on a webpage, map, or

TitaniumS21
10
other screen to zoom. For example, double-tap a section of
a webpage in Browser to zoom that section to fit the width
of the screen. You can also double-tap to control the
Camera zoom, in Maps, and in other applications.
Pinch:
Pinch: In some applications (Such as Maps, Browser,
and Gallery) you can zoom in and out by placing two
fingers on the screen at once and pinching them together
(to zoom out) or spreading them apart (to zoom in).
Rotate
Rotate
the
the
screen:
screen: On most screens, the orientation of
the screen changes as you rotate it. You can turn this
feature on and off.
3.6 Using the Phone’s Buttons
The phone’s buttons and soft buttons offers a lot of
functions and shortcuts.
Button
Press
Press and
hold
Left
button
Menu key: Opens a
context menu related with
current screen or
Application.
Opens the
search bar
Middle
button
Home key: Opens the
Home screen.
Opens
recently
used
applications.
Right
button
Back key: Opens the
previous screen you were
working on.

TitaniumS21
11
4
4
The
The
Home
Home
Screen
Screen
When you sign in, the home screen opens.
The main menu screen is your starting point to access
all the features on your phone.
At the top of the screen, the Status bar displays the
time, status, and notifications.
Press Home icon or Back icon to close the Launcher.
4.1 Customize Home Screen
You can add applications, shortcuts, widgets, and other
items to any part of the Home screen or change the
wallpaper.
Tap items on the Home screen
to open them. Touch and hold
an empty spot to add a
shortcut to an application, a
widget and so on
The status bar shows the time,
signal strength, battery status,
and notification icons.
Slide the Launcher left
or right to bring more
icons into view.
Touch an application
to open it
.
.

TitaniumS21
12
4.2 Add items to the Home screen
1. Press
Home
Home
key
key to open the Home screen.
2. Touch
Menu
Menu
key
key
>
>
Add
Add
+
+ or just touch and hold an empty
area on the Home screen.
3. A menu for adding the following pops up.
WALLPAPERS
WALLPAPERS
:
: Choose different types of wallpapers as
desired.
WIDGERS
WIDGERS
:
: Add shortcuts to applications, a bookmarked
webpage, a favorite contact, a destination in Maps, a
music play list, etc.
SETTINGS
SETTINGS
:
: Enter the setup menu
5
5
Working
Working
With
With
Menus
Menus
The phone provides you with Context menus and Options

TitaniumS21
13
menus for accessing the features in an intuitive way.
5.1 Context Menus
You can open context menu by touching Menu key on
any screen.
Not all screens have context menus. If you touch
Menu
Menu
key
key on a screen that has no context menu, nothing
happens.
5.2 Options menus
Options menus contain tools that apply to specific items on
the screen. You can open an option by touching and holding
an item on the screen. Not all items have options menus.
When you touch and hold some items on a screen, an
Options menu opens.
Shortcut icon

TitaniumS21
14
5.3 Menu Icons
You have the following menu icons to easily let you access
its important features:
Opens messaging
Opens the dialer
Opens the contacts
Opens Search bar. Needs Internet
connectivity for this feature.
6
6
Connect
Connect
to
to
the
the
Internet
Internet
1.To configure your Internet:
A. Go to
Settings>
Settings>
Wireless
Wireless
&
&
Networks
Networks
>
>
Data
Data
usage
usage
>
>
Mobile
Mobile
data
data
.
.
B
B
.
.
Go
Go
to
to
Settings
Settings
>
>
Wireless
Wireless
&
&
Network
Network
>More
>More
>
>
Mobile
Mobile
Network>
Network>
Access
Access
point
point
names
names
(From
(From
there
there
you
you
can
can
select
select
the
the
APN)
APN)
2. By default, your network provider sends the access point
name settings via SMS, or it comes with your SIM card. You
may need to install these settings. After this, you can
choose from the listed access point names. If the access
point names are not listed by default, please contact your
network provider for the same.
3. After you have selected or configured the access point

TitaniumS21
15
name, go to
Settings>
Settings>
PERSONAL>Dual
PERSONAL>Dual
Sim
Sim
Settings
Settings
>Data
>Data
Connection
Connection
Settings
Settings and tap the service provider of your
SIM to enable Internet connection.
Similarly, you can perform step 3 to enable data connection
on your SIM card.
6.1 Access Internet via Wi-Fi
To browse the Internet via Wi-Fi:
1. Go to
Menu>
Menu>
S
S
ettings>
ettings>
Network
Network
and
and
then
then
tap
tap
Wi-Fi
Wi-Fi
.
.
2. Next, go to
Menu>
Menu>
settings>
settings>
Network
Network
>
>
Wi-Fi
Wi-Fi
Settings
Settings
and then select the WIFI connection listed under Wi-Fi
networks.Wifi is ON
7
7
Managing
Managing
Notifications
Notifications
Notification icons inform you of new messages and events.
When you receive a notification, its icon appears in the
status bar, along with a summary that appears only briefly.
7.1 Open the Notifications Panel
Drag the status bar down from the top of the screen as
shown below.

TitaniumS21
16
You can open Shortcut menu by touching on screen.

TitaniumS21
17
The Notifications panel displays your network provider
name and a list of your current notifications.
7.2 Respond to Notifications
1. Open the notification panel and touch a notification to
respond to it.
2. What happens next depends on the notification.
7.3 Close Notifications Panel
1. Drag the tab at the bottom of the Notifications panel to
the top of the screen. Or just press the back button. The
panel also closes when you touch a notification to respond
to it.
8
8
Messaging
Messaging
You can use Messaging to exchange text messages and
multimedia messages with your friends .

TitaniumS21
18
You can also press the
Menu
Menu
key
key and open the context
menu to work on messages and their settings.
Touch to compose a
new text or
multimedia
message.
Touch to open a
messaging
conversation

TitaniumS21
19
A Message becomes an MMS if you send it to an email
address, or add multimedia media file(s).
8.1 Create and Send Multimedia Message
1. Touch compose new message.
2. Enter or select a mobile phone number.
3. Touch the composition text box and enter your message
body.
4. Touch the Menu key to open the context menu.
5. Touch icon to attach various types of files.
6. Send the MMS.

TitaniumS21
20
8.2 Forward a message
1. Open a message and then touch that message in a
message conversation window.
2. Touch Forward in the menu that opens.
3. Add a contact.
4. Touch Send to send the message.
You can also Copy message text, Save message to SIM card,
View message details and delete message
.
.
8.3 Lock a Message
You can lock a message so it won’ t be deleted if you reach
your storage limits.
1. Touch and hold message in a message window.
2. Touch Lock message in the menu that opens. Unlock a
message by touching and holding it and then touch
Unlock
Unlock
message
message
.
.
Touch to forward the
message.
Tap to lock the
message.
Page is loading ...
Page is loading ...
Page is loading ...
Page is loading ...
Page is loading ...
Page is loading ...
Page is loading ...
Page is loading ...
Page is loading ...
Page is loading ...
Page is loading ...
-
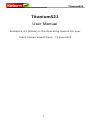 1
1
-
 2
2
-
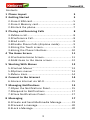 3
3
-
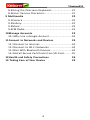 4
4
-
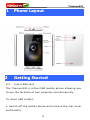 5
5
-
 6
6
-
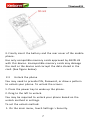 7
7
-
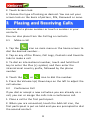 8
8
-
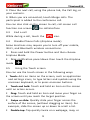 9
9
-
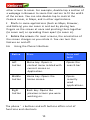 10
10
-
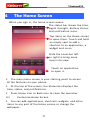 11
11
-
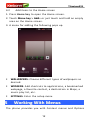 12
12
-
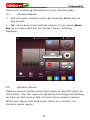 13
13
-
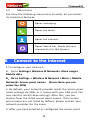 14
14
-
 15
15
-
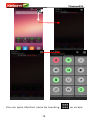 16
16
-
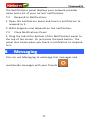 17
17
-
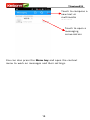 18
18
-
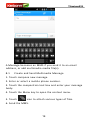 19
19
-
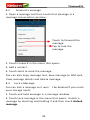 20
20
-
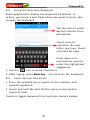 21
21
-
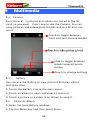 22
22
-
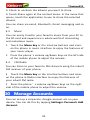 23
23
-
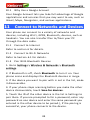 24
24
-
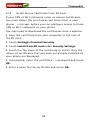 25
25
-
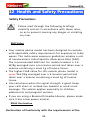 26
26
-
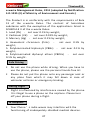 27
27
-
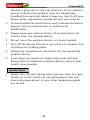 28
28
-
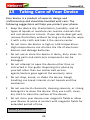 29
29
-
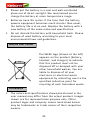 30
30
-
 31
31
Karbonn Titanium S21 Owner's manual
- Category
- Smartphones
- Type
- Owner's manual
Ask a question and I''ll find the answer in the document
Finding information in a document is now easier with AI
Related papers
-
Karbonn K9 Plus User manual
-
Karbonn A92 User manual
-
Karbonn A52 Operating instructions
-
Karbonn Alfa A1+ Champ User manual
-
Karbonn A1 Plus Champ Owner's manual
-
Karbonn A6 Turbo 3G User manual
-
Karbonn A6 Owner's manual
-
Karbonn A51 Operating instructions
-
Karbonn Alfa A114 Quad User manual
-
Karbonn Alfa A91 Champ User manual