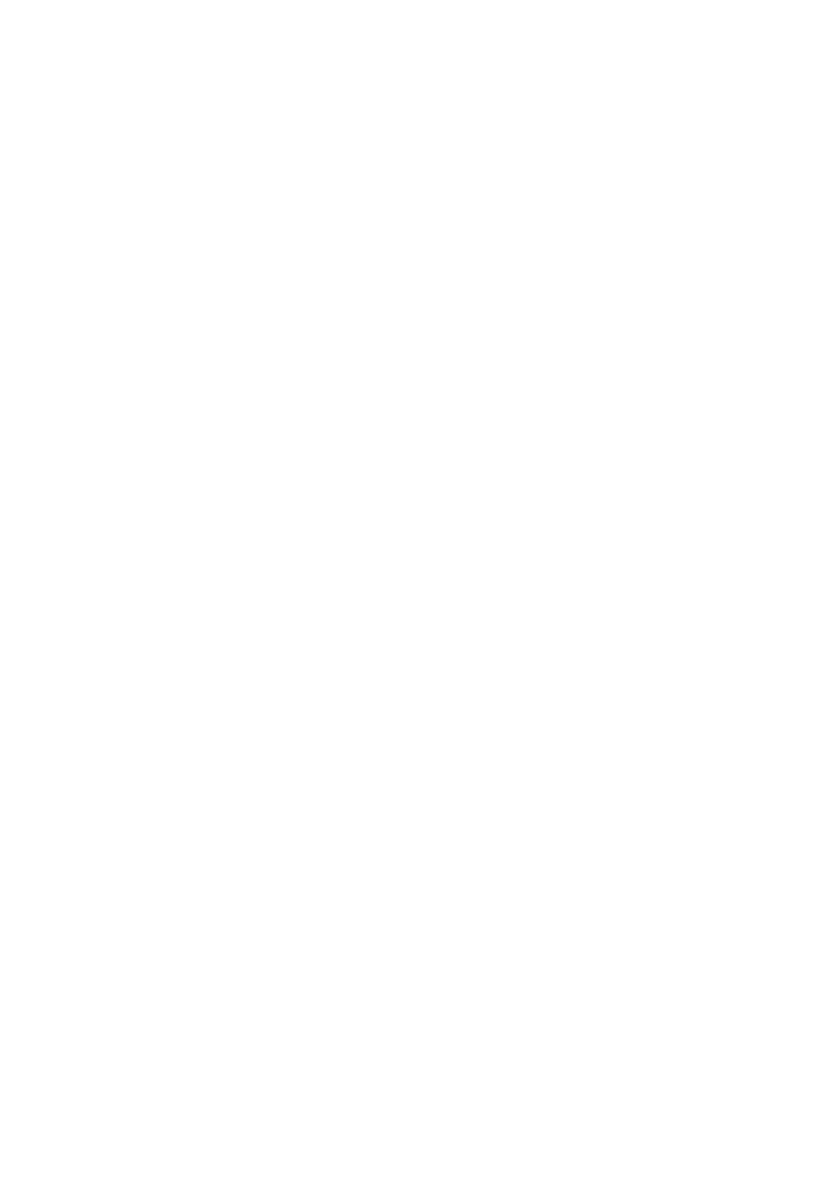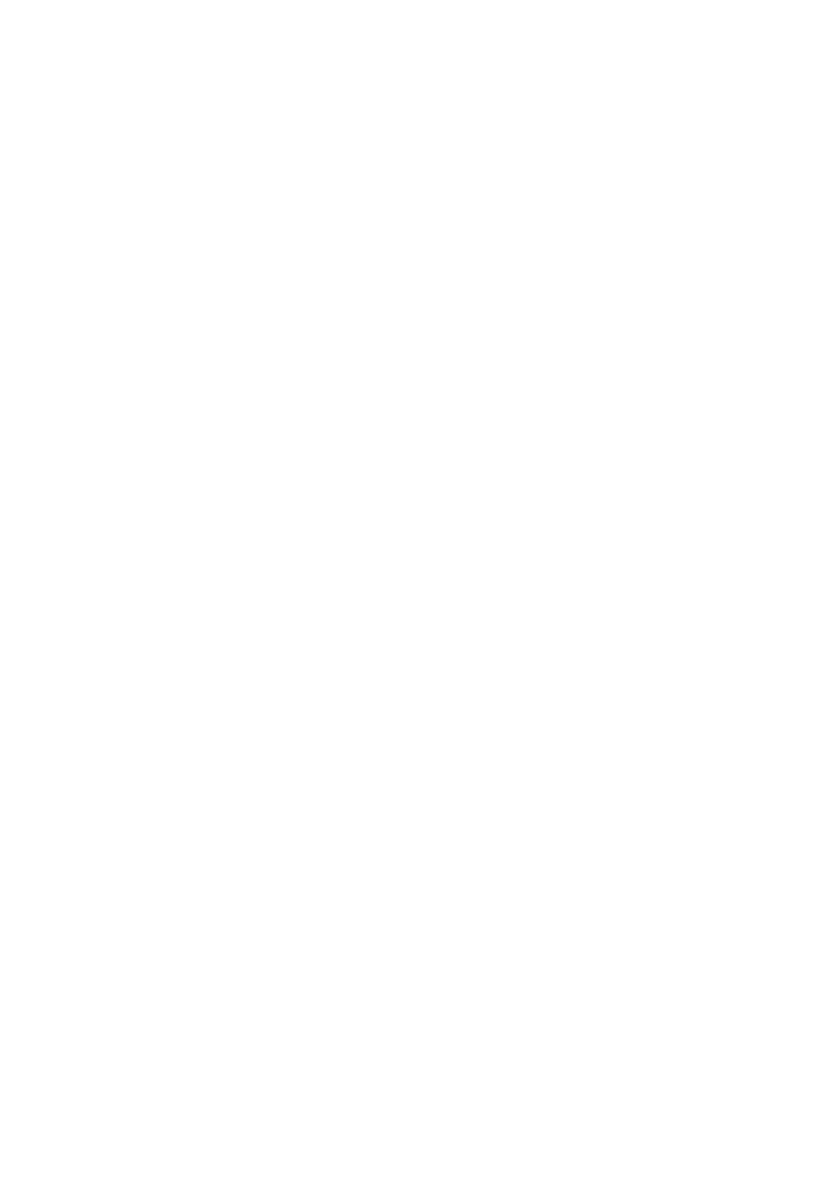
ii
Contents
Getting to know your phone
Locking and unlocking the screen 41
Touchscreen gestures 42
Status and notification icons 44
Home screen 46
Notification 53
Using fingerprint recognition 56
Accessing applications 59
Personalizing your phone 62
Entering text 65
Tips and tricks
Adding contact details quickly 68
Taking snapshots when the screen is off 68
Perfect selfie 69
Using time-lapse mode to fast forward the action 70
Taking photos while recording a video 70
Calling contacts when the screen is off 71
Using voice wakeup 72
Answering or rejecting a call using voice commands 72
Finding applications quickly 73
Using Wi-Fi+ to connect to the Wi-Fi network with the
strongest signal 74
Easy one-handed operation on large phones 75
Sharing your QR card 76
Using your phone while wearing gloves 76
Pocket mode 77
Rapidly adjusting the system volume 78
Using the floating dock instead of phone keys 78
Aligning home screen apps automatically 79
Touch-disable mode 79
Call & Contacts
Opening Dialer 81
Answering or rejecting a call 84
Functions available during a call 85
Answering a third-party call 85
Making a conference call 86