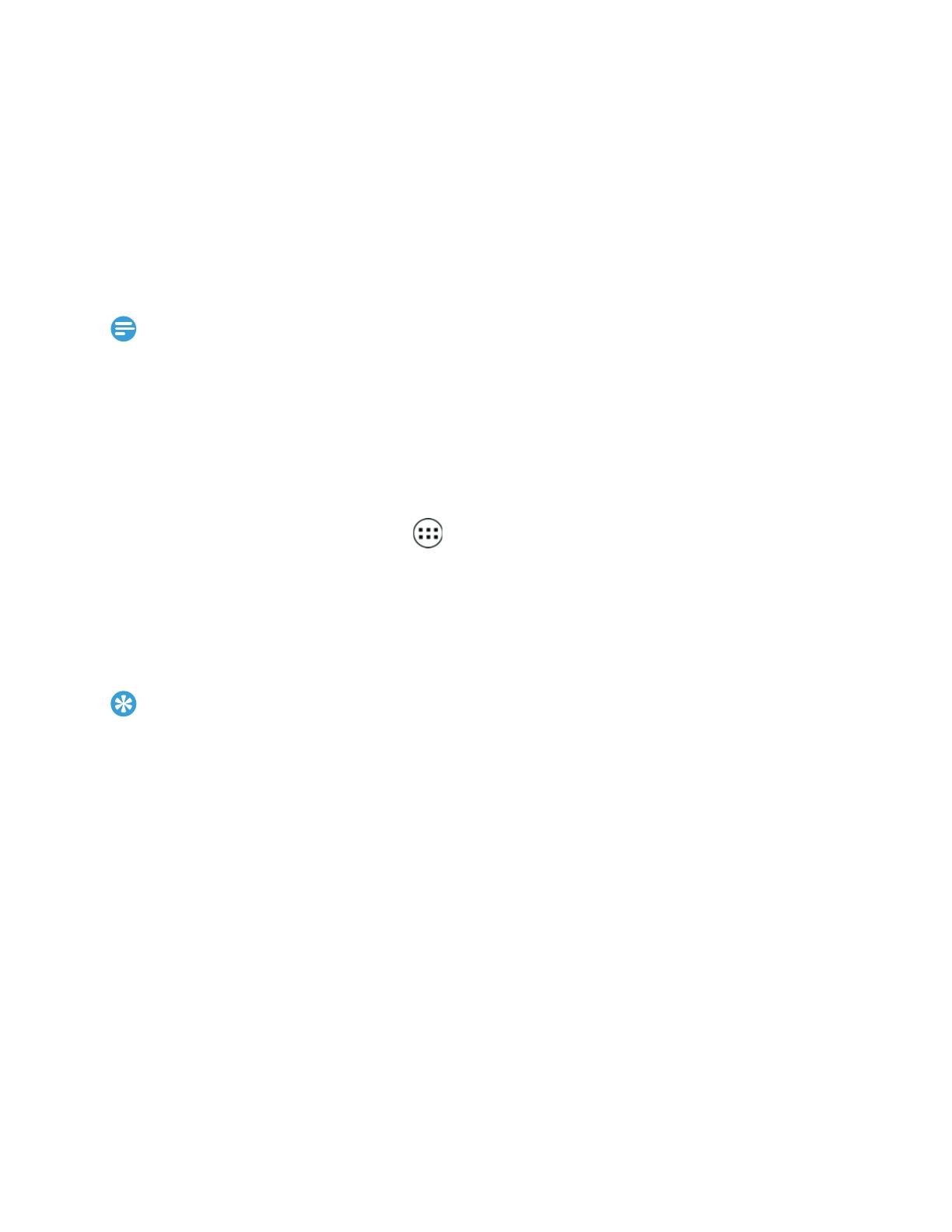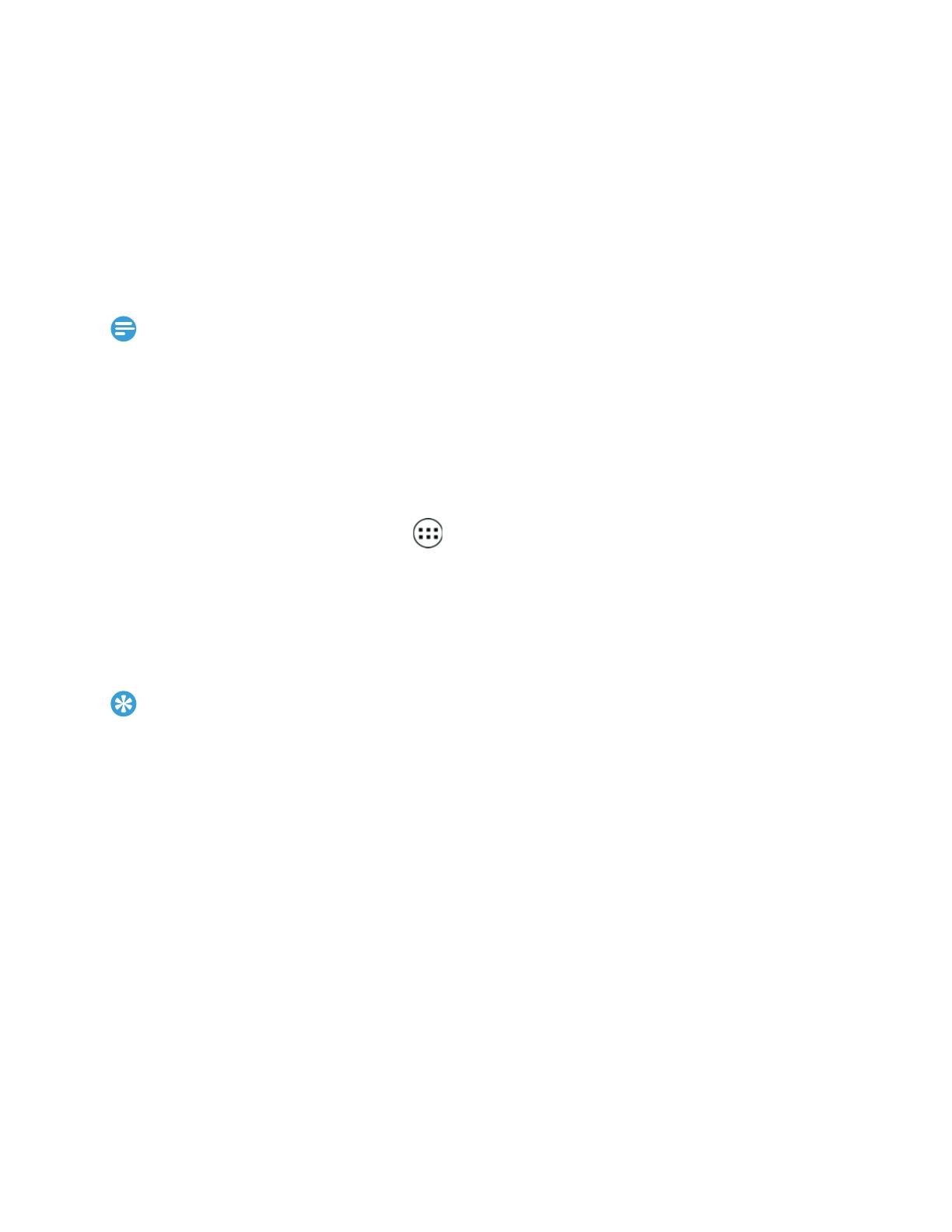
11
•
Password: Create yourprivatepassword to unlock the screen.
Lock your SIM card
You can lock your phone with the PIN that is supplied with your SIM
card
1
In idle screen, tapO>
System
settings>
Security> Set up SIM
card lock> Lock SIM card
.
2
Select the SIM card, enter your PIN and select OK.
•
If you enter an incorrect PIN too many times, your SIM card will be blocked. You must
enter a PIN unlock key (PUK) to unblock the SIM card.
•
If you block your SIM card by entering an incorrect PUK, take the SIM card to your
service provider to unblock it
Access applications
•
Scroll left or right to another screen, select an application.
•
On the Home screen, tap to access the application list.
•
Press B
to return to the previous screen, press
to return to
the Home screen.
•
Access recently-used applicationsPress and hold
to view the
applications you have accessed recently.
•
Your device has a built-in motion sensor that detects its orientation. If you rotate the
device while usingǂsome features, the interface will automatically switch to landscape
view. To set the interface to keep the orientation when you rotate the device, select
Settings>Display>Auto-rotate screen.
Manage applications
learn about how to view the running apps, and
•
In idle screen, tap O>Manage apps.
•
Tap Running, you can view all the running apps, tap this app to
enter it, you can tap Stop to choose stop running.
•
Tap Downloaded, you can view all the downloaded apps, tap this
app to enter it, you can check the detailed information of this app,
tap Uninstall to choose unloading it.