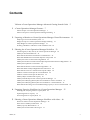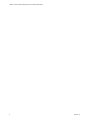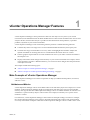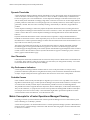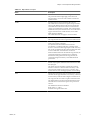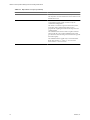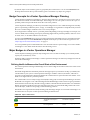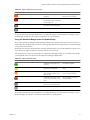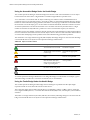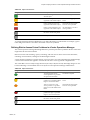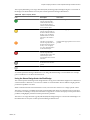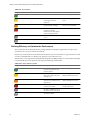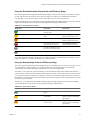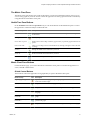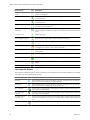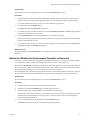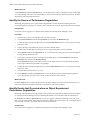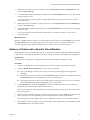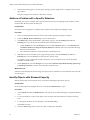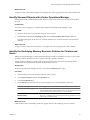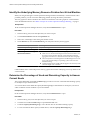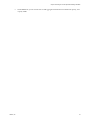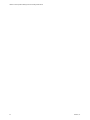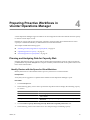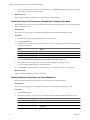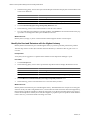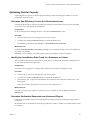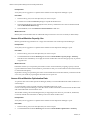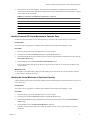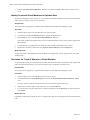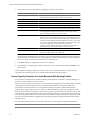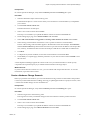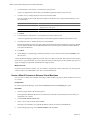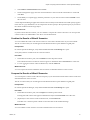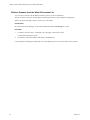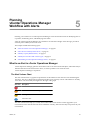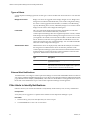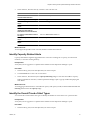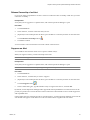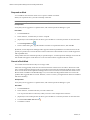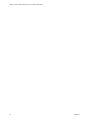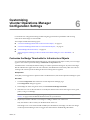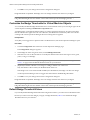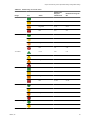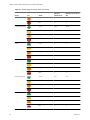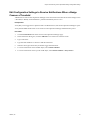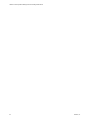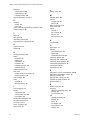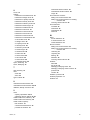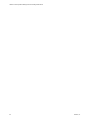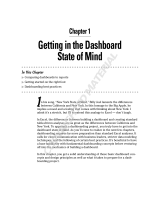VMware vCenter Operations Manager 5.0.1 Quick start guide
- Category
- System management software
- Type
- Quick start guide
This manual is also suitable for

VMware vCenter Operations Manager
Advanced Getting Started Guide
vCenter Operations Manager Advanced 5.0
This document supports the version of each product listed and
supports all subsequent versions until the document is replaced
by a new edition. To check for more recent editions of this
document, see http://www.vmware.com/support/pubs.
EN-000671-00

VMware vCenter Operations Manager Advanced Getting Started Guide
2 VMware, Inc.
You can find the most up-to-date technical documentation on the VMware Web site at:
http://www.vmware.com/support/
The VMware Web site also provides the latest product updates.
If you have comments about this documentation, submit your feedback to:
Copyright
©
2012 VMware, Inc. All rights reserved. This product is protected by U.S. and international copyright and intellectual
property laws. VMware products are covered by one or more patents listed at http://www.vmware.com/go/patents.
VMware is a registered trademark or trademark of VMware, Inc. in the United States and/or other jurisdictions. All other marks
and names mentioned herein may be trademarks of their respective companies.
VMware, Inc.
3401 Hillview Ave.
Palo Alto, CA 94304
www.vmware.com

Contents
VMware vCenter Operations Manager Advanced Getting Started Guide 5
1
vCenter Operations Manager Features 7
Main Concepts of vCenter Operations Manager 7
Metric Concepts for vCenter Operations Manager Planning 8
2
Preparing to Monitor a vCenter Operations Manager Virtual Environment 11
Object Type Icons in the Inventory Pane 11
Badge Concepts for vCenter Operations Manager Planning 12
Major Badges in vCenter Operations Manager 12
Working with Metrics and Charts on the All Metrics Tab 20
3
Planning the vCenter Operations Manager Workflow 23
Monitoring Day-to-Day Activity in vCenter Operations Manager 24
Identify an Overall Health Issue 24
Determine the Timeframe and Nature of a Health Issue 24
Determine Whether the Environment Operates as Expected 25
Identify the Source of Performance Degradation 26
Identify Events that Occurred when an Object Experienced Performance Degradation 26
Identify the Top Resource Consumers 27
Determine the Extent of a Performance Degradation 27
Determine When an Object Might Run Out of Resources 28
Determine the Cause of a Problem with a Specific Object 28
Address a Problem with a Specific Virtual Machine 29
Address a Problem with a Specific Datastore 30
Identify Objects with Stressed Capacity 30
Identify Stressed Objects with vCenter Operations Manager 31
Identify the Underlying Memory Resource Problem for Clusters and Hosts 31
Identify the Underlying Memory Resource Problem for a Virtual Machine 32
Determine the Percentage of Used and Remaining Capacity to Assess Current Needs 32
4
Preparing Proactive Workflows in vCenter Operations Manager 35
Planning and Analyzing Data for Capacity Risk 35
Optimizing Data for Capacity 39
Forecasting Data for Capacity Risk 43
5
Planning vCenter Operations Manager Workflow with Alerts 49
What Is an Alert in vCenter Operations Manager 49
Filter Alerts to Identify Notifications 50
Identify Capacity Related Alerts 51
Identify the Overall Trend of Alert Types 51
VMware, Inc.
3

Maintaining vCenter Operations Manager Alerts 52
6
Customizing vCenter Operations Manager Configuration Settings 57
Customize the Badge Thresholds for Infrastructure Objects 57
Customize the Badge Thresholds for Virtual Machine Objects 58
Default Badge Threshold Values 58
Edit Configuration Settings to Receive Notifications When a Badge Crosses a Threshold 61
Index 63
VMware vCenter Operations Manager Advanced Getting Started Guide
4 VMware, Inc.

VMware vCenter Operations Manager Advanced
Getting Started Guide
The VMware vCenter Operations Manager Advanced Getting Started Guide provides information about the
VMware
®
vCenter™ Operations Manager planning process.
Intended Audience
This guide is intended for administrators of VMware vSphere who want to familiarize themselves with
planning workflow tasks to monitor and manage the performance of the vCenter Operations Manager virtual
environment.
VMware, Inc. 5

VMware vCenter Operations Manager Advanced Getting Started Guide
6 VMware, Inc.

vCenter Operations Manager Features 1
vCenter Operations Manager collects performance data from each object at every level of your virtual
environment, from individual virtual machines and disk drives to entire clusters and datacenters. It stores and
analyzes the data, and uses that analysis to provide real-time information about problems, or potential
problems, anywhere in your virtual environment.
vCenter Operations Manager works with existing VMware products to add the following functions.
n
Combines key metrics into single scores for environmental health and efficiency and capacity risk.
n
Calculates the range of normal behavior for every metric and highlights abnormalities. Adjusts the
dynamic thresholds as incoming data allows it to better define the normal values for a metric.
n
Presents graphical representations of current and historical states of your entire virtual environment or
selected parts of it.
n
Displays information about changes in the hierarchy of your virtual environment. For example, when a
virtual machine is moved to a different ESX host, you can see how these changes affect the performance
of the objects involved.
This chapter includes the following topics:
n
“Main Concepts of vCenter Operations Manager,” on page 7
n
“Metric Concepts for vCenter Operations Manager Planning,” on page 8
Main Concepts of vCenter Operations Manager
vCenter Operations Manager uses certain concepts that can help you understand the product, its interface,
and how to use it.
Attributes and Metrics
vCenter Operations Manager collects several kinds of data for each inventory object. For example, for a virtual
machine, vCenter Operations Manager might receive data about free disk space, CPU load, and available
memory. Each type of data that vCenter Operations Manager collects is called an attribute. An instance of an
attribute for a specific inventory object is called a metric. For example, free memory for a specific virtual
machine is a metric.
For each metric, vCenter Operations Manager collects and stores multiple readings over time. For example,
the vCenter Operations Manager server polls for information about the CPU load for each virtual machine
once every five minutes. Each piece of data that vCenter Operations Manager collects is called a metric value.
VMware, Inc.
7

Dynamic Thresholds
vCenter Operations Manager defines dynamic thresholds for every metric based on the current and historical
values of the metric. The normal range of values for a metric can differ on different days at different times
because of regular cycles of use and behavior. vCenter Operations Manager tracks these normal value cycles
and sets the dynamic thresholds accordingly. High metric values that are normal at one time might indicate
potential problems at other times. For example, high CPU use on Friday afternoons, when weekly reports are
generated, is normal. The same value on Sunday morning, when nobody is at the office, might indicate a
problem.
vCenter Operations Manager continuously adjusts the dynamic thresholds. The new incoming data allows
vCenter Operations Manager to better define what value is normal for a metric. The dynamic thresholds add
context to metrics that allows vCenter Operations Manager to distinguish between normal and abnormal
behavior.
Dynamic thresholds eliminate the need for the manual effort required to configure hard thresholds for
hundreds or thousands of metrics. More importantly, they are more accurate than hard thresholds. Dynamic
thresholds allow vCenter Operations Manager to detect deviations based on the actual normal behavior of an
object and not on an arbitrary set of limits.
The analytics algorithms take seven days to calculate the initial values for dynamic thresholds. Dynamic
thresholds appear as line segments under the bar graphs for use metrics on the Details page and on the
Scoreboard page. The length and the position of the dynamic threshold line segment depends on the calculated
normal values for the selected use metrics. Dynamic thresholds also appear as shaded gray areas of the use
metrics graphs on the All Metrics page.
Hard Thresholds
Unlike dynamic thresholds, hard thresholds are fixed values that you enter to define what is normal behaviour
for an object. These arbitrary values do not change over time unless you change them manually. You cannot
fix hard thresholds with vCenter Operations Manager.
Key Performance Indicators
vCenter Operations Manager defines attributes that are critical to the performance of an object as key
performance indicators (KPI). KPI are weighted more heavily in the calculations that determine the health of
an object. Graphs of KPI performance appear before other metrics in several areas of the product.
Probable Causes
If the condition of the currently selected object is degraded, you can view a list of probable causes for this
degradation on the Details page. vCenter Operations Manager analyzes the metrics behavior of all objects that
are related to the currently selected object to determine the probable reason for its health degradation.
The probable cause metrics might be about the object itself, about its child objects, or about other related objects.
They are the conditions, or symptoms, that are the first steps that led to the degraded condition of the object.
For example, an increase in CPU load by a virtual machine might lead to performance problems for other
virtual machines on the same ESX host, or for the ESX host itself.
Metric Concepts for vCenter Operations Manager Planning
Preparing to monitor your environment with vCenter Operations Manager involves some familiarity with
metrics that help you to identify a problem.
vCenter Server presents a use-based model of metrics. vCenter Operations Manager presents a demand-based
model of metrics. Some knowledge of the metrics that affect the data and graphs is useful to determine what
to do next in a workflow.
VMware vCenter Operations Manager Advanced Getting Started Guide
8 VMware, Inc.

Table 1-1. Major Metric Concepts
Metric Description
Provisioned Amount of a resource that the user configures.
The provisioned metric might apply to the amount of
physical memory for a host or the number of vCPUs for a
virtual machine.
Usable Actual amount of a resource that the object can use.
The usable amount is less than or equal to the provisioned
amount. The difference between the provisioned amount
and usable amount stems from factors such as hardware
capacity and virtualization overhead. This overhead might
include the memory that an ESX host uses to run the host, to
support reservations for virtual machines, and to add a
buffer for high availability.
The usable metric does not apply to virtual machines.
Usage Amount of a resource that an object consumes.
The usage amount is less than or equal to the usable amount.
Demand Amount of a physical resource that the object might consume
without any existing constraints.
An object becomes constrained because of under-
provisioning or contention with other consumers of the
resource. A virtual machine might require 10GB of memory
but can only get 5GB because the virtual machine must share
resources with other virtual machines on the host.
When the demand amount is less than the usage amount, the
environment might have wasted resources. When the
demand amount is greater than the usage amount, the
environment might incur latency and exhibit decreased
performance.
Contention Effect of the difference between the amount of the resource
that the object requires and the amount of the resource that
the object gets.
This metric measures the effect of conflict for a resource
between consumers. Contention measures latency or the
amount of time it takes to gain access to a resource. This
measurement accounts for dropped packets for networking.
Limit Maximum amount that an object can obtain from a resource.
The limit sets the upper bound for CPU, memory, or disk I/O
resources that you allocate and configure in vCenter Server.
The usage amount is less than or equal to the limit amount.
The demand amount can be greater than the limit amount.
The limit amount is less than or equal to the provisioned
amount.
The default limit amount is unlimited.
Rules: Usage <= Limit
Demand can be greater than Limit .
Chapter 1 vCenter Operations Manager Features
VMware, Inc. 9

Table 1-1. Major Metric Concepts (Continued)
Metric Description
Reservation Guaranteed amount of resources for an object.
The object does not start without this reserved amount. The
default amount is 0.
Entitlement Amount of a resource that a virtual machine can use based
on the relative priority of that consumer set by the
virtualization configuration.
This metric is a function of provisioned resources, limit,
reservation, shares, and demand. Shares involve
proportional weighting that indicates the importance of a
virtual machine.
The entitlement amount is less than or equal to the limit
amount. The only case in which entitlement is less than
provisioned is when the total provisioned amount is greater
then total capacity.
The entitlement metric applies only to virtual machines.
Rules: Entitlement <= Limit <= Provisioned
Entitlement >= Reservations
VMware vCenter Operations Manager Advanced Getting Started Guide
10 VMware, Inc.

Preparing to Monitor a
vCenter Operations Manager Virtual
Environment 2
Preparing to monitor the vCenter Operations Manager virtual environment involves understanding the
vCenter Operations Manager badges and the key metric concepts.
This chapter includes the following topics:
n
“Object Type Icons in the Inventory Pane,” on page 11
n
“Badge Concepts for vCenter Operations Manager Planning,” on page 12
n
“Major Badges in vCenter Operations Manager,” on page 12
n
“Working with Metrics and Charts on the All Metrics Tab,” on page 20
Object Type Icons in the Inventory Pane
All objects that vCenter Operations Manager monitors are listed in the inventory pane.
vCenter Operations Manager uses specific icons so that you can distinguish between virtual machines, ESX
hosts, and other objects in the inventory.
Table 2-1. Object Type Icons
Icon Description
World
The World object is a logical container for all monitored
objects in vCenter Operations Manager.
vCenter Server system
Datacenter
Cluster
ESX host that is in powered-off state
ESX host that is in powered-on state
Datastore
Virtual machine that is in powered-off state
Virtual machine that is in powered-on state
VMware, Inc. 11

By default, objects in the inventory pane are grouped by hosts and clusters. You can select Datastores from
the drop-down menu at the top of the inventory pane to switch the way objects are grouped.
Badge Concepts for vCenter Operations Manager Planning
vCenter Operations Manager uses badges to illustrate derived metrics to provide an overview of the state of
the virtual environment or an individual object. These badges serve as focus points to narrow the scope of a
potential problem and provide details about the cause of the problem.
vCenter Operations Manager provides major and minor badges that are color coded and range from a healthy
green to a potentially problematic yellow, orange, or red. Badges are organized in a simple hierarchy in which
the scores of minor badges contribute to the scores of major badges.
Scores might reflect a healthy state or a potential problem depending on the type of badge. For example, low
scores for health, time remaining, and capacity remaining might indicate potential problems, while low scores
for faults, stress, or anomalies indicate a normal state.
You can use the Dashboard tab for an overview of the performance and condition of your virtual infrastructure.
The information you see on the Dashboard tab depends on the object you select in the navigation tree. See
“Object Type Icons in the Inventory Pane,” on page 11.
You can expand the panes on the Dashboard to view information about a specific badge. You can also double-
click badges to view details about the metrics that affect badge scores.
Major Badges in vCenter Operations Manager
vCenter Operations Manager generates major badges that start a workflow and help you to identify health,
capacity risk, and efficiency issues.
Each major badge contains minor badges. vCenter Operations Manager calculates major badges based on the
state of the minor badges.
Defining Health to Measure the Overall State of the Environment
The vCenter Operations Manager Health badge serves as the first high-level indicator of the state of the virtual
environment.
The Health badge indicates immediate problems that might require your attention. It helps you identify the
current health of your system. vCenter Operations Manager combines workload, anomalies, and faults to
assess the overall health and to determine whether the workload level is expected in that environment. A low
health score might indicate a potential problem.
The overall health score for an object ranges from 0 (bad) to 100 (good). vCenter Operations Manager calculates
the Health score using the scores of the sub-badges that the Health badge contains. Faults are given precedence
in the Health score because they describe existing problems, while Workload and Anomalies are combined to
identify performance problems. This approach ensures that the score of the Health badge reflects the actual
state of the object, without overexposing or underestimating problems.
The Health score ranges between 0 (bad) and 100 (good). The badge changes its color based on the badge score
thresholds that are set by the vCenter Operations Manager administrator.
Table 2-2. Object Health States
Badge Icon Description User Action
The health of the object is
normal.
No attention required.
The object is experiencing some
level of problems.
Check and take appropriate
action.
VMware vCenter Operations Manager Advanced Getting Started Guide
12 VMware, Inc.

Table 2-2. Object Health States (Continued)
Badge Icon Description User Action
The object might have serious
problems.
Check and take appropriate
action as soon as possible.
The object is either not
functioning properly or will stop
functioning soon.
Act immediately.
No data is available for any of
the metrics for the time period.
The object is offline.
A vCenter Operations Manager administrator can change the badge score thresholds. For example, a green
Health badge can indicate a score above 80 instead of 75, as set by default.
Using the Workload Badge Under the Health Badge
The vCenter Operations Manager Workload badge measures how hard an object must work for resources. A
workload score of 0 indicates that a resource is not being used and a score that approaches or exceeds 100 might
cause performance problems.
Workload is an absolute measurement that calculates the demand for a resource divided by the capacity of an
object. Resources might include CPU, memory, disk I/O, or network I/O.
The Workload score ranges from 0 (good) to over 100 (bad). The badge changes its color based on the badge
score thresholds that are set by the vCenter Operations Manager administrator.
Table 2-3. Object Workload States
Badge Icon Description User Action
Workload on the object is not
excessive.
No attention required.
The object is experiencing some
high resource workloads.
Check and take appropriate
action.
Workload on the object is
approaching its capacity in at
least one area.
Check and take appropriate
action as soon as possible.
Workload on the object is at or
over its capacity in one or more
areas.
Act immediately to avoid or
correct problems.
No data is available for any of
the metrics for the time period.
The object is offline.
A vCenter Operations Manager administrator can change the badge score thresholds. For example, a green
Workload badge can indicate a score below 80 instead of 85, as set by default.
Chapter 2 Preparing to Monitor a vCenter Operations Manager Virtual Environment
VMware, Inc. 13

Using the Anomalies Badge Under the Health Badge
The vCenter Operations Manager Anomalies badge measures the extent of abnormal behavior for an object
based on historical metrics data. A high number of anomalies might indicate a potential issue.
A low Anomalies score indicates that an object is behaving in accordance with its established historical
parameters. Most or all of the object metrics, especially its KPIs, are within their thresholds. Because changes
in behavior often indicate developing problems, if the metrics of an object go outside the calculated thresholds,
the anomalies score for the object grows. As more metrics breach the thresholds, anomalies continue to increase.
Violations by KPI metrics increase the Anomalies score more than violations by non-KPI metrics. A high
number of anomalies usually indicates a problem or at least a situation that requires your attention.
Anomalies involves the number of statistics that fall outside of the expected behavior trends while Workload
involves an absolute measurement of how hard an object works for resources. Both Anomalies and Workload
are useful when attempting to find a probable cause and troubleshooting performance problems.
The Anomalies score ranges between 0 (good) and 100 (bad). The badge changes its color based on the badge
score thresholds that are set by the vCenter Operations Manager administrator.
Table 2-4. Object Anomalies States
Badge Icon Description User Action
The Anomalies score is normal. No attention required.
The Anomalies score exceeds the
normal range.
Check and take appropriate
action.
The Anomalies score is very
high.
Check and take appropriate
action as soon as possible.
Most of the metrics are beyond
their thresholds. This object
might not be working properly
or will stop working soon.
Act immediately to avoid or
correct problems.
No data is available for any of
the metrics for the time period.
The object is offline.
A vCenter Operations Manager administrator can change the badge score thresholds. For example, a green
Anomalies badge can indicate a score below 60 instead of 50, as set be default.
Using the Faults Badge Under the Health Badge
The vCenter Operations Manager Faults badge measure the degree of problems that the object might
experience based on events retrieved from the vCenter Server.
The events that might generate faults include the loss of redundancy in NICs or HBAs, memory checksum
errors, high availability failover, or Common Information Model (CIM) events, which require your immediate
attention.
The Faults score ranges between 0 (no faults) and 100 (critical faults). The badge changes its color based on the
badge score thresholds that are set by the vCenter Operations Manager administrator.
VMware vCenter Operations Manager Advanced Getting Started Guide
14 VMware, Inc.

Table 2-5. Object Faults States
Badge Icon Description User Action
No faults are registered on the
selected object.
No attention required.
Faults of low importance are
registered on the selected object.
Check and take appropriate
action.
Faults of high importance are
registered on the selected object.
Check and take appropriate
action as soon as possible.
Faults of critical importance are
registered on the selected object.
Act immediately to avoid or
correct problems.
No data is available for any of
the metrics for the time period.
The object is offline.
A vCenter Operations Manager administrator can change the badge score thresholds. For example, a green
Faults badge can indicate a score below 40 instead of 25, as set by default.
Defining Risk to Assess Future Problems in vCenter Operations Manager
The vCenter Operations Manager Risk badge indicates a potential performance problem in the near future that
might affect the virtual environment.
Risk involves the time remaining, capacity remaining, and stress factors that account for the time buffer,
remaining virtual machines, and degree of habitual high workload.
vCenter Operations Manager calculates the risk score using the scores of the sub-badges that the Risk badge
contains. The formula that is applied to calculate the risk score is inverse geometric weighted mean.
The overall Risk score for an object ranges between 0 (no risk) to 100 (serious risk). The badge changes its color
based on the badge score thresholds that are set by the vCenter Operations Manager administrator.
Table 2-6. Object Risk States
Badge Icon Description User Action
The selected object has no
current problems. No problems
are expected in the future.
No attention required.
There is a low chance of future
problems or a potential problem
might occur in the far future.
Check and take appropriate
action.
There is a chance of a more
serious problem or a problem
might occur in the medium-term
future.
Check and take appropriate
action as soon as possible.
The chances of a serious future
problem are high or a problem
might occur in the near future.
Act immediately.
No data is available for any of
the metrics for the time period.
The object is offline.
Chapter 2 Preparing to Monitor a vCenter Operations Manager Virtual Environment
VMware, Inc. 15

Using the Time Remaining Badge Under the Risk Badge
The vCenter Operations Manager Time Remaining badge measures the time before a resource associated with
an object reaches capacity. This badge indicates the available timeframe to provision or load balance the
physical or virtual resources for a selected object.
vCenter Operations Manager calculates the Time Remaining score as a percentage of time that is remaining
for each compute resource compared to the provisioning buffer you set in the Configuration dialog box. By
default, the Time Remaining score provisioning buffer is 30 days. If even one of the compute resources has less
capacity than the provisioned buffer, the Time Remaining score is 0.
For example, if the provisioning buffer is set to 30 days, and the object that you selected has CPU resources for
81 days, memory resources for 5 days, disk I/O resources for 200 days, and network I/O resources for more
than one year, the Time Remaining score is 0, because one of the resources has capacity for less than 30 days.
The Time Remaining score ranges between 0 (bad) and 100 (good). The badge changes its color based on the
badge score thresholds that are set by the vCenter Operations Manager administrator.
Table 2-7. Time Remaining States
Badge Icon Description User Action
The number of days that remain
is much higher than the score
provisioning buffer you
specified.
No attention required.
The number of days that remain
is higher than the score
provisioning buffer, but is less
than two times the buffer you
specified.
Check and take appropriate
action.
The number of days that remain
is higher than the score
provisioning buffer, but
approaches the buffer you
specified.
Check and take appropriate
action as soon as possible.
The number of days that remain
is lower than the score
provisioning buffer you
specified. The selected object
might have exhausted some of
its resources or will exhaust
them soon.
Act immediately.
No data is available for the Time
Remaining score.
The object is offline.
Using the Capacity Remaining Badge Under the Risk Badge
The vCenter Operations Manager Capacity Remaining badge measures the number of additional virtual
machines that the object can handle before reaching capacity.
The remaining virtual machines count represents the number of virtual machines that can be deployed on the
selected object, based on the current amount of unused resources and the average virtual machine profile for
the last "n" weeks. The remaining virtual machines count is a function of the same compute resources of CPU,
Mem, Disk I/O, Net I/O, and Disk Space that are used to calculate the Time Remaining score.
vCenter Operations Manager calculates the Capacity Remaining score as a percentage of the remaining virtual
machines count compared to the total number of virtual machines that can be deployed on the selected object.
VMware vCenter Operations Manager Advanced Getting Started Guide
16 VMware, Inc.

The Capacity Remaining score ranges between 0 (bad) and 100 (good). The badge changes its color based on
the badge score thresholds that are set by the vCenter Operations Manager administrator.
Table 2-8. Object Capacity States
Icon Description User Action
The object is not expected to
reach its capacity limits
within the next 120 days.
You can deploy a large
number of virtual machines
on the selected object.
No attention required.
The object is expected to
reach its capacity limits in
less than 120 but more than
60 days. You can deploy a
limited number of virtual
machines to the selected
object.
Check and take appropriate action.
The object is expected to
reach its capacity limits in
less than 60 but more than
30 days. You can deploy
very few virtual machines
to the selected object.
Check and take appropriate action as soon as
possible.
The object is expected to
reach its capacity limits
within the next 30 days. The
selected object cannot
accommodate more virtual
machines.
Act immediately.
No data is available for any
of the metrics for the time
period.
The object is offline.
A vCenter Operations Manager administrator can change the default badge score thresholds. For example,
green can indicate a score above 60 instead of 50.
Using the Stress Badge Under the Risk Badge
The vCenter Operations Manager Stress badge measures a long-term workload that might involve undersized
virtual machines or ESX hosts or an excessive number of virtual machines. These conditions might generate
performance problems over time.
While workload is based on an instantaneous value, stress measures statistics over a longer period of time.
The Stress score helps you identify hosts and virtual machines that do not have enough resources allocated,
or hosts that are running too many virtual machines. A high Stress score does not imply a current performance
problem, but highlights potential for future performance problems.
The Stress score ranges between 0 (good) and 100 (bad). The badge changes its color based on the badge score
thresholds that are set by the vCenter Operations Manager administrator.
Chapter 2 Preparing to Monitor a vCenter Operations Manager Virtual Environment
VMware, Inc. 17

Table 2-9. Stress States
Badge Icon Description User Action
The Stress score is normal. No attention required.
Some of the object resources are
not enough to meet the
demands.
Check and take appropriate
action.
The object is experiencing
regular resource shortage.
Check and take appropriate
action as soon as possible.
Most of the resources on the
object are constantly
insufficient. The object might
stop functioning properly.
Act immediately.
No data is available for the Stress
score.
The object is offline.
Defining Efficiency to Optimize the Environment
The vCenter Operations Manager Efficiency badge identifies the potential opportunities to improve the
performance or cost of your virtual environment.
Efficiency accounts for the waste and infrastructure density in your environment. A large amount of wasted
resources combined with a low density ratio generates a poor efficiency score.
The Efficiency score ranges between 0 (bad) and 100 (good). The badge changes its color based on the badge
score thresholds that are set by the vCenter Operations Manager administrator.
Table 2-10. Object Efficiency States
Badge Icon Description User Action
The efficiency is good. The
resource use on the selected
object is optimal.
No attention required.
The efficiency is good, but can be
improved. Some resources are
not fully used.
Select Planning > Views to
identify underused resources.
The resources on the selected
object are not used in the most
optimal way.
Select Planning > Views to
identify underused resources.
The efficiency is bad. Many
resources are wasted.
Try optimizing the resource use to
avoid resource waste.
No data is available for any of
the metrics for the time period.
The object is offline.
VMware vCenter Operations Manager Advanced Getting Started Guide
18 VMware, Inc.

Using the Reclaimable Waste Badge Under the Efficiency Badge
The vCenter Operations Manager Reclaimable Waste badge accounts for resource types such as CPU, memory,
or disk, and measures the extent of excessive provisioning for an object. It also identifies the amount of
resources that you can reclaim and provision to other objects in your virtual environment.
The Reclaimable Waste score ranges between 0 (good) and 100 (bad). The badge changes its color based on the
badge score thresholds that are set by the vCenter Operations Manager administrator.
Table 2-11. Reclaimable Waste States
Badge Icon Description User Action
No resources are wasted on the
selected object.
No attention required.
Some resource can be used
better.
Select Planning > Views to
identify underused resources.
Many resources are underused. Select Planning > Views to
identify underused resources.
Most of the resources on the
selected object are wasted.
Select Planning > Views to
identify underused resources.
No data is available for any of
the metrics for the time period.
The object is offline.
A vCenter Operations Manager administrator can change the badge score thresholds. For example, a green
badge can indicate a score below 50 instead of 75, as set by default.
Using the Density Badge Under the Efficiency Badge
The vCenter Operations Manager Density badge measures consolidation ratios to assess cost savings. You can
assess the behavior and performance of a virtual machine and related applications to maximize the
consolidation ratio without affecting the performance or service level agreements.
The density score is the ratio of the actual density to an ideal density based on the demand, the amount of
virtual capacity, and the amount of physical usable capacity. Density calculates the amount of resources that
you can provision before contention or conflict for a resource occurs between objects. The ratios account for
the number of virtual machines to host, the number of virtual CPUs to physical CPU, and the amount of virtual
memory to physical memory.
The Density score ranges between 0 (bad) and 100 (good). The badge changes its color based on the badge
score thresholds that are set by the vCenter Operations Manager administrator.
Table 2-12. Object Density States
Badge Icon Description User Action
The resource consolidation is
good.
No attention required.
Some resources are not fully
consolidated.
Select Planning > Views to
identify resource consolidation
opportunities.
The consolidation for many
resources is low.
Select Planning > Views to
identify resource consolidation
opportunities.
Chapter 2 Preparing to Monitor a vCenter Operations Manager Virtual Environment
VMware, Inc. 19

Table 2-12. Object Density States (Continued)
Badge Icon Description User Action
The resource consolidation is
extremely low.
Select Planning > Views to
identify resource consolidation
opportunities.
No data is available for any of
the metrics for the time period.
The object is offline.
A vCenter Operations Manager administrator can change the badge score thresholds. For example, a green
Density badge can indicate a score above 40 instead of 25, as set by default.
Working with Metrics and Charts on the All Metrics Tab
You can check the location of an object in the hierarchy and select metrics to view graphs of their historic values
for a period you define.
You can use the panes on the All Metrics tab under the Operations tab to search metrics and view metric
graphs.
The Health Tree Pane
The Health Tree pane displays the location of the currently selected object in the hierarchy of your virtual
infrastructure. You can check all parent and child objects related to the currently selected object.
For example, the sample hierarchy shows the parent and child objects in the virtual infrastructure. The red
icon indicates a presence of a potential problem in the vCenter Server object. You can investigate the probable
cause of the problem from the Dashboard tab.
The Metric Selector Pane
The Metric Selector pane contains a list of all metric groups that are applicable to the currently selected object.
Metric groups contain all the metrics that are applicable to the currently selected object. The list of available
metrics is updated depending on the object you selected in the Health Tree pane.
The Search text box allows you find metrics using part of their names and filter the search results by metric
groups, instances or metric types.
For example, if you type % in the Search text box and select Metric from the drop-down menu, the search result
contains only metrics that are calculated as percentage.
VMware vCenter Operations Manager Advanced Getting Started Guide
20 VMware, Inc.
Page is loading ...
Page is loading ...
Page is loading ...
Page is loading ...
Page is loading ...
Page is loading ...
Page is loading ...
Page is loading ...
Page is loading ...
Page is loading ...
Page is loading ...
Page is loading ...
Page is loading ...
Page is loading ...
Page is loading ...
Page is loading ...
Page is loading ...
Page is loading ...
Page is loading ...
Page is loading ...
Page is loading ...
Page is loading ...
Page is loading ...
Page is loading ...
Page is loading ...
Page is loading ...
Page is loading ...
Page is loading ...
Page is loading ...
Page is loading ...
Page is loading ...
Page is loading ...
Page is loading ...
Page is loading ...
Page is loading ...
Page is loading ...
Page is loading ...
Page is loading ...
Page is loading ...
Page is loading ...
Page is loading ...
Page is loading ...
Page is loading ...
Page is loading ...
Page is loading ...
Page is loading ...
-
 1
1
-
 2
2
-
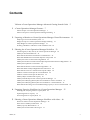 3
3
-
 4
4
-
 5
5
-
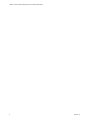 6
6
-
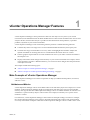 7
7
-
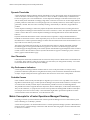 8
8
-
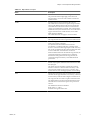 9
9
-
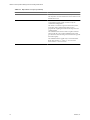 10
10
-
 11
11
-
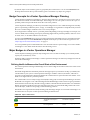 12
12
-
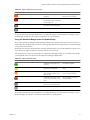 13
13
-
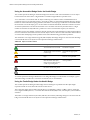 14
14
-
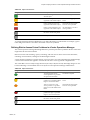 15
15
-
 16
16
-
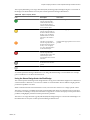 17
17
-
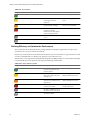 18
18
-
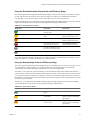 19
19
-
 20
20
-
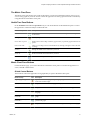 21
21
-
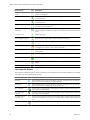 22
22
-
 23
23
-
 24
24
-
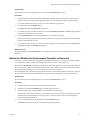 25
25
-
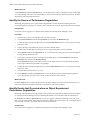 26
26
-
 27
27
-
 28
28
-
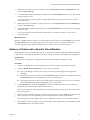 29
29
-
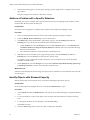 30
30
-
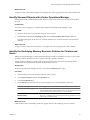 31
31
-
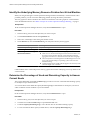 32
32
-
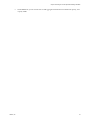 33
33
-
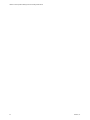 34
34
-
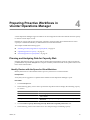 35
35
-
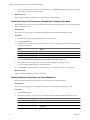 36
36
-
 37
37
-
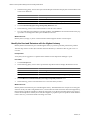 38
38
-
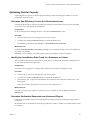 39
39
-
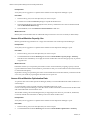 40
40
-
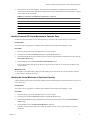 41
41
-
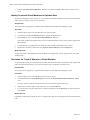 42
42
-
 43
43
-
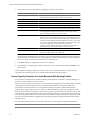 44
44
-
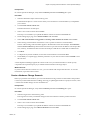 45
45
-
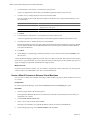 46
46
-
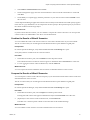 47
47
-
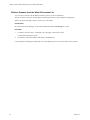 48
48
-
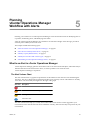 49
49
-
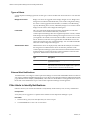 50
50
-
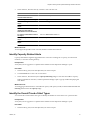 51
51
-
 52
52
-
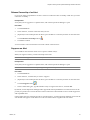 53
53
-
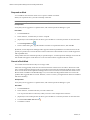 54
54
-
 55
55
-
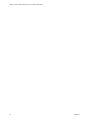 56
56
-
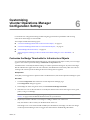 57
57
-
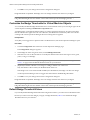 58
58
-
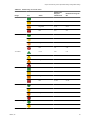 59
59
-
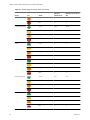 60
60
-
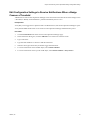 61
61
-
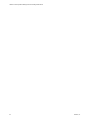 62
62
-
 63
63
-
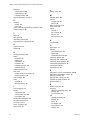 64
64
-
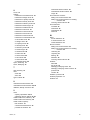 65
65
-
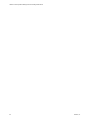 66
66
VMware vCenter Operations Manager 5.0.1 Quick start guide
- Category
- System management software
- Type
- Quick start guide
- This manual is also suitable for
Ask a question and I''ll find the answer in the document
Finding information in a document is now easier with AI
Related papers
-
VMware vCenter vCenter Operations Manager 5.6 Quick start guide
-
VMware vCenter vCenter Operations Manager 5.7 Quick start guide
-
VMware vCenter vCenter Operations Manager 5.8.5 Quick start guide
-
VMware vRealize Operations Manager 6.6 User guide
-
VMware vCenter vCenter Operations Manager 5.7 Custom User Interface Quick start guide
-
VMware vCenter vCenter Operations Manager 5.6 Custom User Interface Quick start guide
-
VMware vRealize Operations Manager 6.5 User guide
-
VMware vRealize vRealize Operations Manager 6.6 Configuration Guide
-
VMware vRealize Operations Manager 6.3 User guide
-
VMware vCenter vCenter Operations Manager 5.7.1 Custom User Interface Quick start guide
Other documents
-
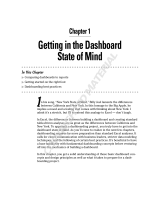 Wiley 978-0-470-22814-2 Datasheet
Wiley 978-0-470-22814-2 Datasheet
-
Dell Storage Solution Resources Owner's manual
-
IBM VMware vCloud Suite 5 Adv, Lic + 3Y Subs User manual
-
Brocade BR-DCX8510-2148 User guide
-
Dell Current Version User guide
-
easy badges ID Card User guide
-
Dell Current Version User guide
-
Novell PlateSpin Recon 3.7.4 User guide
-
Dell Current Version User guide
-
Dell Storage Solution Resources Owner's manual