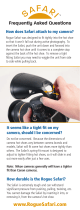Page is loading ...

QUICK START GUIDE
QT ANALOG HD CAMERA & DVR BUNDLE
ENGLISH

2
WelcomeTable of Contents
Congratulations on your latest purchase and welcome
to the Q-See family. This guide includes everything you
will need to help get your smart security system up and
running. We are excited to have you on board and thank
you for choosing Q-See!
Sincerely,
Priti Sharma
President
Connect with us on social media.
Welcome
What’s Included ................................................................ 3
Understanding your DVR ..................................................4
Get Connected
Registration ......................................................................5
Connect Your Cameras ....................................................5
Connect DVR to Display ...................................................7
Connect Mouse ................................................................ 8
Connect to the Router ......................................................8
Powering Up the DVR & Cameras ....................................9
Startup Wizard .................................................................10
Setting Up the QT View Mobile App ..................................13
Adding Additional Mobile Devices .....................................15
QT View On Your Computer
Using QT View in a Windows Browser ..............................16
Using QT View on a Mac With Safari ................................18
Using the QT View Windows Desktop App .......................22
Video Search, Playback and Backup ................................25
Get the Most Out of Your Q-See System
Tips on Camera Placement ..............................................28
Troubleshooting ................................................................30
Glossary ...........................................................................31
Warranty and Support ......................................................31

3
What’s Included
DVR
Mouse CVBS/Spot Out
Adapter
Your system will include one of the options below
Not included with
every system
Number of cameras included vary by system 60 feet of BNC cable per camera
HDMI Cable Network (Ethernet)
Cable
SATA Cable
A B
DVR Cables
Power SuppliesCameras Camera Cables
Number of splitters included
vary by system
Power Splitters

4
Understanding Your DVR: Rear Panel
NOTE: Connections on the back of your system may vary based on your model.
IMPORTANT: Go through all of the steps to setup and test your system before mounting any cameras or hardware. Always visit
www.q-see.com/support to nd the most recent guides and up-to-date support for your Q-See products.

5
Get Connected
Step 2: Connect Your Cameras
A. Plug the (camera only) BNC connector and power
cable into the camera. Twist and lock the end of the
BNC cable to secure the connection.
NOTE: Please test cameras and connections prior to mounting.
Step 1: Registration
Before installing, please register your device on the
Q-See Support Portal at www.q-see.com/register to
receive critical updates and support for your system.
Registering will also help us to assist you with any
technical or warranty issues if ever necessary.
Please be sure to keep a record of your model
number(s) and to save this guide, as you will need
this information if you are ever in need of technical
or warranty support.
NOTE: Your username and password used to register your device are
not the same as those you use to log in to your system. Please write
down your username, password, and model number(s) in the spaces
provided below:
Username:
Password:
Model #:

6
B. Connect the (DVR only) BNC connector into the
back of the DVR as shown in the image. Twist
and lock each end of the BNC cable to secure the
connections.
C. Connect the (DVR only) power cable into one of the
available ends of the four way splitter as shown below.

7
D. Connect the female end of the power splitter into the
adapter as shown in the image below:
Step 3: Connect DVR to Display
There are two options to connect the DVR to a display.
Option A: HDMI
A1. Plug the included HDMI cable into the DVR’s HDMI port.
A2. Connect the other end of the HDMI cable to the
monitor or TV.
A3. Plug the monitor or TV into a surge protector.
NOTE: Repeat the Steps A through D for each camera.

8
Option B: VGA Monitor
B1. Plug a VGA cable (not included) into the DVR’s VGA
port. VGA might not support full high denition output.
B2. Connect the other end of the VGA cable to the
monitor. A 19” monitor or larger with 1280 x 1024
resolution is highly recommended.
B3. Plug the monitor into a surge protector.
Step 4: Connect Mouse
Plug the included mouse into the USB port on the back
of the DVR. If your model has two USB ports on the
back, either one will work.
NOTE: If your display does not have HDMI or VGA ports, use
the included CVBS/Spot out adapter (BNC to RCA). Using this
adapter will not support an HD signal.
19” Monitor
or Larger

9
B. Connect the other end of the cable to an open port
on your router (not included). You will hear a click
when the cable is properly connected.
Step 5: Connect to the Router
A. Plug the included Network (Ethernet) cable into the
Network (LAN) port on the back of the DVR.
Step 6: Powering Up the DVR &
Cameras
A. Plug the DVR power supply cord into the DC Port on
the back of the DVR.
B. Plug the DVR power supply or power adapter into a
surge protector (not included).

10
Step 7: Startup Wizard
In order to eectively use the search functions and
maintain accurate recordings, you must complete the
Startup Wizard. To prevent the wizard from appearing
after each reboot, uncheck Enable wizard next time.
Click on Wizard Setup to begin.
D. Turn on the DVR’s power switch (if present). The
DVR may beep as it powers up and the Startup
Wizard will appear on-screen after a few minutes.
C. Plug the camera power supply into a surge
protector.
NOTE: If wizard does not pop up, shut down the DVR for
30 seconds and turn power back on.
NOTE: The camera will make a faint clicking sound when
the power is activated.

11
A. Set your desired language in the rst window:
NOTE: If you change the language from English to any
other, the system will restart.
B. Create a security question in case you forget your
password by clicking Edit Security Question in the
window below. If the option to Edit Security Question
is not visible, go to www.q-see.com/support and
search for answer ID 2894.

12
C. Create a new password for the Admin User account.
Please write down your new password in the space
provided below:
Username: admin
Password:
NOTE: Password is case sensitive.
D. Set the current Date and Time. Click Next to
proceed to the Network Setup.
NOTE: If you will be connecting the DVR to the internet, en-
abling Time server allows the DVR to check a network server
in order to maintain accurate time. Setting the start and end
dates of Daylight Savings Time (DST) will allow your DVR to
automatically adjust its internal clock.

13
E. If the connection is successful, it will display your
LAN (Local Area Network) address. Click OK to
continue.
If the attempt is unsuccessful, your LAN address will not
appear. Ensure that your DVR is properly connected to
your network/router before clicking on Previous to try
again. Please refer to the Troubleshooting section on
page 30 if this problem persists.
Step 8: Setting Up the QT View
Mobile App
Download our free QT View mobile app to your mobile
device, available for both Android and iOS.
NOTE: Please do not log in to the app yet.

14
To view your cameras on your mobile device, you will
need to add your DVR to the QT View Mobile App.
A. Launch the QT View Mobile App, you may skip any
tutorials. Select the QR Code Scanner.
B. Scan the QR code displayed on the label on top of
your DVR with your mobile device.
Select Skip to bypass
the demo screens. You
can also proceed by
swiping the screen to
view each slide.
NOTE: All screenshots shown are from Android. The app may
show “Preview” in place of “Play” button on iOS devices.

15
C. Once scanned, the App will return to the Login
screen. The DVR’s ID will appear in the SN (Serial
Number) section. Enter the password for your DVR
and select Play.
If you did not change
the password in Step
8C, the default login
credentials are:
Username: admin
Password: 123456
Select OK to bypass the
demo screens.
D. You have now
successfully connected
to your cameras.
Step 9: Adding Additional Mobile
Devices
After completing the process on your rst mobile device,
repeat Step 8 with a new mobile device if desired.
NOTE: If this is your rst
time connecting to the DVR,
you will be shown a brief
demo. If you have any further
questions, please refer to our
support portal for additional
information. If there is no
image, or a dark screen
when you rst connect the
cameras, please see the
Troubleshooting section at
the back of this guide.

16
QT View On Your
Computer
You can access your DVR over the internet on a
computer through your browser or, for Windows users,
through the QT View desktop application.
Using QT View in a Windows Browser
Use Internet Explorer for the best QT View experience
possible, but you can also use the IE Tab Plugin available
for Chrome or Firefox.
1. Open the Microsoft Edge browser.
If you are using Windows 8, 7, Vista, or XP, open Internet
Explorer and skip to Step 4.
2. Go to www.QTView.com and click on the ...
menu in the upper right corner and select Open with
Internet Explorer from the drop down menu.
3. Right-click Internet
Explorer in the
taskbar and Click
Pin this program to
taskbar.

17
4. If www.QTView.com does not load properly, or the
screen remains blank after loading, enter the address
www.qtview.com/sso.htm in the address bar.
6. You will be prompted to install a plugin. Click Here to
download the plugin.
7. The prompt for the download will appear at the
bottom of your browser. Click Run.
5. Enter the Serial Number, Username, and Password
for your system and click Login.
NOTE: The serial number is located
on the label on top of your DVR.

18
Using QT View on a Mac With Safari
Safari is the only supported browser on OS X.
1. Open the Safari browser and go to
www.QTView.com.
2. Enter the Serial Number, Username, and Password
for your system and click Login.
8. Once the plugin has been installed, click Refresh
or press F5 on your keyboard.
9. Access to your cameras will automatically appear
once the page reloads.
NOTE: The serial number is located
on the label on top of your DVR.

19
5. An installation window for NVMS9000 will appear.
Click Continue to proceed and then click Install.
6. You may be prompted to enter the Password to your
computer. Once completed, click Install Software.
3. You will be prompted to install a plugin. Click Here to
download the plugin.
4. The plugin will appear in the “Downloads” of your
browser. Click the Downloads button. Double-click
NVMS9000.pkg to begin the installation.
NOTE: If you see a message
that the le is from an uniden-
tied developer, click OK and
refer to answer ID 2634 at
www.q-see.com/support for
info on allowing installations
from unidentied developers.

20
7. Once the installation is successful, click Close.
8. Safari must be
restarted before
proceeding.
Click Safari in
the Menu Bar.
Click Quit Safari.
9. Open the Safari browser again and
go to www.QTView.com.
10. Enter the Serial Number, Username, and Password
for your system and click Login.
/