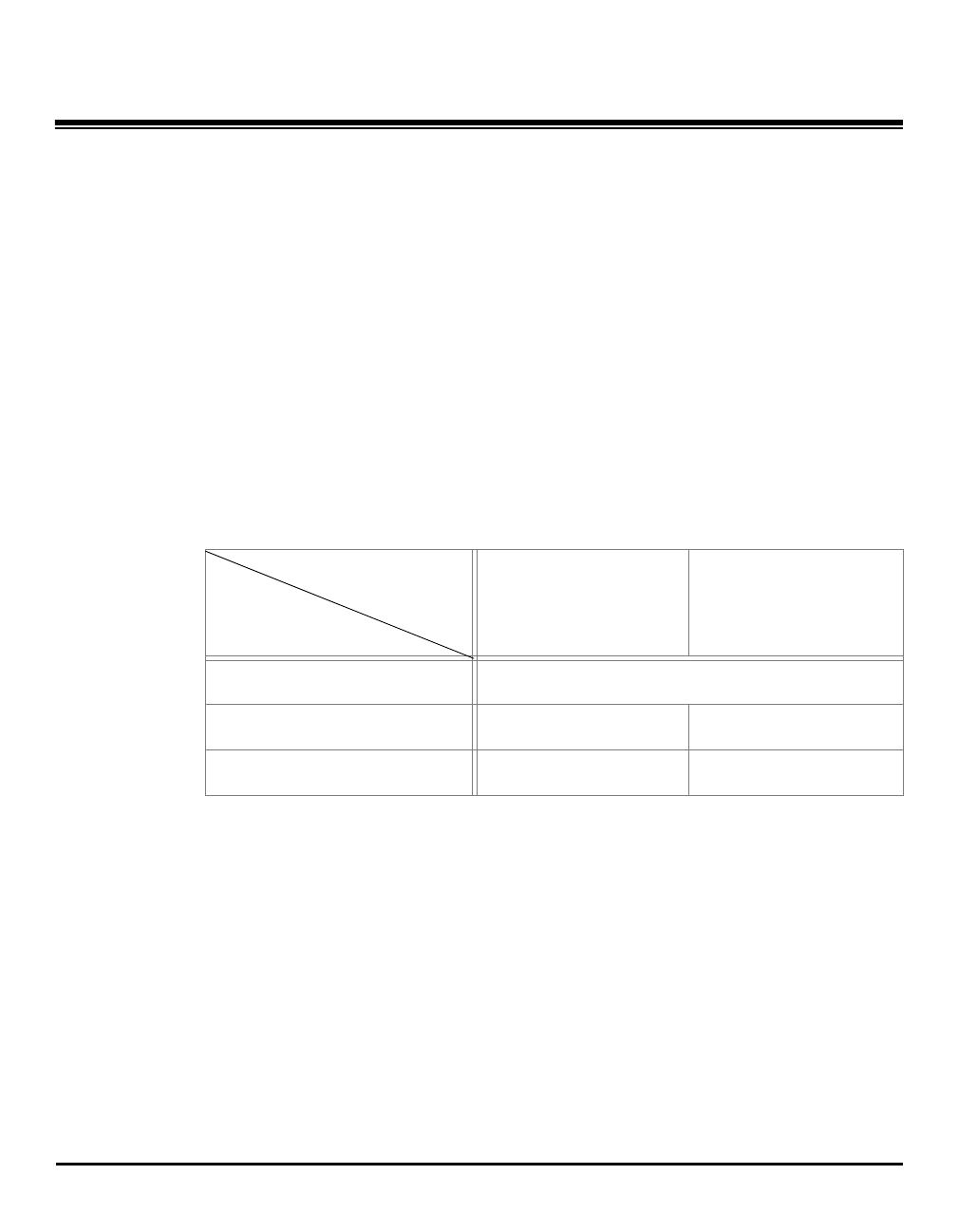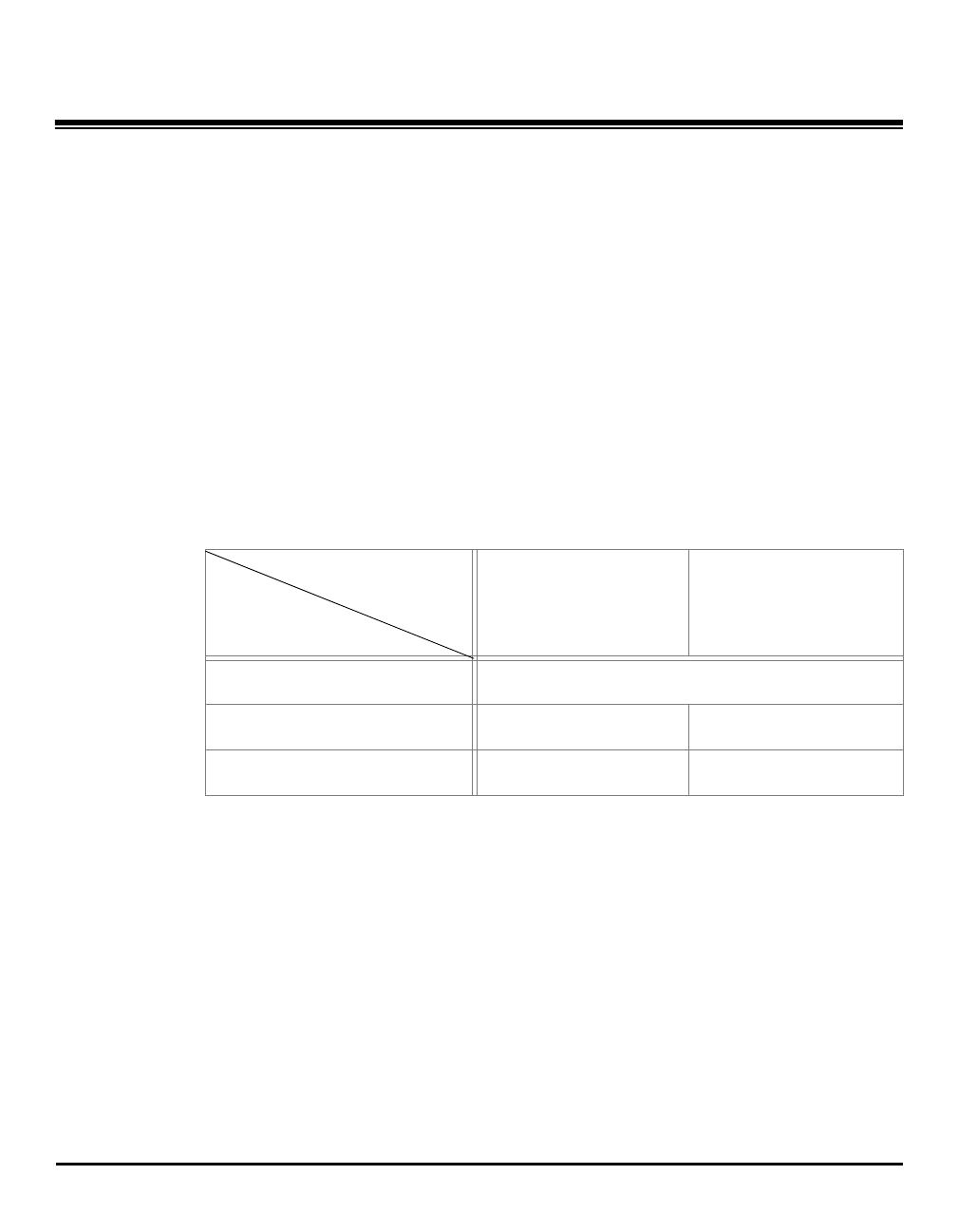
Xerox WorkCentre C226 Quick Start Guide Page 19
Installing the Printer Driver and Utilities
The procedures for installing the printer driver and utilities required for use of the
machine as a printer are explained in the WorkCentre C226 User Guide and Sys-
tem Administration Guide.
There are two ways of installing the printer driver: using the installer on the Work-
Centre C226 PCL Print Drivers and Printer/Network Setting Utilities CD-ROM, and
using the "Add printer wizard".
To print from a Macintosh environment, the optional PS Kit is required.
Installation using the installer
The software programmes installed and the steps for installation vary depending on
the version of Windows you are running and the type of connection to your com-
puter. Refer to the table below, select the installation method that matches your
environment, then perform the appropriate steps on the pages that follow.
Windows 95 and Windows NT 4.0 are not supported.
Windows XP/
Server 2003
Windows 2000
Windows Me
Windows 98
LAN cable connection Do steps 1, 2 or 3 or 4, & 8
USB cable connection Do steps 1, 5, & 8 Do steps 1, 6, & 8
Parallel cable connection Do steps 1, 7, & 8
Windows version
Type of
connection to printer
Quick_Start_Guide.fm Page 19 Wednesday, May 4, 2005 11:28 PM