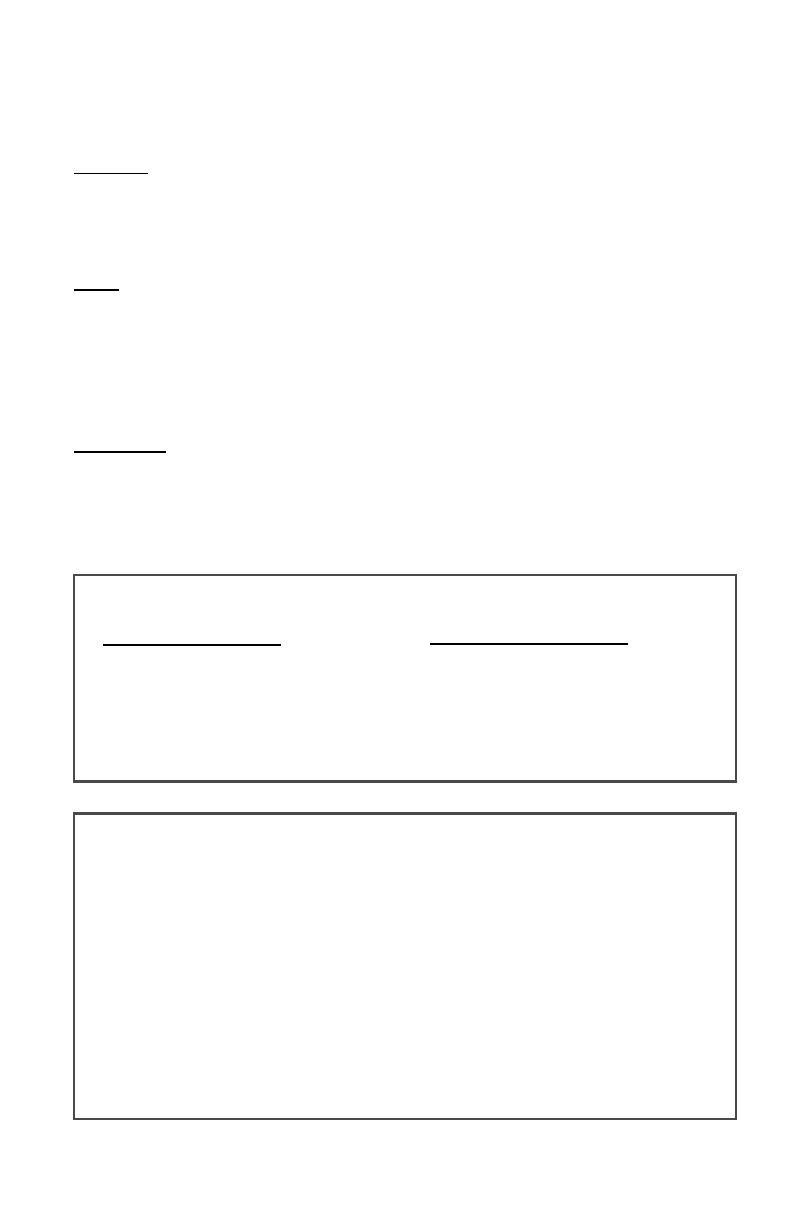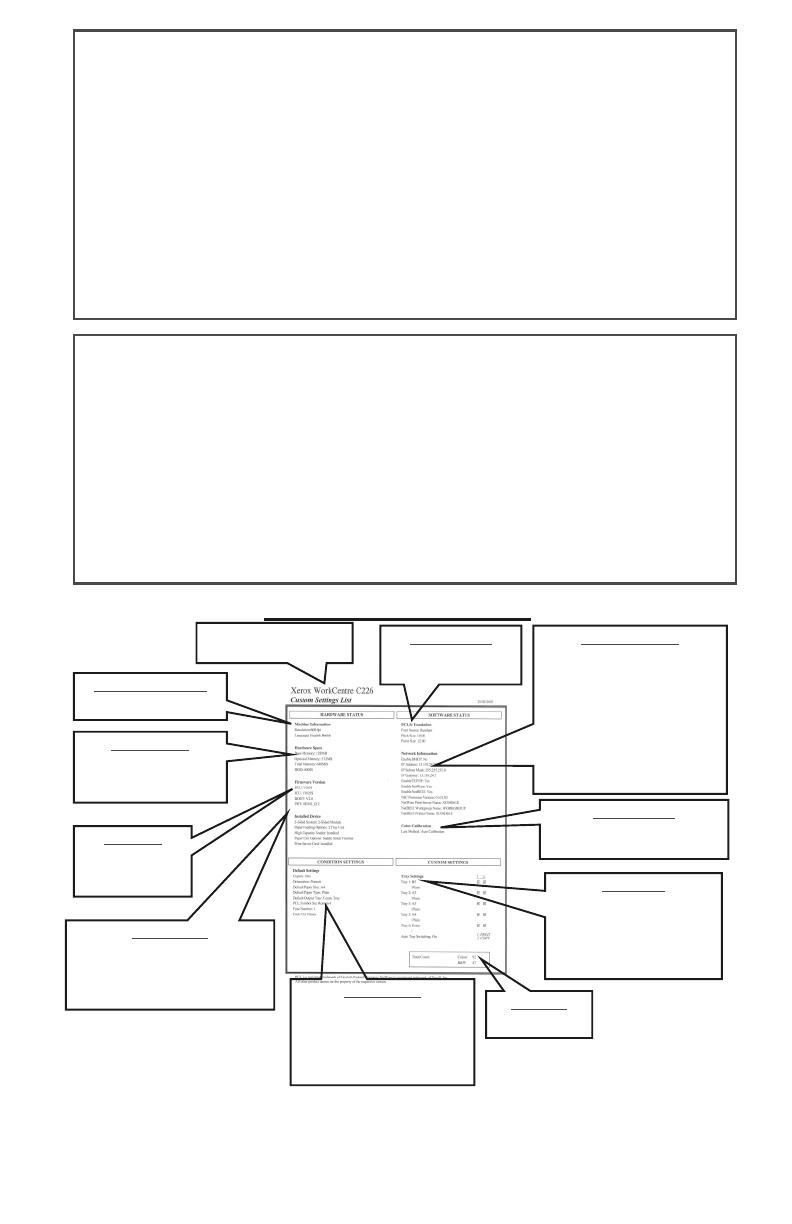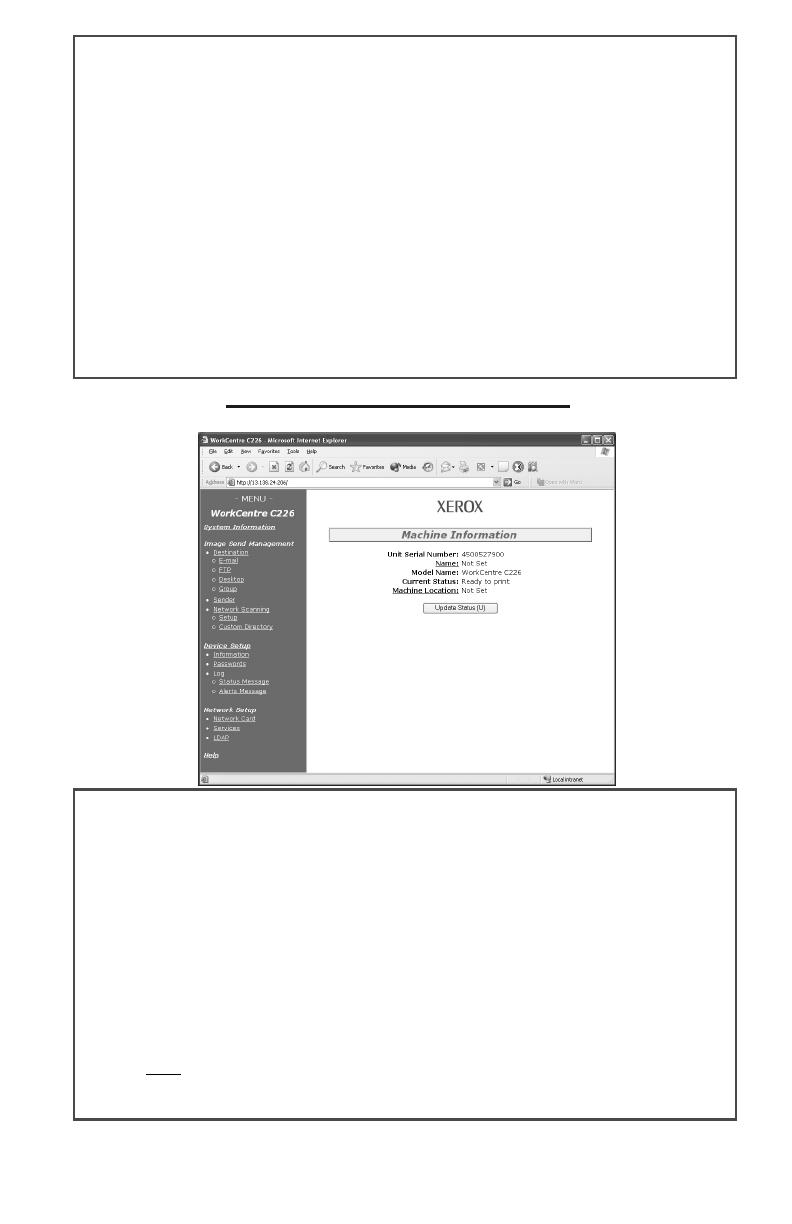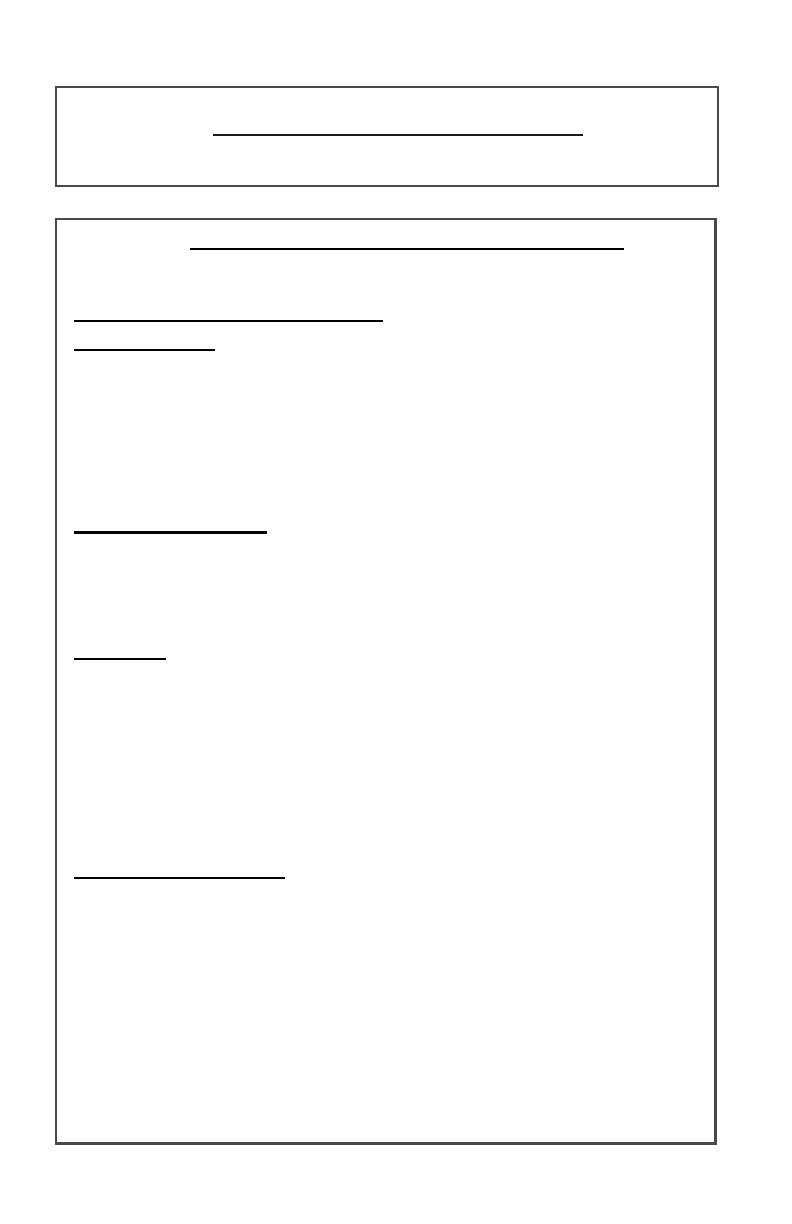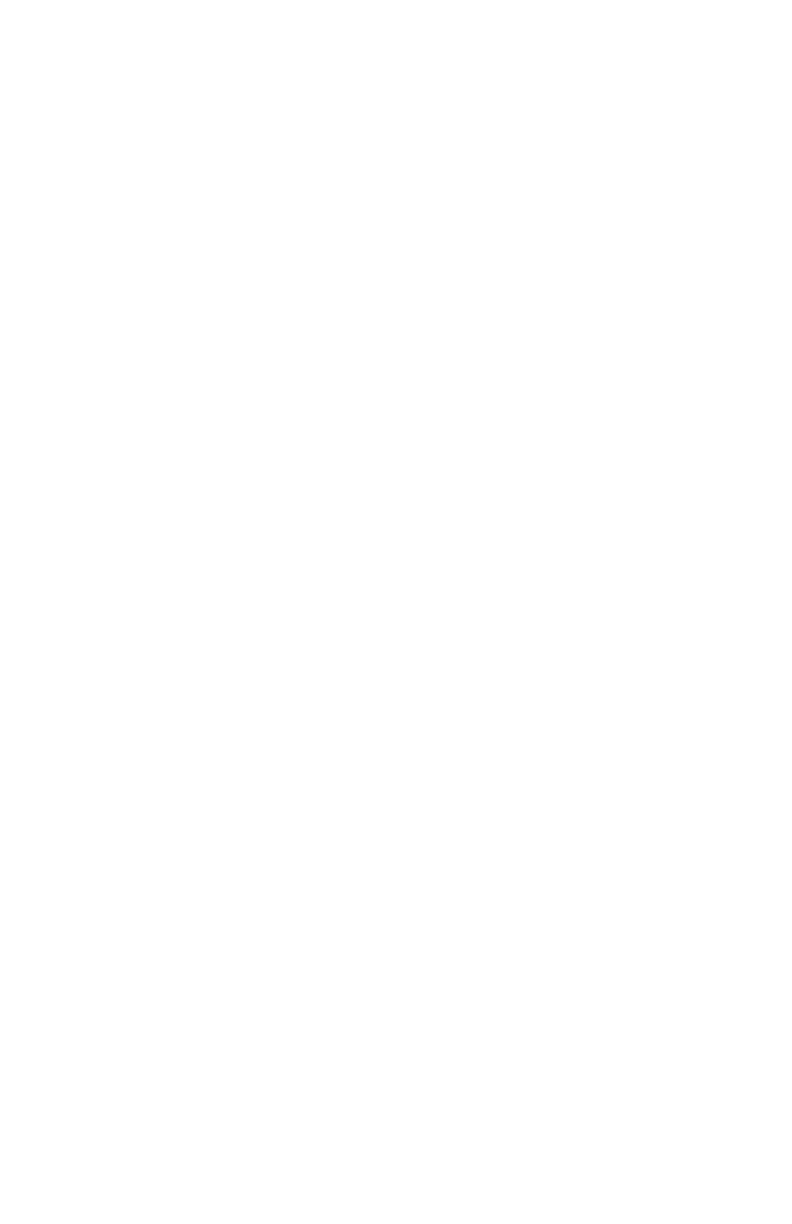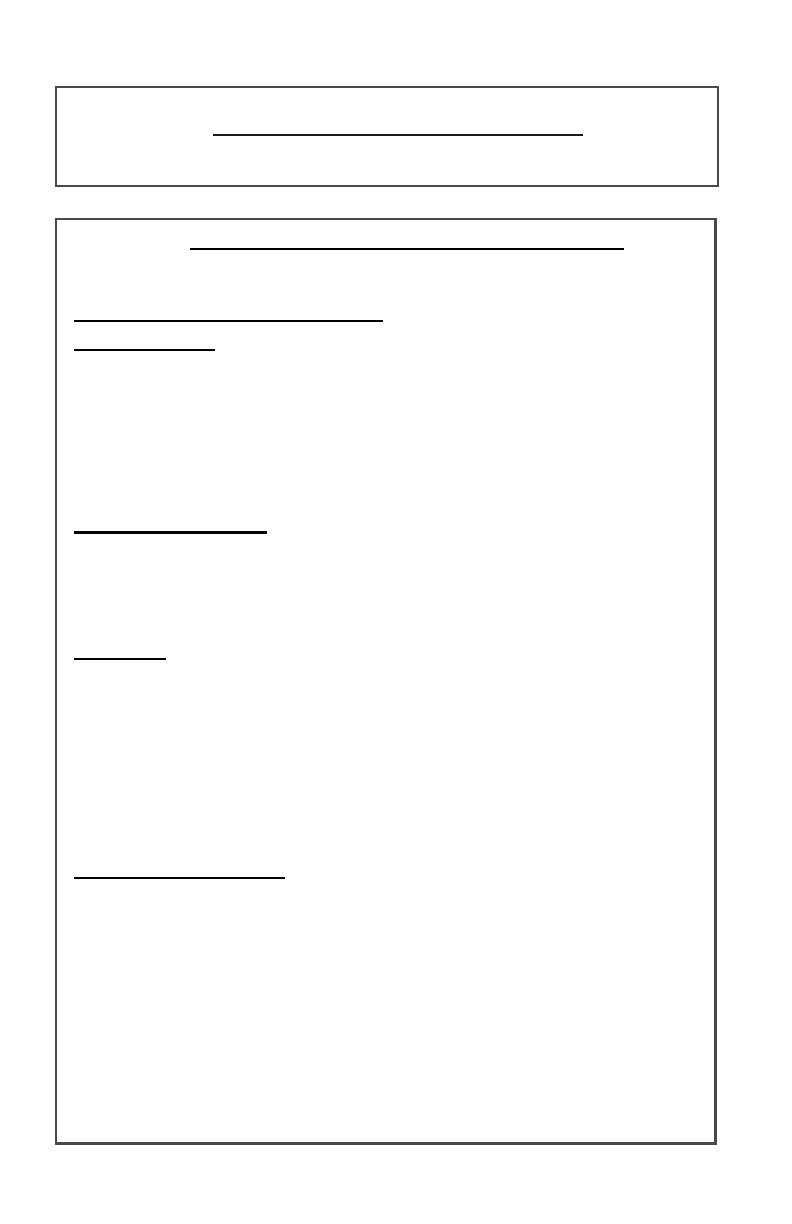
Print Driver Installation for Netware
Please refer to the System Administration Guide which came packaged with your new
machine for complete instructions on loading drivers for Netware.
Print Driver Installation for Mac OS using Ethertalk
Printer Type: LaserWriter 8
Printer Name: Xerox WorkCentre C226
PPD Installation & Configuration
Mac OS 8.6-9.x
1. Insert the PS3 Expansion Kit CD Rom into machine
2. Double-click the CDROM
3. Double-click the Mac OS Folder
4. Double Click the Installer icon
5. Click Install button
6. Software License Agreement appears, Click “Yes”
7. Click Continue
8. PPD is now installed
Setup Printer 8.6-9.x
1. Select Chooser from the Apple Menu
2. Select the LaserWriter 8 Icon
3. Select the AppleTalk zone for your network.
4. Select the XC010228 printer and click Create
5. Once installed, Select Configure and set the options for your printer.
Mac OS X
1. Insert the PS3 Expansion Kit CD Rom into machine
2. Double-click the CDROM
3. Double-click the Mac OS Folder
4. Double-click the OS version
5. Double Click the Installer icon and then Continue
6. Software License Agreement appears, Click Yes
7. Choose Hard Disk Location and select Continue
8. Click Install button
9. When message appear “The software was successfully installed”, select Close – Your
PPD has been installed.
Setup Printer for OS X
1. Select Applications from the Go Menu
2. Double-click the Utilities Folder
3. Double-click the Print Center Icon
4. Click Add, select AppleTalk followed by your AppleTalk zone name
5. Select the name of your AppleTalk device for the WorkCentre C226
6. PPD window will appear, select Xerox followed by the PPD
7. Click the Add button
8. Click the printer name in the Printer List window and select Show Info from the
Printers Menu.
9. Select Installable Options
10. Set the options for your printer
11. Close the window, your printer is now configured.