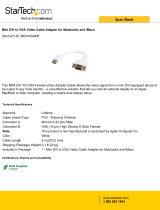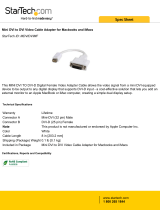Page is loading ...

1
RocketStor 5212
Dual-Bay Thunderbolt
TM
10Gb/s Storage Dock
Quick Installation Guide
V1.02
Apr. 3, 2014

2
Table of Contents
Table of Contents ..................................................................2
HighPoint RocketStor 5212 ...................................................3
Kit Contents ..........................................................................3
RocketStor 5212 Hardware ...................................................3
Configuring and Using the RocketStor 5212 .........................5
Using the Storage with Mac OS X or Windows .....................8
Customer Support .............................................................. 11

3
HighPoint RocketStor 5212
Dual-Bay Thunderbolt
TM
10Gb/s Storage Dock
HighPoint’s RocketStor 5212 is the industry’s first dual-bay 10Gb/s
Thunderbolt™ powered Storage Dock!
The RocketStor 5212 delivers true, 10Gb/s transfer bandwidth for
MacBooks, IMacs, and any Mac & Windows platform with
Thunderbolt™ capability, and is an ideal, external storage solution for
high-speed 6Gb/s SSD’s, and performance-intensive storage
applications.
Kit Contents
RocketStor 5212 Storage Dock
Quick Installation Guide
Software CD
Power Adapter (Including the AC Power cord: CCC, EUR or UL)
RocketStor 5212 Hardware
Front View

4
Back View
2.5” / 3.5” SATA
Slots
The RocketStor 5212 supports 2 disk
configurations of 2.5” and 3.5” SATA hard drives
of any performance level and capacity.
Eject Button
Hold the base of the RocketStor 5212 device
and press the Eject Button. Gently remove the
drive by pulling straight upwards.
Power LED
When powered on, the RocketStor 5212 will
emit blue light from the top of the enclosure.
SSD/HDD LEDs
Individual Active LED.
10Gb/s
Thunderbolt
TM
Port
Use the 10Gb/s Thunderbolt
TM
cable to connect
the RocketStor 5212 to the system’s
Thunderbolt
TM
port.
DC-In
Input: AC100-240V
Output: DC +12V 4.17A

5
Installing the AC Power Cord:
Connect the AC Power cord to the
Power Adapter and connect the
AC Power Plug to the Power Jack.
Configuring and Using the RocketStor 5212
Using the RocketStor 5212 -- step by step
1. To install a drive: Carefully align the
SATA device’s gold fingers with the bay’s
SATA connector. Gently push the device
straight down until secure.
2. The rear panel of the RocketStor 5212
provides a single Thunderbolt™ port that
can be connected to any Thunderbolt™
capable Mac and Windows platform using
a Thunderbolt™ cable.
3. Connect the power adapter to the DC-In
port (rear of the RocketStor 5212). The top
of the storage dock will emit blue light when fully powered on. And
the SATA bay is powered on.
4. The RocketStor 5212’s Thunderbolt™ driver is embedded into Mac
OS X. SSDs and hard drives installed into the SATA bays will be
automatically recognized by OS X.

6
5. The driver installation for Windows:
a. Boot up the Windows operating system.
b. Make sure the host system’s Thunderbolt™ driver has been
installed.
c. Open the Windows Device Manager and verify the RS5212
has been detected. Device Manager should display one AHCI
device with a Hardware ID of 1B4B 9235, as shown below:
d. Please visit
http://www.highpoint-tech.com/USA_new/series_RS5212-r
esources.htm for the latest Windows driver package.
Download and unzip the driver package.

7
e. Double click the setup program to install the Marvell driver.
f. Verify the driver by checking for the following entries:

8
Using the Storage with Mac OS X or Windows
Any previously used single disk or preconfigured Apple RAID drives
attached to the RS5212 will be recognized automatically.
1. Initializing new storage under Mac OS X.
a. After a new disk is installed, OS X will display a pop-up window
with options to initialize, Ignore or Eject. Click Initialize to open
Disk Utility.
b. Select the target volume and click the Erase tab. Enter a
name in the Name: field, and click the Erase button towards
the bottom right-hand corner, to format the disk.

9
c. After the new storage drive is erased, the new storage volume
icon will be found on the desktop and finder as a new disk
volume.
2. Initializing new storage under Windows
a. After a new disk is installed, open the Windows Disk
Management utility. Right click the new disk and select
Initialize Disk.
b. Create and format new partition on the new disk.

10
c. After the New partition is formatted, the new storage drive can
be found under My Computer.
Note: The RS5212 supports Thunderbolt™ power management. While
the RS5212 is connected to the host system using the Thunderbolt™
cable, shutting down the host will automatically power down the
RS5212.
3. Before removing a drive, first use the “Eject” function of the
Finder interface, then press the Eject Button to eject the
corresponding drive.
Note: The surface temperature of some 3.5" hard disks may exceed 50
degrees C after extended use - approach with caution. Carefully assess
the surface temperature of any hard disk before removal. If you suspect
the temperature is too high, please power down the target drive using
the bay's independent power button. Allow the drive to cool for several
minutes before removal.

11
Customer Support
If you encounter any problem while utilizing the RocketStor 5212, or
have any questions about this or any other HighPoint Technologies, Inc.
products, feel free to contact our Customer Support Department.
Web Support: http://www.highpoint-tech.com/websupport/
HighPoint Technologies, Inc. websites:
http://www.highpoint-tech.com
http://www.hptmac.com

12
FCC Part 15 Class B Radio Frequency Interference
Statement
This equipment has been tested and found to comply with the limits for a Class
B digital device, pursuant to part 15 of the FCC Rules. These limits are designed
to provide reasonable protection against harmful interference in a residential
installation. This equipment generates uses and can radiate radio frequency
energy and, if not installed and used in accordance with the instructions, may
cause harmful interference to radio communications. However, there is no
guarantee that interference will not occur in a particular installation. If this
equipment does cause harmful interference to radio or television reception,
which can be determined by turning the equipment off and on, the user is
encouraged to try to correct the interference by one or more of the following
measures:
Reorient or relocate the receiving antenna.
Increase the separation between the equipment and receiver.
Connect the equipment into an outlet on a circuit different from that to
which the receiver is connected.
Consult the dealer or an experienced radio/TV technician for help.
Modifications not expressly approved by the manufacturer could void the user’s
authority to operate the equipment under FCC rules.
This device complies with part 15 of the FCC Rules. Operation is subject to the
following two conditions: (1) this device may not cause harmful interference,
and (2) this device must accept any interference received, including
interference that may cause undesired operation.
European Union Compliance Statement
This Information Technologies Equipment has been tested and found to comply
with the following European directives:
European Standard EN55022 (1998) Class B
European Standard EN55024 (1998)
© Copyright 2014 HighPoint Technologies, Inc. All right reserved.
/