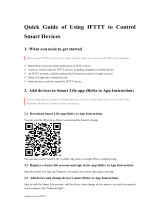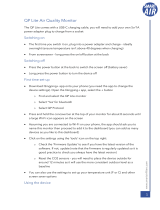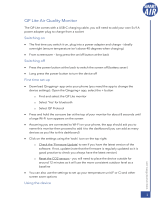Page is loading ...

Air Monitor
AM100/AM110 User’s Guide

- 2 -
First off...
Congratulations on your purchase of Acer Air Monitor. It is a first, positive step in helping you improve the air you
breathe and your quality of life. This simple device monitors the air quality within its immediate surroundings.
.
The Air Monitor allows you to monitor six critical indicators of indoor air quality. These are:
Temperature - This metric directly relates to comfort and mood.
Humidity - Moisture leads to colds, flus, and risk of toxic mold formations.
VOCs - Volatile Organic Compounds are toxic chemicals that can cause skin and respiratory irritation.
Particulates - PM2.5/PM10 (fine/coarse particulate matter) travels deep into our respiratory system and can
trigger asthma, allergies and other related health problems.
CO2 - Carbon dioxide content in the fresh air is typically measured around 400 PPM (Parts Per Million),
depending on the location. People in a high CO2 environment will feel drowsy, dizzy, have headaches, and
experience hearing and visual dysfunction. It may also cause unresponsiveness and decision delay.
The CO2 value of AM100 is a CO2 equivalent (CO2eq) value, derived from the TVOC measurement and
represent as CO2 equivalent value or CO2eq. However, the updated AM110 model is equipped with a CO2
sensor and does not use this equivalent value.
Note: According to experimental studies, in regards to general indoor living environments, CO2 and TVOC (Total Volatile Organic
Compounds) concentrations have a positive correlation, and can accurately represent the indoor air pollution index. Thus, the AM100
model derives its CO2 equivalent (CO2eq) value from its TVOC measurement.
To verify your Air Monitor model, please check the label located on the back of the Air Monitor. The user manual is
based on the latest Air Monitor firmware and App version; please follow the user manual to operate it.
Through visual indicators on the device, as well as more detailed information on the app, the Acer Air Monitor
helps track and gives advice on how to improve the air quality, your health, and the health of the ones you care
about.

- 3 -
Package contents
Make sure the following items are in your package. If anything is missing, contact your authorized dealer or
distributor.
Note: Actual items might differ from illustrations.

- 4 -
A tour of the device
Item
Description
1
Function button &
Light sensor
Function button :
Short press - Detect air quality immediately
Long press (5 secs), after the beep, immediately let go of the button - Reset Wi-Fi
for reconfiguration. The saved Wi-Fi AP and password setting will be cleared
Light sensor :
The button is also the light sensor for detecting your environmental brightness. While
the Sleep mode is enabled (setup in App), The air quality ambient light will switch
on/off automatically according to the environmental brightness.
2
Wall-mounting hole
Used for hanging the device on a hook
3
Battery LED indicator
Shows the battery status:
Green - Battery is fully-charged
Red - Battery is charging
Off - power adapter not connected
4
Power switch
Turns the power on and off
5
Micro-USB
connector
Connects to the power adapter
6
Wi-Fi indicator
Shows the wireless connection status:
Green - Local Wi-Fi network and Acer Cloud connected
Red - Wi-Fi is configured. However, device is disconnected from the Wi-Fi
network, and/or has a limited connection to the local Wi-Fi network (device
cannot access internet or cannot connect to the Acer Cloud)
Off - Wi-Fi is not configured.
7
Breathing LED light
Lights up using different colors to show the current air quality.
8
Front panel
Detach to reveal the particulate matter sensor for maintenance

- 5 -
Getting started
Follow these steps:
1. Attach the appropriate power adapter plug to the USB power adapter.
2. Connect the micro-USB cable to the port on the Air Monitor. If necessary, attach the micro-USB extension
plug first to the device before you connect the micro-USB cable.
Note: Air Monitor should be plugged in at all times, but it also has a built-in backup battery and can function for a limited time when
power is cut off. Air Monitor should be placed in the room you want to monitor on a flat, stable surface with open air around it –
preferably at the normal height level of your nose, such as on a bookshelf or a side table in the living room, or on a nightstand in a
bedroom, as a few examples. The more open the placement, the better the air reading and Wi-Fi connection. For the backup battery, it
can function for about 6 hours with a Wi-Fi connection. (without Wi-Fi connection, it can function for about 12 hours)
3. Slide the power switch to the left to turn on the Air Monitor.
Note:
The breathing LED light will first cycle through the different colors and begin gathering data.
To get the most accurate data, please always place the Air Monitor such as the function key is facing upwards
Do not cover the light sensor or place the device in the shade in order to ensure the best experience.
Warming up Air Monitor: each time you power on your Acer Air Monitor, the TVOC sensor will need about 5 minutes to warm up. During
this time, please put it in an area with adequate air circulation (such as near a window) to ensure accurate results.
Further, the temperature and humidity sensors will need approximately 60 minutes to warm up for the most accurate results.
4. Download the Air Monitor app from either the iOS App Store or the Google Play store.
Note: Mobile system requirements:
Android : Android 5.0 and above
iOS : iOS 9.0 and above

- 6 -
Setting up the device
After you’ve turned on the device and downloaded the Air Monitor app, let’s get started by setting up the required
connections.
Air Monitor has two connection modes:
1. Bluetooth connection
The Bluetooth connection is for local connections between the device and your mobile phone. You will not need to
sign into an Acer account to establish the connection.
You can see the real time sensor data in the mobile app within the range of the Bluetooth connection.
One mobile phone can see multiple Air Monitors’ sensor data through the Bluetooth connection. The number of
Air Monitors a mobile phone can connect to will depend on the Bluetooth capability of the mobile device. We
suggest a maximum of 8 Air Monitors to one mobile device. We suggest setting up an Air Monitor for every 30
square meters of space.
Please follow the steps below and the instructions shown on the mobile app to setup your Air Monitor.
1. Enable Bluetooth on your phone.
Note: The Bluetooth of Air Monitor will automatically be on standby for potential connections; you won’t need to turn on
the Bluetooth manually.
2. Launch the Air Monitor app.
3. Tap Setup Device

- 7 -
4. Tap the detected Air Monitor.
Note: If you have multiple Air Monitor devices, the app will list these by proximity, i.e., from the closest to the furthest
away.
5. Tap Local only.
6. You can now start setting up your Air Monitor.
The Bluetooth icon in the above diagram will turn blue. If the Bluetooth connection is off, the Bluetooth icon
will be greyed out.

- 8 -
2. Acer Cloud connection through Wi-Fi
Logging into or creating an Acer account enables 4 more features in comparison to the Bluetooth mode.
1. Remote monitoring feature, allowing a mobile device to see the Air Monitor’s data remotely.
2. The Air Monitor will upload sensor data to the Acer Cloud so a user can view historical sensor or map data in
the mobile app.
3. This mode also enables the use of IFTTT. If a user sets up an IFTTT applet with the Air Monitor through the
IFTTT mobile APP, the IFTTT trigger will only be enabled while connected to Acer Cloud.
4. The Amazon Alexa Air Monitor Skill will only work while Air Monitor is connected to the Acer Cloud.
In this mode, the total number of mobile devices and Air Monitors which can be assigned to one Acer Cloud
account is limited to 32.
Please follow the steps below and the instructions shown on the mobile app to setup and connect your Air Monitor
to the Acer Cloud. You will also need to carry out these steps again if you change the Wi-Fi network that your Air
Monitor connects to. If you encounter any connection problems, you may refer to the Help page located in our
app.
For Wi-Fi settings, the setup procedure of Android systems and iOS systems will differ slightly.
Setting Up Android:
1. Your mobile phone still needs to be connected to your Air Monitor via Bluetooth Connection. After you
complete the Bluetooth connection, make sure you have Wi-Fi enabled on your mobile device.
2. Connect your mobile device to the same local Wi-Fi AP (Access Point) as the Air Monitor.
Note:
a. The Air Monitor only supports 2.4G Wi-Fi networks, it can NOT connect to 5G Wi-Fi networks.
b. The Air Monitor does NOT support hidden SSIDs.
3. Tap the Menu Icon, then tap the Device Center,

- 9 -
4. Tap settings icon on the desired device, then tap Remote monitor settings on Device Settings page.
5. The Acer account login page will appear. If you do not have an Acer account, please register for one.
6. After completing registration, the Air Monitor Wireless settings page will appear.
7. You will now see your local Wi-Fi AP name. After entering the password, the app will begin connecting the
device to internet through the Wi-Fi AP and login the device through your Acer account.

- 10 -
8. The Air Monitor will connect to your local Wi-Fi AP. It will then connect to the Acer Cloud through the Wi-Fi
network to sign in to your Air Monitor.
9. When the app and device have successfully linked to your Acer account, a congratulatory screen will appear
and the device’s Wi-Fi indicator will turn green.

- 11 -
Setting Up iOS:
1. Please launch the App and Tap Setup Device
2. Select the detected Air Monitor. (If you have multiple Air Monitor devices, the app will list these by proximity,
i.e., from the closest to the furthest away.)
3. Tap Remote Monitor Settings

- 12 -
4. If you do not have an Acer account, please register for one and proceed to sign in
5. Please follow the instruction listed on the Start Setup screen and then tap Get Started
6. You will see your local Wi-Fi AP name, please enter the password and tap Connect.

- 13 -
7. To connect your Air Monitor to your Wi-Fi AP
Please go to your iPhone’s Wi-Fi setting and select the Wi-Fi name similar to “Acer_AirMonitor_XXXX” in the list.
Return to the Air Monitor app and the Air Monitor will have connected to your local Wi-Fi AP.
8. To connect your phone back to your local Wi-Fi network:
Please go to your iPhone ‘s Wi-Fi setting and select your local Wi-Fi name in the list. Return to the Air Monitor
app again. Your phone will now connect to the Acer Cloud through the Wi-Fi network to sign in to your Air Monitor.
9. When the app and device have successfully linked to your Acer account, a congratulatory screen will appear
and the device’s Wi-Fi indicator will turn green.

- 14 -
Using the application
Upon launching the app, you will be greeted with the main screen, which displays a list of Air Monitor(s) connected
to your app.
This screen gives you a quick glance into the indoor air quality index (IAQ) measurement as well as the connection
status to your Acer account via the Wi-Fi and Bluetooth connections of each Air Monitor.
Icon Statuses:
Icon and Status
Description
Bluetooth connection
status
Device is not connected to mobile phone via
Bluetooth
Device is connected to mobile phone via Bluetooth
Wifi and cloud connection
status
Device has not setup Wi-Fi
Device is not connected to Acer cloud
Device is connected to Acer cloud via Wi-Fi
connection
Battery status
Device is charging.
Current device battery level while device in not
charging
Battery status is not accessible
New firmware notification
When there is a icon on Air Monitor, new
Bluetooth firmware is available to download.
The Bluetooth firmware is up to date.

- 15 -
You may tap specific Air Monitors if you want to view more information or change their settings. This will bring
you to the screen of the specific Air Monitor you selected showing that device’s real-time indoor air quality index
(IAQ), and other readings such as PM2.5, PM10, CO2 (AM110)/CO2eq (AM100), TVOC, humidity, and temperature.
The app will also show the ambient light level. The screen will re-fresh every minute.
The connection status to the device and to your Acer account will also be shown. More air quality information and
suggestions will be listed on this screen as well.
Scroll down the screen to see historical data of the different measurements if the Air Monitor has been finished
the Wi-Fi settings before. Temperature data, for example, provides Daily/7 Days/30 Days views.
Note: If your Air Monitor has not been finished W-Fi settings, you will not be able to access historical data.
Menu icon ( )
The main screen is also where you can access the different settings and options by tapping on the menu icon ( ). The
following options will be available:
Under Acer Air Monitor:
Device Center
Map View
Settings
Under Acer ID:
Login/Logout
Under Service:
Product Introduction
Knowledge Center
Help
Contact us
About this APP

- 16 -
Device Center
To access the Device Center, tap the menu icon, then tap Device Center to view a list of all the connected Air
Monitors.
You may tap a specific Air Monitor if you wish to view more information or modify settings.
This screen shows the following information:
Under...
Item
Description
Connection Status
Acer Air Monitor
Displays the MAC address and the connection status.
Rename
Sets a name for the device.
Unbind
Unbinds (disassociates) this device from the app and your Acer
account. The product will be removed from the device list.
The Wi-Fi settings and Bluetooth settings will be cleared.
Remote monitor
settings
Sets the Wi-Fi connection and binds this device with the app and your
Acer account.
Device Settings
Manual Lighting
Manually set the intensity of the breathing LED light to high, low, or
off.
Sleep Mode
There are two ways sleep mode will automatically turn the breathing
LED light on or off:
1. By having preset the device’s sleep and wake-up time, or
2. By detecting the environmental brightness in the room. When the
brightness level is darker than your light sensor setting, the breathing
LED light will be turned off automatically.
There are 10 levels for the light sensor setting, with the 1
st
level being
the darkest threshold, and the 10
th
level being the brightest.
Bad Air Quality Alert
Sound
Sets an alarm that sounds when a specified air quality level (e.g.
unhealthy or very unhealthy) is reached.
Location
Sets the map location of the device.
Broadcast URL
setting
Broadcast customized content (using Eddystone format as a beacon).
You can give a specific URL to broadcast as a beacon.
Note.
1. Please make sure your Air Monitor is connected to a Wi-Fi network.
The Broadcasted URL will be usable for 30 minutes.
2. The device air quality option and group air quality option are only
available for Business solution.
About device
Model number
Show model name of device.
Upgrade firmware
Checks for and updates the firmware of the device.
Note: Device firmware upgrade also includes Wi-Fi and Bluetooth
firmware upgrade.
Please make sure the Air Monitor is connected to both Wi-Fi and
Bluetooth. The breathing LED light will turn red during the firmware
update process. When it is complete, you will hear a beep. It will take
about 2 minutes for the Wi-Fi firmware to update through the Wi-Fi
connection. It will take 10 or more minutes for firmware updates to be
done with the Bluetooth connection.

- 17 -
Map View
To access the Map View, tap the menu icon, and then tap Map View to show the map locations of the Air
Monitor(s) bound to your account.
Note: You must set the location for each Air Monitor for it to appear in the Map View. For further instructions please see
the Device Center section of the manual.
Settings
To access the Settings menu, tap the menu icon, and then tap Settings to adjust certain settings of the app, such
as the temperature display unit and push notifications.
Logging into/Logging out of your Acer account
To log in or out of your Acer account, tap the menu icon, then tap Login Acer account to create or log in to your
Acer account in order to bind your Air Monitor to your account. If you are logged in, you can also log out from this
screen.
Product Introduction
To view the Product Introduction, tap the menu icon, and then tap on Product Introduction. This will direct your
phone’s or tablet’s browser to the product page of the Acer Air Monitor.
Knowledge Center
To view the Knowledge Center, tap the menu icon, and then tap Knowledge Center to access the built-in
database which will help you understand various air quality concepts and measurements.
Help
For Help using Air Monitor, tap the menu icon, and then tap Help to view helpful information regarding the device.
This useful question-and-answer section gives you quick answers and solutions to the app and device usage.

- 18 -
Contact us
For Acer contact information, tap the menu icon, and then tap Contact us.
About this APP
For more detailed information regarding the APP, tap the menu icon, and then tap About this APP.
Note:
• For more information regarding the IFTTT & Amazon Alexa features, please refer to the additional manuals
found at http://home.cloud.acer.com/airmonitor/#specs

- 19 -
Understanding the breathing LED light
The breathing LED light lights up to show the current air quality using specific defined colors for each air quality
level.
Refer to the table below for a quick description of these lights:
Color
Reading
Description
Green
0-50
Good
Yellow
51-100
Moderate
Orange
101-150
Unhealthy for sensitive groups
Red
151-200
Unhealthy
Purple
> 200
Very Unhealthy
Note: You can set the light intensity of the breathing LED light manually or automatically. See the Device Center section
of the manual for more information.

- 20 -
Taking care of your device
The optical glass of the particulate matter sensor may require cleaning once every six months for optimum
performance.
To clean the optical glass:
1. Prepare a cotton swab.
2. Detach the front cover.
3. Use the cotton swab to clean the sensor.
4. Reattach the front cover.
Frequently Asked Questions (FAQs)
For frequently asked questions, please refer to our website (http://home.cloud.acer.com/airmonitor/#qaa)
/