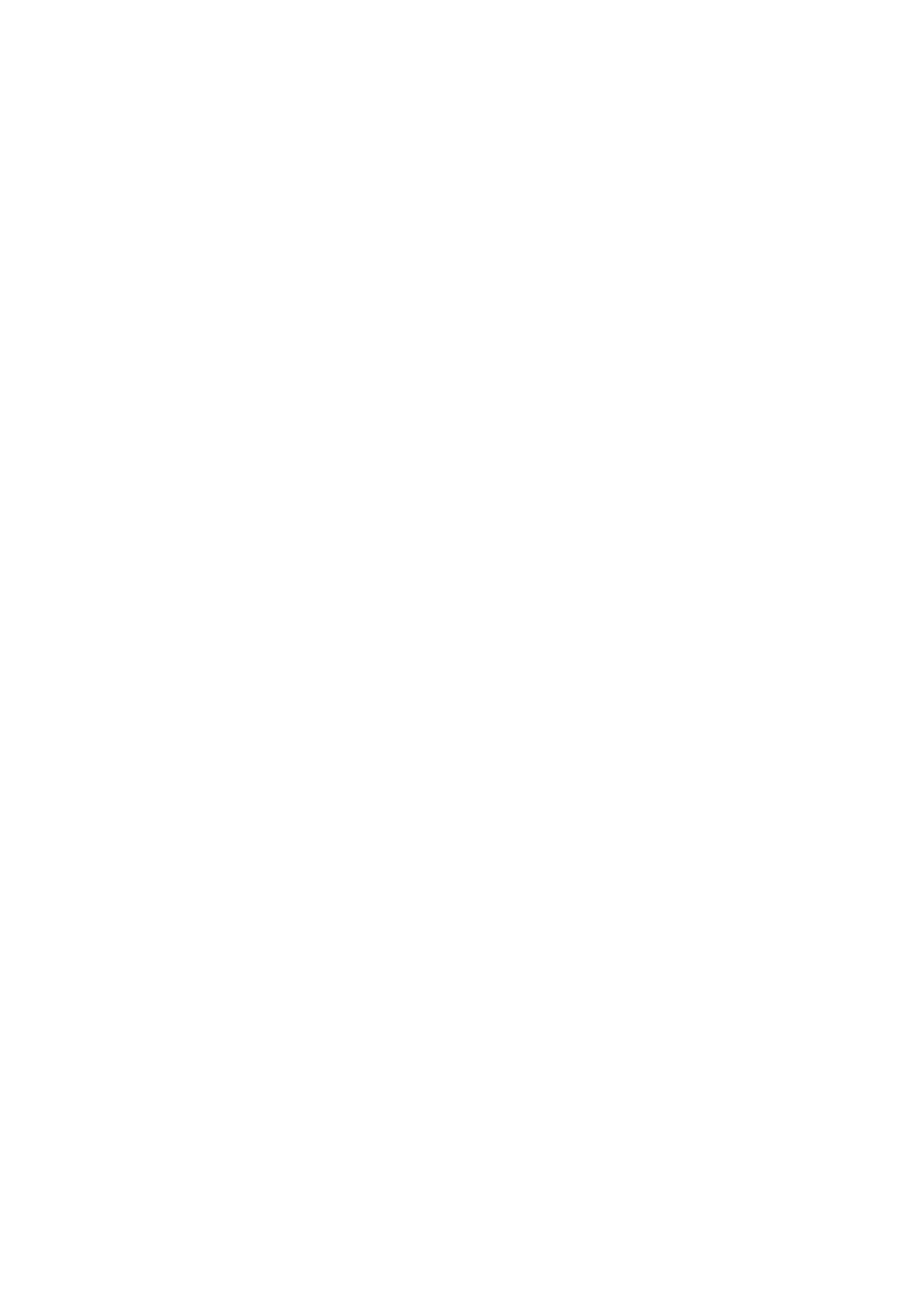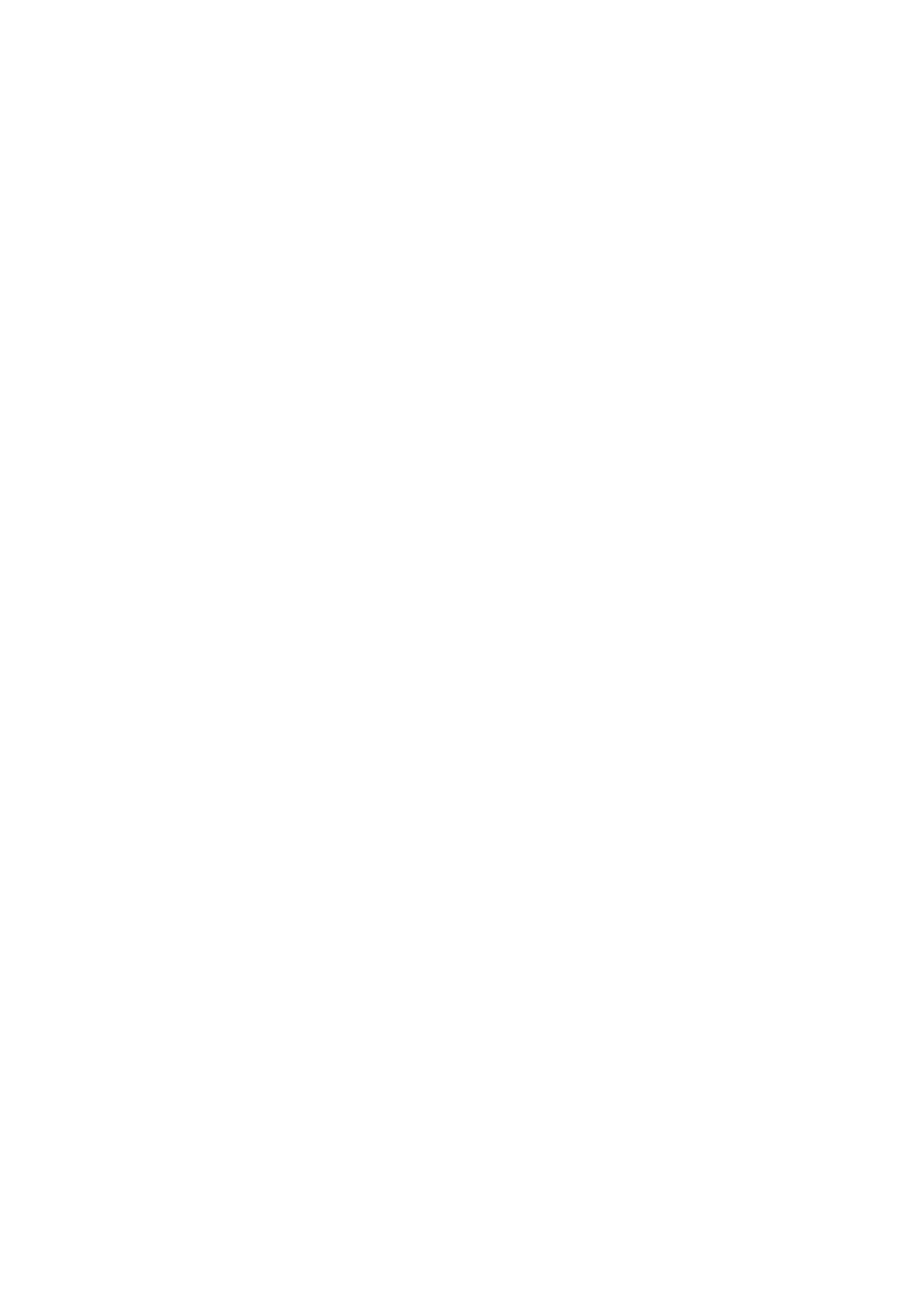
5.3.5 Advanced Routing.............................................................................................................. 35
5.4 Wireless 2.4G ............................................................................................................... 36
5.4.1 Basic Settings .................................................................................................................... 36
5.4.2 Primary Network................................................................................................................. 37
5.4.3 Guest Network ................................................................................................................... 42
5.4.4 MAC Filtering ..................................................................................................................... 43
5.4.5 Wireless Bridging ............................................................................................................... 46
5.4.6 Wireless Advanced ............................................................................................................ 47
5.5 NAT Forwarding............................................................................................................ 48
5.5.1 IP Filtering .......................................................................................................................... 48
5.5.2 MAC Filtering ..................................................................................................................... 50
5.5.3 Port Filtering....................................................................................................................... 50
5.5.4 Port Forwarding.................................................................................................................. 52
5.5.5 Port Triggers ...................................................................................................................... 53
5.5.6 DMZ ................................................................................................................................... 56
5.5.7 Options............................................................................................................................... 56
5.6 USB Settings ................................................................................................................ 58
5.6.1 Disk Settings ...................................................................................................................... 58
5.6.2 Folder Sharing.................................................................................................................... 59
5.6.3 Print Server ........................................................................................................................ 63
5.7 Parental Control............................................................................................................ 64
5.8 Firewall ......................................................................................................................... 66
5.8.1 Basic .................................................................................................................................. 67
5.8.2 Local Log............................................................................................................................ 67
5.8.3 Remote Log........................................................................................................................ 68
5.9 System Tools ................................................................................................................ 70
5.9.1 System Information ............................................................................................................ 70
5.9.2 Device Information ............................................................................................................. 71
5.9.3 Connection Status.............................................................................................................. 71
5.9.4 Diagnostic .......................................................................................................................... 73
5.9.5 Time Settings ..................................................................................................................... 74
5.9.6 Backup & Restore .............................................................................................................. 76
5.9.7 Administrator ...................................................................................................................... 77
5.9.8 Event Log ........................................................................................................................... 78
Appendix A: Specifications ...................................................................................79