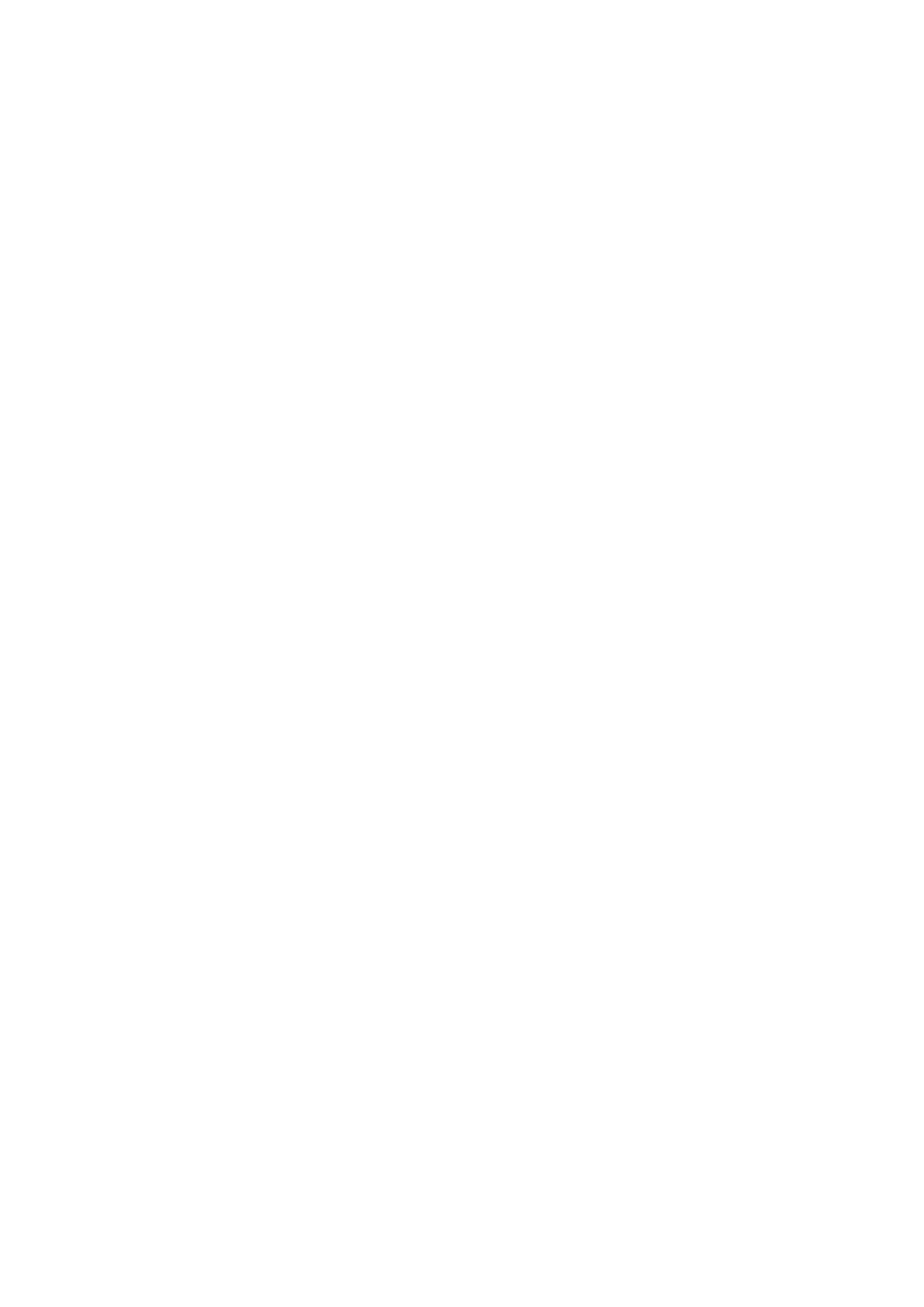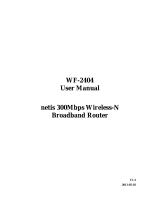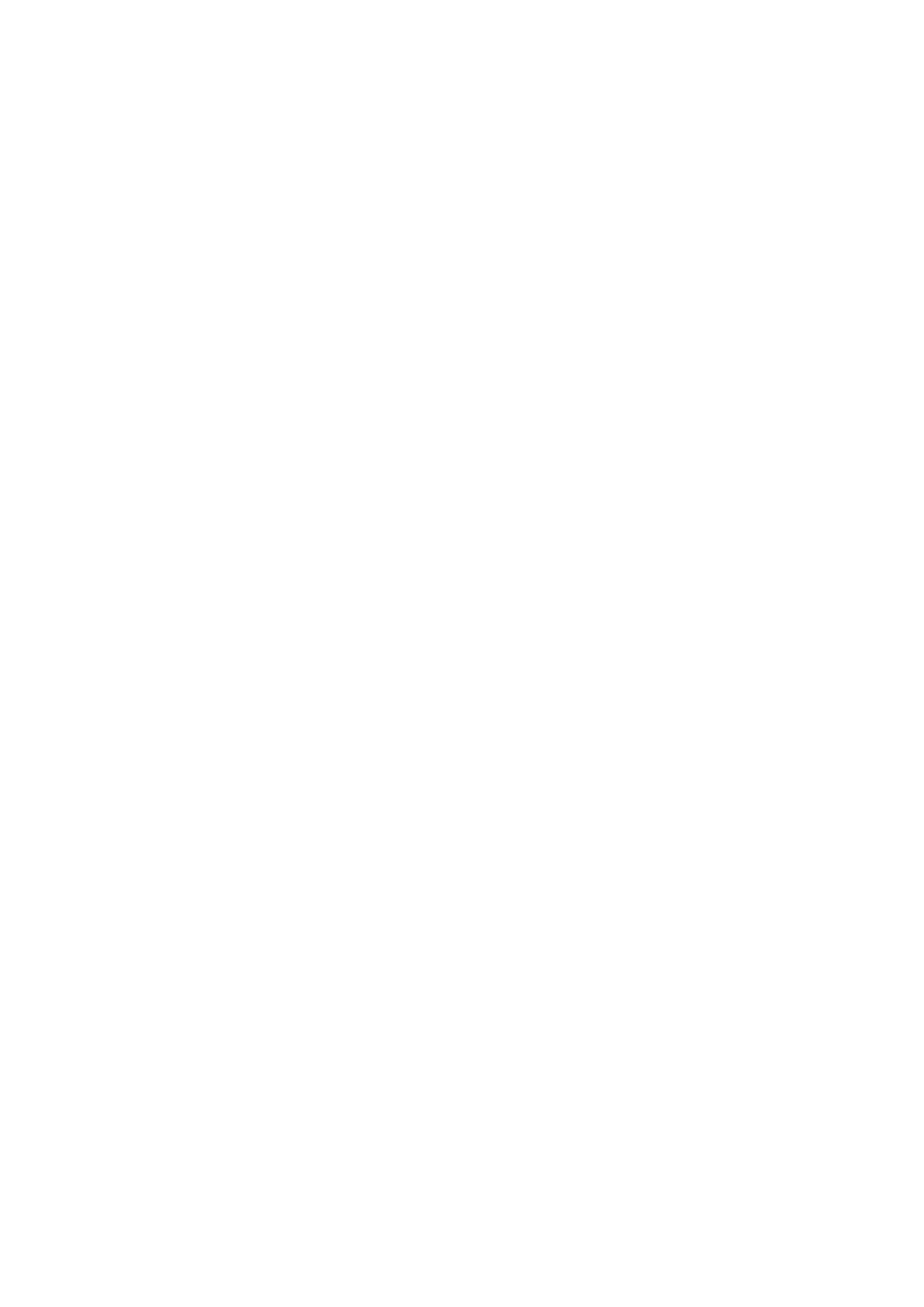
- II -
4.7.2 DHCP Client List ........................................................................................... 41
4.7.3 Address Reservation .................................................................................... 42
4.8 Forwarding ............................................................................................................... 43
4.8.1 Virtual Servers .............................................................................................. 43
4.8.2 Port Triggering .............................................................................................. 44
4.8.3 DMZ .............................................................................................................. 46
4.8.4 UPnP ............................................................................................................ 47
4.9 Security .................................................................................................................... 48
4.9.1 Basic Security ............................................................................................... 48
4.9.2 Advanced Security ........................................................................................ 49
4.9.3 Local Management ....................................................................................... 51
4.9.4 Remote Management ................................................................................... 52
4.10 Parental Control ....................................................................................................... 53
4.11 Access Control ......................................................................................................... 55
4.11.1 Rule .............................................................................................................. 55
4.11.2 Host .............................................................................................................. 61
4.11.3 Target............................................................................................................ 62
4.11.4 Schedule ....................................................................................................... 64
4.12 Advanced Routing .................................................................................................... 66
4.12.1 Static Routing ............................................................................................... 66
4.12.2 System Routing Table ................................................................................... 67
4.13 Bandwidth Control .................................................................................................... 68
4.13.1 Control Settings ............................................................................................ 68
4.13.2 Rules List ...................................................................................................... 68
4.14 IP & MAC Binding Setting ........................................................................................ 70
4.14.1 Binding Settings ............................................................................................ 70
4.14.2 ARP List ........................................................................................................ 71
4.15 Dynamic DNS ........................................................................................................... 72
4.15.1 Comexe.cn DDNS ........................................................................................ 72
4.15.2 Dyndns.org DDNS ........................................................................................ 73
4.15.3 No-ip.com DDNS .......................................................................................... 74
4.16 System Tools ............................................................................................................ 75
4.16.1 Time Settings ................................................................................................ 75
4.16.2 Diagnostic ..................................................................................................... 77
4.16.3 Firmware Upgrade ........................................................................................ 78
4.16.4 Factory Defaults ........................................................................................... 79