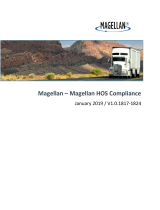Page is loading ...

PingHQ Logs
User’s Manual Page 1
USING THE PINGHQ LOGS APP
This document goes over how to use the main features and functions of the PingHQ Logs app:
logging in, creating your Record of Duty Status (RODS), handling roadside inspections, handling
malfunctions, and sending output files.
Page #
Hardware Setup ........................................................................................................................................... 2
Log In ............................................................................................................................................................... 3
Dashboard ..................................................................................................................................................... 5
Recording Hours of Service ..................................................................................................................... 6
Malfunctions ................................................................................................................................................. 7
Roadside Inspection ................................................................................................................................... 9
Sending Output File ................................................................................................................................. 10
Inspection Instruction Sheet for Officials ........................................................................................ 11
FMCSA Guidelines require drivers to have the following onboard their commercial motor vehicle:
➀ This user manual, either in paper or digital form.
➁ The included instruction sheet describing how to transfer driver’s hours-of-service records to
an authorized safety official.
➂ The included instruction sheet describing ELD malfunction reporting requirements and
recordkeeping procedures during ELD malfunctions.
➃ A supply of blank driver’s records of duty status graph-grids with enough sheets to record duty
status for a minimum of 8 days.

PingHQ Logs
User’s Manual Page 2
PingHQ Logs works with a tablet, a modem (LMU), and accessories.
Depending on your model of truck, you will get a Modem A or Modem B.
Connect the modem to the truck’s diagnostic port with either a green/black 9-pin cord
or a 16-pin cord. Then connect the antenna to the modem. Once the modem is
receiving power from the truck it will turn on. The COMM and GPS lights will
start blinking.
On Modem A, an active GPS location and
server connection is ON when the GPS light
is a solid green and the COMM light is a
solid orange. On Modem B, an active GPS location and
server connection is ON when the GPS light
is a solid green and the COMM light is a
solid orange.
Modem A comes with an extra cradle and
cord that connects Modem A (Aux 2)
to the tablet. Modem B is the cradle for the tablet.
Modem A Modem B
ORANGE
GREEN
GREEN
ORANGE
Tablet

PingHQ Logs
User’s Manual Page 3
Log In
Turn on the tablet by holding down on the Power button at the top right corner.
To open the PingHQ Logs app:
① tap on the Home icon, ② tap on the Apps Page icon, and ③ tap on the PingHQ Logs app.
The PingHQ Logs app will open on the Active Driver Log In page.
① Type in your email address in the Email field.
② Tap on the Password field and type in your password.
③ Tap the GO button.

PingHQ Logs
User’s Manual Page 4
Next, you can enter your Truck, Trailer, Carrier, Shipping Document, and other information.
① Type new information into fields or click on Make New Entry to select a previous entry.
② To move to the next page, tap Next.
Type in the truck’s VIN number and Truck number then click Next. Enter in the information for all
the entries. Then click Save on the last page.

PingHQ Logs
User’s Manual Page 5
The Dashboard page is where you get your current information.
The icons on the left take you to different pages: Dashboard page, Daily Logs page, and Driver Info
page. The X icon logs you out of the app.
Dashboard
Daily Logs
Driver Info
Log Out

PingHQ Logs
User’s Manual Page 6
Recording Hours of Service on the Dashboard.
Auto Events. When your vehicle reaches a speed of 5 miles per hour or
higher the duty status will automatically switch to DRIVING. During
DRIVING, PingHQ Logs will not respond to taps. Once your vehicle
returns to 0 miles per hour, you can again use PingHQ Logs to record a
new duty status.
If the vehicle has been at 0 mph for 5 minutes and no new duty status has
been recorded, PingHQ Logs will ask if you need to change your duty
status. If no response is given after 1 minute, PingHQ Logs will
automatically record an ON DUTY status.
Manual Events. Tap on the current duty status to choose a new duty
status.
Select a new duty status, add a note, and add a location. Tap Save to start the new duty status. The
Location field will autofill if available from modem or if no location is available then you must
manually enter in the city and state (e.g. Portland, OR).

PingHQ Logs
User’s Manual Page 7
Malfunctions
When the PingHQ Logs app doesn’t receive a piece of information it needs, it will
turn on a diagnostic warning. This happens when the truck’s ECM, the modem and
tablet, and/or the server are disconnected.
When that information continues to be unrecorded, a malfunction warning will
appear. Page 8 goes over how to identify what may be going wrong and what to do
to troubleshoot the issue.
FMCSA requirements when there is a malfunction (CFR49 SS395.34):
① Note the malfunction and provide written notice (paper or electronic) to your motor carrier
within 24 hours.
② Keep paper logs (according to SS395.8).
A) If logs are retrievable from the ELD, start paper logs from today until the malfunction is
fixed (up to eight days).
B) If the past week of logs is not retrievable from the ELD, recreate the past seven days on
paper logs, too.
③ During an inspection, provide the official RODS logs in the forms available.
④ The motor carrier must take actions to correct the malfunction of the ELD within 8 days of
discovery of the condition or a driver's notification to the motor carrier, whichever occurs first.
PingHQ logs will set the following malfunctions:
"Power compliance malfunction" is set when the ELD detects at least 30 minutes of combined in-
motion driving that has not been accounted for in a given 24 hour period.
"Engine synchronization compliance malfunction" is set when the ELD detects at least 30 minutes
of being unable to get any of the required data from the CMV across all users of the device in a given
24 hour period.
"Timing compliance malfunction" is set when the ELD is no longer synchronized to Coordinated
Universal Time (UTC) or has an absolute deviation from UTC above 10 minutes.
"Positioning compliance malfunction" is set when the ELD is unable to acquire a valid position for
at least 60 accumulated minutes in a given 24 hour period.
"Data recording compliance malfunction" is set when the ELD is unable to record new events or
retain past events or logs.
"Data transfer compliance malfunction" is set when the ELD is unable to produce ELD records for
a given 24 hour period and the previous 7 consecutive days in electronic format. The ELD monitors
this by testing the connection with the FMCSA web services at least once in any given 7 day period.
The malfunctions that are set by the PingHQ Logs app are shown to all drivers on that device regardless
of what driver was active when the malfunction was set. Press the MAL icon on the dashboard to view
information on currently set malfunctions.

PingHQ Logs
User’s Manual Page 8
Troubleshoot connections. Red Check Lights mean there is connection issue between the PingHQ
Logs app and the modem/cradle, truck’s ECM, or server.
① eLOGS modem/cradle is not connected with truck’s ECM. Automatic driving and odometer
readings are not being recorded.
Troubleshoot:
Turn engine on. Check the wire that is connected
between the truck and the eLOGS modem/cradle.
② Auto-sync to servers failed. While connected to the modem, the tablet will routinely sync with
the servers, sending new events to the servers. If a sync does not go through, it will try again later.
③ Tablet is disconnected from the modem. Automatic driving and odometer readings from the
truck’s ECM are being recorded under unidentified driver. Login happened offline.
Troubleshoot:
Check the connection between the tablet and eLOGS modem/cradle, remove the tablet from the
charging base and put it back on (LMU CONNECTED should flash on the screen). If there is a cord
between the eLOGS modem/cradle and the tablet’s charging base, check the connections.
④ Logged in offline. A connection was not made with the servers at log in, so new events from the
tablet did not transfer to the e-logs website and any suggested edits from the server did not transfer
to the PingHQ Logs app. This can happen because of the LMU disconnection listed above or if there
is not a strong internet signal. If you are in a strong signal area, but are still having connection issues,
follow the suggestions in the paragraph below.
If LMU is connected (LMU icon is not red), but the Auto-sync icon (②) and Logged in Offline icon
(③) are red, check the back of your modem device for the orange COMM light. If it is blinking, the
device has lost its connection with the data network. Try the troubleshoot below to regain a
connection. When it has regained the connection, the orange COMM light will be on and not
blinking.
Troubleshoot:
Go to the Driver Settings page by tapping on the Driver Settings icon. Then
tap the Restart GPS button. After a minute check if the orange COMM light on your modem device
is solid or try logging in and out again. If this error icon is no longer red, then a connection was
successful.
TRUCK ECM
SYNC
MODEM
SERVER

PingHQ Logs
User’s Manual Page 9
Roadside Inspection
The Inspection page is for enforcement officials to use during a roadside inspection.
Before handing the tablet to the enforcement official,
① tap on the Inspection icon, then
② hand the tablet to the official.
You can also give the official the On-Board document which gives them instructions on how to use
the Inspection page. The official will be able to view the trip information entered in the Form section
of Daily Logs and view the duty statuses as a log line and as a detailed list.

PingHQ Logs
User’s Manual Page 10
Sending an ELD output file. Tap the OUTPUT tab.
PingHQ LOGS can send files directly to the FMCSA through Web Services or it can send an Email to
the FMCSA. The tablet needs to be attached to the charging cradle/base and connected to and internet
signal through the modem/LMU.
① Web Services upload. Select Web Services. Add a comment that the enforcement official might
want you to add. Click Send. A popup will confirm that the file was uploaded to the FMCSA.
② Email. Select Email. Add a comment that the enforcement official might want you to add. Click
Send. A popup will confirm that the email was sent to the FMCSA.

PingHQ Logs
User’s Manual Page 11
Comply with an INSPECTION
① Tap the Inspection icon.
② Take the tablet off the charging cradle and hand it to the official.
INSTRUCTIONS FOR THE ENFORCEMENT OFFICIAL
The Inspection page starts on the LOGS page.
Tabs for more information:
Tap EVENTS to see a list of all duty status changes along with location and added annotations.
Tap UN-DR to show any unidentified driver events
Tap Errors and FMCSA to read about any errors in sending an output file and any issues the FMCSA
has with receiving an output file.
Send an Output File (Tablet needs to be placed back on charging base/cradle when tapping SEND)
① Click the Send Output File icon.
② Select Web Services, add a comment, and tap SEND.
Only tap the Exit icon
when the inspection is complete,
Tapping Exit will log out of the app.
The
Trip Form
contains
information about the
driver, carrier, truck,
trip, and load.
The
Log Graph
depicts the
duty status changes for that
day’s 24-hour period.
The log starts with today. Scroll down
by swiping up to see the past seven days.
/