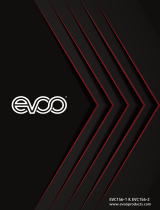Page is loading ...

LT1423pwCA
Wide Touch Monitor
User's Guide

© Copyright Lenovo .
All rights reserved.
LENOVO products, data, computer software, and services have been developed exclusively at private expense and are
sold to governmental entities as commercial items as defined by 48 C.F .R. 2.101 with limited and restricted rights to use,
reproduction and disclosure.
LIMITED AND RESTRICTED RIGHTS NOTICE: If products, data, computer software, or services are delivered
pursuant a General Services Administration "GSA" contract, use, reproduction, or disclosure is subject to restrictions
set forth in Contract No. GS-35F-05925.
©
Copyright Lenovo 2013. i
Product numbers
First Edition
October 2013
2013
60AC-UAR2-WW

Contents
Safety information ……………………………………………………………………iii
Chapter 1. Getting started ……………………………….…………………………1-1
Shipping contents ………………………………………………………………………………………..… 1-1
Product overview ………………………………………………………………………………………..… 1-2
Types of adjustments ……………………………………………………………………………………... 1-2
User controls ……………………………………………………………………………………………… 1-2
LED indicator …………………………………………………………………………………………….. 1-3
Monitor Stylus Pen storage………………………………………………………………………………...1-4
Using the Multi-touch screen……………………………………………………………………………….....1-5
Using the Monitor Stylus Pen………………………………………………………………………………....1-5
Cable lock slot …………………………………………………………………………………………….1-6
Setting up your monitor ……………………………………………………………………………………...1-6
Connecting and turning on your monitor …………………………………………………………………1-6
Chapter 2. Adjusting and using your monitor …………………………………………..2-1
Comfort and accessibility ……………………………………………………………………………………2-1
Arranging your work area ………………………………………………………………………………....2-1
Quick tips for healthy work habits ………………………………………………………………………..2-2
Accessibility information …………………………………………………………………………………2-2
Adjusting your monitor image …………………………………………………………………………….2-3
Using the On-Screen Display (OSD) controls ……………………………………………………………..2-3
Understanding power management ………………………………………………………………………….2-4
Caring for your monitor ……………………………………………………………………………………..2-4
Chapter 3. Reference information ………………………………………………..……. 3-1
Monitor specifications ……………………………………………………………………………………….3-1
Troubleshooting ……………………………………………………………………………………………..3-2
Getting further help ... ……………………………………………………………….…………………... 3-3
Service information ……………………………………………………………………………………… 3-3
Chapter 4. Working with LT1423pwCA Wide WIFI Monitor ………….………….……4-1
Driver Installation
……………………………………………………………………………………….4-1
USB Monitor Display Information settings
……...………………………………………………………4-10
Additional Information
……………………………………………………………….………….……….4-14
Appendix A. Service and Support …………………………………………..………….A-1
Telephone technical support
…………
…………………………………………………………..…………...A-1
Appendix B. Notices ………………………………………………………………….….B-1
Recycling information………………………………………………………………………………………..B-1
Trademarks ………………………………………………………………………………………………….B-2
Copyright Lenovo 2013. ii
Selecting a supported display mode ……………………………………………………….………………..2-5
Appendix C. Wifi dongle Statement………………………………………………….….C-1

3AFETY INFORMATION
ǰ ¢ ǯ
ǰ ³ä ³ǯ
0REDINSTALAC¤TOHOTOPRODUKTUSIPRECTETEPR¤RUCKUBEZPECNOSTN¤CHINSTRUKC¤
® Ğǰ è Ĵ ǯ
Ĵ §§ Ĵǰ ¢ ǯ
Ȃ ǰ £ ··ǯ
ǯ
Ĵǰ £ ££ǯ
Ğǯ
ǻ¢ Ǽ è Ĵ ǯ
ǰ ³ä ³ǯ
à ǯ
Måt tålfsifutjogpsnbujpofo joobo ev jotubmmfsbs efo iås qspevlufo/
i
i
i
sUmGanBt’manli¥tl¥n; muneBlcab;epIþmbBa©ÚlkmμviFI
Prije instaliranja ovog proizvoda obavezno pročitajte sigurnosne upute.
General Safety guidelines
For tips to help you use your computer safety, go to:
http://www.lenovo.com/safety
Ț ¢ ŘŖ13.

Safety and Maintenance Guidelines
Important Safety Information
The power cord is designed for use with your monitor. To use a different cord, use only a power source and
connection compatible with this monitor.
CAUTION:
To protect your monitor, as well as your computer, connect all power cords for your computer and its
peripheral devices (such as a monitor, printer, or scanner) to a surge protection device such as a power strip with
surge protection or uninterruptible power supply (UPS).
Not all power strips provide surge protection; the power strips must be specifically labeled as having this ability. Use
a power strip whose manufacturer offers a damage replacement policy, so you can replace your equipment if surge
protection fails.
CAUTION:
A certified power supply cord has to be used with this equipment. The relevant national
installation and/or equipment regulations shall be considered. A certified power supply cord not lighter
than ordinary polyvinyl chloride flexible cord according to IEC 60227 (designation H05VV-F 3G 0.75mm²
or H05VVH2-F2 3G 0.75mm²) shall be used. Alternative a flexible cord be of synthetic rubber.
Safety Precautions
■
To prevent electric shock, do not remove enclosure, no user-serviceable parts inside.
■
To protect your monitor, please do use this power adapter: PI Electronics (H.K) Ltd./ 51J0249.
Maintenance Guidelines
To enhance the performance and extend the life of your monitor:
■ Do not open your monitor cabinet or attempt to service this product yourself. If your monitor is not operating
properly or has been dropped or damaged, contact your Lenovo authorized dealer, reseller, or service
provider.
■ Adjust only those controls that are described in the operating instructions.
■ Turn your monitor off when not in use. You can substantially increase the life expectancy of the monitor by using
a screen saver program and turning off the monitor when not in use.
■ Keep your monitor in a well-ventilated area, away from excessive light, heat, or moisture.
■ Slots and openings in the cabinet are provided for ventilation. These openings must not be blocked or covered.
Never push objects of any kind into cabinet slots or other openings.
■ Unplug the monitor from the power outlet before cleaning. Do not use liquid cleaners or aerosol cleaners.
■ Do not drop the monitor or place it on an unstable surface.
■ When removing the monitor base, you must lay the monitor face down on a soft area to prevent it from getting
scratched, defaced, or broken.
Cleaning the Monitor
The monitor is a high-quality optical device that requires special care when cleaning. To clean the monitor, follow
these steps:
1. Turn off the computer and the monitor.
2. Unplug your monitor from the power outlet before cleaning.
CAUTION: Do not use benzene, thinner, ammonia, or any volatile substance to clean the monitor screen or cabinet.
These chemicals may damage the monitor. Do not use liquid or aerosol cleaners. Never user water to clean an LCD
screen.
3. Wipe the screen with a dry, soft, clean cloth.
If the screen requires additional cleaning, use an antistatic screen cleaner.
4. Dust the monitor housing. Use a damp cloth to clean the cabinet.
If the cabinet requires additional cleaning, use a clean cloth dampened with isopropyl alcohol.
5. Plug in the monitor.
6. Turn on the monitor and the computer.
iv
The monitor is intended to be powered by the PC/Laptop USB3.0 output, and the PC/Laptop
will be IEC60950-1 approved, where the USB3.0 outputs comply with LPS requirement.

Chapter 1. Getting started
This User’s Guide contains detailed information on the ThinkVision LT1423pwCA
Wide Touch Monitor. For a quick overview, please see the Setup Poster
that was shipped with your monitor.
Shipping contents
The product package should include the following items:
●
Information Flyer
●
Stylus Pen
●
WIFI dongle
●
USB Cable
●
Power Adaptor
●
Touch Monitor
Copyright Lenovo 2013. 1-1
®
●
Simple Cover

Product overview
This section will provide information on adjusting monitor positions, setting user
controls, and using the cable lock slot.
Types of adjustments
Tilt
Please see the illustration below for an example of the tilt range.
1-2
LT1423pwCA Wide Touch Monitor User’s Guide
By Kick-Stand
By Simple Cover
User controls
12
73
30
USB Cable

!
!!
2. Your monitor has OSD control on the top of which is used to adjust the display.
Menu Key :
Minus Key : 1. Back-For
ward selection of the OSD menu.
Plus Key : 1. Forward selection of the OSD menu.
1. To display the OSD menu on the screen.
2. To select the OSD sub-Menu.
2. Decease the value of sub-menu selection.
3. Auto config hot key.
2. Increase the value of sub-menu selection.
LED indicator
1. Battery charge LED
When charging, the LED will be orange, and if the battery full-charged, the LED will be green.
Chapter 1. Getting started
1-3
USB Cable
Wi-Fi
Menu Key
LT1423pwCA
Minus Key
Plus Key

2. Wifi LED
When connect by 2.4G, the LED will be blue, when 5G, LED will be amber.
Monitor Stylus Pen storage
A storage slot is available on the monitor to store the Stylus Pen.
1-4 LT1423pwCA Wide Touch Monitor User’s Guide

Using the Multi-touch screen
Your Monitor support multi-touch function on Win7/Win8 32/64bits OS, can support maximum
ten point muti-touch function on Win 8 32/64bits OS.
Tap the screen to use the controls on the screen including icons, menu items, and the on-screen
keyboard.
Following provides instructions on how to use the multi-touch screen.
Tap gently on the screen with your fingertip to launch an application, select an item, open a menu,
orinput text using the onscreen keyboard.
Press and hold
Drag
Swipe or slide
Zoom
Double-tap
For some applications, quickly double-tap on the screen transforms zoom in and zoom out.
Tap
Press and hold an object or a blank area on the screen until an action occurs.
To move an item such as an image and an icon on the screen, tap and hold your finger on the item,
moveyour finger to the desired location, and then take your finger off the screen.
Move your finger in a vertical or horizontal directions on the screen to scroll through the Start
screen, Webpages, lists, picture thumbnails, and so on.
• Zoom out: Move two fingers closely together on the screen as if you are picking something up to
reduce the view of an image or a Web page.
• Zoom in: Move two fingers apart from on the screen to enlarge the view of an image or a Web page.
Using the Monitor Stylus Pen
The Monitor Stylus Pen enables you to input texts in a natural manner and take notes as well,
annotating PDF files, and drawing graphics together with applications capable
of editing and sketching.
The Monitor Stylus Pen consists of a tip A and a click button B. Hold the pen and
point the tip on the display to move the cursor .To make a selection (single click), tap the
display once with the pen. To double-click, tap twice withoutpausing. To do a right-click, tap
the display once and then hold the tip of the pen on the display; the right-click icon appears.
Pressing the click button to take a screen capture and snip the captured image.
A
B
Your Monitor supports touch pen function on Win7/Win8 32/64bits OS. The touch pen is attached
to your monitor.You can use it to input text or draw graphics in a natural manner and perform
other operations without tapping the screen.
Chapter 1. Getting started
1-5

Setting up your monitor
This section provides information to help you set up your monitor.
Connecting and turning on your monitor
Note: Be sure to read the Safety Information located in the Monitor Safety, troubleshooting
and Warranty Guide before carrying out these procedures.
1. Power on the computer.
Cable lock slot
Your monitor is equipped with a cable lock slot located on the side of your monitor
1-6 LT1423pwCA Wide Touch Monitor User’s Guide

3. Charging the battery
Your monitor is shipped with an AC adapter to charge your monitor from any standard
AC power outlet.
Note: The battery is not fully charged when shipped.
When warning window remind you less than 10% battery to have to shut down,
your monitor's battery need charge, please take the following actions:
1. Plug the AC adapter into a standard AC power outlet.
2. Disconnect the AC adapter from your monitor when the battery power is full,
or leave the AC adapter connected to operate from AC power.
2. To install the monitor driver, follow the on-screen instructions.
a. Connect the USB cable to the USB port of the side of the monitor and the other two ends
to the appropriate USB ports on your computer.
b. To install the monitor driver, you can find the driver setup file in the monitor mass storage
USB disk. For detailed Setup steps, please see " Chapter 4".
Remark:
a. To ensure optimal display performance, connect the monitor to your PC using a USB 3.0 and
a USB 2.0 port at the same time. Using only one USB 2.0 port may decrease the level of the
display brightness.
b.
Chapter 1. Getting started 1-7

4. Wi-Fi Dongle
WiFI DongleWiFiWiFi
WiFiWiFi Dongle
WiFi
5. Using the convertible simple cover.
A simple cover ships with the monitor for added protection when storing and carrying.
The case can also be used as a monitor stand as illustrated below.
1) Simple cover for storing.
If simple cover is attached:
1-8 LT1423pwCA Wide Touch Monitor User’s Guide

2) Simple cover as stand.
a. Take out monitor from simple cover and raise stand leg.
b. Put monitor in the front of stand leg .
Chapter 1. Getting started 1-9

Chapter 2. Adjusting and using your monitor
This section will give you information on adjusting and using your monitor.
Comfort and accessibility
Good ergonomic practice is important to get the most from your personal
computer and to avoid discomfort. Arrange your workplace and the equipment
you use to suit your individual needs and the kind of work that you perform. In
addition, use healthy work habits to maximize your performance and comfort
while using your computer.
For more detailed information on any of these topics, visit the Healthy Computing
Arranging your work area
Use a work surface of appropriate height and available working area to allow you
to work in comfort.
Organize you work area to match the way you use materials and equipment.
Keep your work area clean and clear for the materials that you typically use and
place the items that you use most frequently, such as the computer mouse or
telephone, within the easiest reach.
Equipment layout and setup play a large role in your working posture. The
following topics describe how to optimize equipment setup to achieve and
maintain good working posture.
Positioning and viewing your monitor
Position and adjust your computer, monitor for comfortable viewing by considering
the following items:
● Viewing distance: Optimal viewing distances for monitors range from
approximately 510mm to 760mm (20 in to 30 in) and can vary, depending on
ambient light and time of day. You can achieve different viewing distances by
repositioning your monitor or by modifying your posture or chair position. Use
a viewing distance that is the most comfortable for you.
● Monitor height: Position the monitor so your head and neck are in a
comfortable and neutral (vertical, or upright) position. If your monitor does not
have height adjustments, you have to place books or other sturdy objects
under the base of the monitor to achieve the desired height. A general guideline
is to position the monitor such that the top of the screen is lightly below
your eye-height when you are comfortably seated. However, be sure to optimize
your monitor height so the line of site between your eyes and the center the
monitor suits your preferences for visual distance and comfortable viewing
when your eye muscles are in a relaxed stated.
● Tilt : Adjust the tilt of your monitor to optimize the appearance of the screen
content and to accommodate your preferred head and neck posture.
● General location: Position your monitor to avoid glare or reflections on the
screen from overhead lighting or nearby windows.
The following are some other tips for comfortable viewing of your monitor:
Web site at: http://www.lenovo.com/healthycomputing
2-1
Copyright Lenovo 2013.

2-2 LT1423pwCA Wide Touch Monitor User’s Guide
● Use adequate lighting for the type of work you are performing.
● Use the monitor brightness, contrast, and image adjustment controls, if
equipped, to optimize the image on your screen to meet your visual preferences.
● Keep your monitor screen clean so that you can focus on the screen’s contents.
Any concentrated and sustained visual activity can be tiring for your eyes. Be sure
to periodically look away from your monitor screen and focus on a far object to
allow your eye muscles to relax. If you have questions on eye fatigue or visual
discomfort, consult a vision care specialist for advice.
Quick tips for healthy work habits
The following information is the summary of some important factors to consider to
help you remain comfortable and productive when you use computer.
● Good posture starts with equipment setup: The layout of your work area and
the setup of your computer equipment have a large effect on your posture when
using your computer. Be sure to optimize the position and orientation of your
equipment by following the tips outlined in “Arranging your work area ” on
page 2-1 so you can maintain a comfortable and productive posture. Also, be
sure to use the adjustment capabilities of your computer components and office
furniture to best suit your preferences now and as your preferences change over
time.
● Minor changes in posture can help avoid discomfort: The longer you sit and
work in front of your computer, the more important it is to observe your working
posture. Avoid as summing any one posture for an extended period of time.
Periodically make minor modifications in your posture to help deter any
discomforts that might arise. Make use of any adjustments that your office
furniture or equipment provide to accommodate changes in posture
● Short, periodic breaks help ensure healthy computing: Because computing is
primarily a static activity, it is particularly important to take short breaks from
your work. Periodically, stand up from your work area, stretch, walk for a drink
of water, or otherwise take a short break from using your computer. A short
break from work gives your body a welcome change in posture and helps
ensure you remain comfortable and productive while you do work.
Accessibility information
Lenovo is committed to provide greater access to information and technology to
people with disabilities. With assistive technologies, users can access information in
the way most appropriate to their disability. Some of these technologies are already
provided in your operating system; others can be purchased through vendors or
accessed at:
https://lenovo.ssbbartgroup.com/lenovo/request_vpat.php

Adjusting your monitor image
This section describes the user control features are used to adjust your monitor image.
Using the On-Screen Display (OSD) controls
The display settings can be viewed through the on-screen-display (OSD), as shown below
To use the controls:
1. Press to open the main OSD menu.
2. Use or to move across the icons. Select an icon and press to access that
function. Then use or to make adjustments, when you're satisfied with the settings,
press to exit the current adjustment.
3.
Press to exit from the OSD.
4. " "is hot key for adjust the image.
Table 2-2. OSD functions
OSD Icon
Description
on Main
Menu
Adjusts overall brightness.
Brightness
Contrast
Adjusts difference between light and dark areas.
Automatically optimizes the image.
Note: The function is activated during image displayed
through USB connection.
Automatic
This section lists the languages supported by your monitor.
Note: The language chosen only affects the language of the
Language
OSD. It has no effect on any software running on the
computer.
Exit from the OSD.
Exit
Chapter 2. Adjusting and using your monitor
2-3
Adjust WIFI channel to meet your WIFI adapter.
Note: The function is activated during WIFI is ready to connect.
Channel
USB WIFI

Table2-1.Power indicator of USB mode
Normal
Black
Black
On
Green
Saving
Green
Off Off
WIFI Indicator
Off
Off
Off
Table2-2.Power indicator of WIFI mode
Normal
Black
Black
On
Green
Saving
Green
Off Off
Blue/Amber
Blue/Amber
Off
Power IndicatorState
Screen
WIFI Indicator
Power IndicatorState
Screen
Understanding power management
Power management is invoked when the computer goes to stand-by mode. The
monitor states are described below.
For optimal performance, unplug the USB cable and switch off your monitor by monitor’s
power key at the end of each working day,
or whenever you expect to leave it unused for
long periods during the day.
Caring for your monitor
Be sure to turn off the power before you perform any maintenance on the monitor.
Do not:
● Apply water or liquid directly to your monitor.
● Use solvents or abrasives.
● Use flammable cleaning materials to clean your monitor or any other electrical
equipment.
● Touch the screen area of your monitor with sharp or abrasive items. This type of
contact may cause permanent damage to your screen.
● Use any cleaner which contains an anti-static solution or similar additives. This
may harm the coating of the screen area.
Do:
● Lightly dampen a soft cloth with water and use this to gently wipe the covers
and the screen.
● Remove grease or finger marks with a damp cloth and a little mild detergent.
2-4 LT1423pwCA Wide Touch Monitor User’s Guide

The display modes shown below have been optimized at the factory.
Table 2-3. Factory set display modes
Addressability Refresh rate
800 x 600
60 Hz
1366 x 768
60 Hz
1440 x 900
60 Hz
1600 x 900
60 Hz
1280 x 720
60 Hz
1280 x 800
60 Hz
1024 x768
60 Hz
Chapter 2. Adjusting and using your monitor
2-5
Selecting a supported display mode
The display mode the monitor uses is controlled by the computer. Therefore, refer to
your computer documentation for details on how to change display modes.
The image size, position and shape might change when the display mode changes.
This is normal and the image can be readjusted using automatic image setup and the
image controls.
Unlike CRT monitors, which require a high refresh rate to minimize flicker, LCD or
Flat Panel technology is inherently flicker-free.
Note: If your system has previously been used with a CRT monitor and is currentl
y
configured to a display mode outside the range of this monitor, you may need
to re-attach the CRT monitor temporarily until you have re-configured the
system; preferably to 1600 x 900 at 60 Hz, which is the Native Resolution
Display mode.

Chapter 3. Reference information
This section contains monitor specifications,
troubleshooting information, and service
information.
Monitor specifications
Table 3-1. Monitor specifications
Dimensions
Height
Depth
With
225.44 mm (8.87 in)
12.70 mm (0.50 in)
347.96 mm (13.70 in)
Tilt range Range: 0°~95°
Stand
Image
Viewable image size
Maximum height
Maximum width
Pixel pitch
337.82 mm (13.3 in)
165.24 mm (6.51 in)
293.76mm (11.57 in)
0.1836 mm (0.0072 in) (V)
Power input
Supply voltage
Max supply current
5V DC
1.4A
Copyright Lenovo 2013. 3-1
Max Consumption
17W
Power consumption
Note: Power consumption figures
Typical Consumption
16W
are for the monitor and the
power supply combined.
Idle mode Consumption 7W
Input signal
USB 3.0
Video input
Data rates
5G bps(max)
Supported Display Modes
Native Resolution
1600 x 900 at 60 Hz
Operating
0° to 40°C (32° to 104° F)
Temperature
Storage
-20° to 60°C (-4° to 140° F)
Shipping
-20° to 60°C (-4° to 140° F)
Operating
10% to 80%
Humidity
Storage
5%° to 95%
Shipping
5% to 95%
Adapter power input
Supply voltage
Max supply current
5V DC
4A
Carrier frequency
Bandwidth
WIFI Connection
2.4GHz/5GHz
/