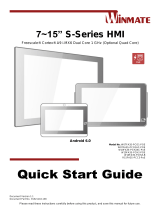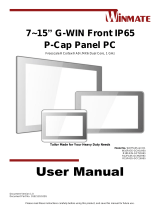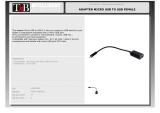Page is loading ...

Please read these instructions carefully before using this product, and save this manual for future use
E-Series HMI
Freescale Cortex A9 i.MX6 Dual Core 1 GHz
W04FA3S-EHT1
W07FA3S-EHT1
W10FA3S-EHH2
W15FA3S-EHA2
Quick Start Guide
V1.4
For more information on this
and other Winmate products,
please visit our website at:
www.winmate.com
Document Part Number: 9152111I101C
Android 6.0

- 2 -
CONTENTS
1 INTRODUCTION ........................................................................ - 7 -
1.1 Features - 7 -
1.2 Package Contents - 8 -
1.3 Product Overview - 9 -
1.3.1 E-Series HMI 4.3” ........................................................................................................ - 9 -
1.3.2 E-Series HMI 7” ......................................................................................................... - 10 -
1.3.3 E-Series HMI 10.1” .................................................................................................... - 11 -
1.3.4 E-Series HMI 15.6” .................................................................................................... - 12 -
2 GETTING STARTED ................................................................ - 13 -
2.1 Turning on Your Device - 13 -
2.2 Connecting to Other Devices - 14 -
2.2.1 DC Input Connector .................................................................................................. - 14 -
2.2.2 Serial Port Connector ................................................................................................ - 14 -
2.2.3 LAN (RJ45) Connector .............................................................................................. - 15 -
2.2.4 Micro HDMI Connector .............................................................................................. - 16 -
2.2.5 USB A Type Connector ............................................................................................. - 16 -
2.2.6 USB OTG Connector ................................................................................................ - 17 -
2.2.7 CANBus Connector ................................................................................................... - 17 -
2.3 Changing Serial Port Settings - 18 -
2.4 Ethernet - 20 -
2.4.1 Main Menu ................................................................................................................ - 20 -
2.4.2 Configuring Ethernet ................................................................................................. - 21 -
2.4.3 Checking Ethernet Settings....................................................................................... - 22 -
2.5 Winmate® Home Manager - 23 -
2.5.1 How to Lock Applications .......................................................................................... - 23 -
2.5.2 How to Unlock Application ........................................................................................ - 26 -
2.5.3 How to Change Password......................................................................................... - 27 -
2.6 Turning off Your Device - 28 -
3 INSTALLATION ....................................................................... - 29 -
3.1 Wiring Requirements - 29 -
3.2 Mounting Solution - 30 -
3.2.1 VESA Mounting ......................................................................................................... - 30 -
3.2.2 Panel Mounting ......................................................................................................... - 31 -
4 SPECIFICATIONS .................................................................... - 32 -
4.1 Hardware Specifications - 32 -
APPENDIX .................................................................................. - 34 -
Appendix A: Cleaning the Monitor - 34 -
Appendix B: Winmate Software Development Kit - 35 -

- 3 -
FCC Statement
This device complies with part 15 FCC rules.
Operation is subject to the following two conditions:
This device may not cause harmful interference.
This device must accept any interference received
including interference that may cause undesired
operation.
This equipment has been tested and found to comply with the limits for a
class "B" digital device, pursuant to part 15 of the FCC rules. These limits are
designed to provide reasonable protection against harmful interference when
the equipment is operated in a commercial environment. This equipment
generates, uses, and can radiate radio frequency energy and, if not installed
and used in accordance with the instruction manual, may cause harmful
interference to radio communications. Operation of this equipment in a
residential area is likely to cause harmful interference in which case the user
will be required to correct the interference at him own expense.
European Union
Electromagnetic Compatibility Directive (2014/30/EU)
EN55024: 2010/ A1: 2015
o IEC61000-4-2: 2009
o IEC61000-4-3: 2006+A1: 2007+A2: 2010
o IEC61000-4-4: 2012
o IEC61000-4-5: 2014
o IEC61000-4-6: 2014
o IEC61000-4-8: 2010
o IEC61000-4-11: 2004
EN55032: 2012/AC:2013
EN61000-3-2:2014
EN61000-3-3:2013
Low Voltage Directive (2014/35/EU)
EN 60950-1:2006/A11:2009/A1:2010/A12:2011/
A2:2013
This equipment is in conformity with the requirement of the following EU
legislations and harmonized standards. Product also complies with the
Council directions.

- 4 -
Copyright Notice
No part of this document may be reproduced, copied, translated, or
transmitted in any form or by any means, electronic or mechanical,
for any purpose, without the prior written permission of the original
manufacturer.
Trademark Acknowledgement
Brand and product names are trademarks or registered trademarks
of their respective owners.
Disclaimer
Winmate Inc. reserve the right to make changes, without notice, to
any product, including circuits and/or software described or
contained in this manual in order to improve design and/or
performance. We assume no responsibility or liability for the use of
the described product(s) conveys no license or title under any patent,
copyright, or masks work rights to these products, and make no
representations or warranties that these products are free from
patent, copyright, or mask work right infringement, unless otherwise
specified. Applications that are described in this manual are for
illustration purposes only. We make no representation or guarantee
that such application will be suitable for the specified use without
further testing or modification.
Warranty
Winmate Inc. warranty guarantees that each of its products will be
free from material and workmanship defects for a period of one year
from the invoice date. If the customer discovers a defect, we will, at
his/her option, repair or replace the defective product at no charge to
the customer, provide it is returned during the warranty period of one
year, with transportation charges prepaid. The returned product must
be properly packaged in its original packaging to obtain warranty
service. If the serial number and the product shipping data differ by
over 30 days, the in-warranty service will be made according to the
shipping date. In the serial numbers the third and fourth two digits
give the year of manufacture, and the fifth digit means the month (e.
g., with A for October, B for November and C for December).
For example, the serial number 1W16Axxxxxxxx means October of
year 2016.

- 5 -
Customer Service
We provide a service guide for any problem by the following steps:
First, visit the website of our distributor to find the update information
about the product. Second, contact with your distributor, sales
representative, or our customer service center for technical support if
you need additional assistance.
You may need the following information ready before you call:
Product serial number
Software (OS, version, application software, etc.)
Description of complete problem
The exact wording of any error messages
In addition, free technical support is available from our engineers
every business day. We are always ready to give advice on
application requirements or specific information on the installation and
operation of any of our products.

- 6 -
Safety Information
WARNING! / AVERTISSEMENT!
Always completely disconnect the power cord from your
chassis whenever you work with the hardware. Do not
make connections while the power is on. Sensitive
electronic components can be damaged by sudden
power surges. Only experienced electronics personnel
should open the PC chassis.
Toujours débrancher le cordon d’alimentation du chassis
lorsque vous travaillez sur celui-ci. Ne pas brancher de
connections lorsque l’alimentation est présente. Des
composantes électroniques sensibles peuvent être
endommagées par des sauts d’alimentation. Seulement
du personnel expérimenté devrait ouvrir ces chassis.
CAUTION/ATTENTION
Always ground yourself to remove any static charge
before touching the CPU card. Modern electronic devices
are very sensitive to static electric charges. As a safety
precaution, use a grounding wrist strap at all times. Place
all electronic components in a static-dissipative surface
or static-shielded bag when they are not in the chassis.
Toujours verifier votre mise à la terre afin d’éliminer toute
charge statique avant de toucher la carte CPU. Les
équipements électroniques moderns sont très sensibles
aux décharges d’électricité statique. Toujours utiliser un
bracelet de mise à la terre comme précaution. Placer
toutes les composantes électroniques sur une surface
conçue pour dissiper les charge, ou dans un sac anti-
statique lorsqu’elles ne sont pas dans le chassis.

- 7 -
1 INTRODUCTION
Congratulations on purchasing Winmate® E-Series HMI. Winmate®
continues developing new generation of Human Machine Interfaces
for Industry 4.0 and Internet of Things (IoT). Our E-Series HMI runs
on Android 6.0 / Linux operating system that allows installing the
latest applications (APPs). Thereby wide customization possibilities
are available to satisfy the needs of industrial automation.
There is one USB 2.0 onboard to connect mouse or keyboard, USB
OTG for system updates and micro SD card for data logging,
backup or data storage. System memory of 1 GB ensures stable
operation of applications.
With mounting clips for panel mounting there is no need to drill
holes in a fixture. This saves you the time for mounting and
guarantee aesthetic look of the wall after the unit gets removed.
1.1 Features
Winmate® E-Series HMI features:
Freescale® Cortex® A9 i.MX6 Dual Core 1 GHz
Projected Capacitive (P-CAP) Multi-Touch
Fanless cooling system and uultra-low power consumption
Front IP65 water and dust proof, rear IP22
Optional PoE (Data and Power in a single cable)
Mounting clips for quick Installation
Elegant design for room booking, access control and room
information applications
Support OS
o Android 6.0 (Default)
o Ubuntu 16.04 (Optional)
o Linux Kernel 3.0.35,QT 5.4 Browser (Optional)

- 8 -
1.2 Package Contents
Carefully remove the box and unpack your device. Please check if
all the items listed below are inside your package. If any of these
items are missing or damaged contact us immediately.
Standard factory shipment list:
HMI Device
Quick Start
Guide
(Hardcopy)
User Manual
& Driver CD
USB to Micro
USB Cable
Varies by product
specifications
9152111I101C
9171111I102P
9487049050K0
AC Adapter
(12V/ 50W)
Power Cord
2 pin
Terminal
Block
Mini USB to
UART Cable
(For Linux use)
922D050W12A
Varies by country
94J602G020K0
94E7053090K0
Mounting
Clips and
Screws
82111E240400
*Package content may vary based on your order.

- 9 -
1.3 Product Overview
1.3.1 E-Series HMI 4.3”
Unit: mm
№
Description
№
Description
①
USB OTG
④
LAN/ Optional PoE
②
USB 2.0
⑤
12-24V DC in
(Power jack)
③
RS485

- 10 -
1.3.2 E-Series HMI 7”
Unit: mm
№
Description
№
Description
①
Mini USB Console
(Linux use)
⑥
CANBUS
②
Micro SD
⑦
Micro HDMI
③
LAN/ Optional PoE
⑧
USB 2.0
④
USB OTG
⑨
12V DC in (Phoenix type)
⑤
RS-232/422/485

- 11 -
1.3.3 E-Series HMI 10.1”
Unit: mm
№
Description
№
Description
①
Mini USB Console
(Linux use)
⑥
CANBUS
②
Micro SD
⑦
Micro HDMI
③
LAN/ Optional PoE
⑧
USB 2.0
④
USB OTG
⑨
12V DC in (Phoenix type)
⑤
RS-232/422/485

- 12 -
1.3.4 E-Series HMI 15.6”
Unit: mm
№
Description
№
Description
①
Mini USB Console
(Linux use)
⑥
CANBUS
②
Micro SD
⑦
Micro HDMI
③
LAN/ Optional PoE
⑧
USB 2.0
④
USB OTG
⑨
12V DC in (Phoenix type)
⑤
RS-232/422/485

- 13 -
2 GETTING STARTED
2.1 Turning on Your Device
Follow the following steps to turn on your HMI device:
1. Connect a 2-pin terminal block to the HMI connector.
2. Connect the other side of the terminal block to the AC adapter.
3. Connect the AC adapter to the power cord.
4. Plug the power cord to the AC outlet and the device will turn
on automatically.
CAUTION
Use only the AC adapter included in your package
(Rating: Output 4.2 A). Using other AC adapters may
damage the device.
*For 4.3” HMI connect AC Adapter to DC power jack.
ALTERNATING CURRENT
This product must be grounded. Use only a grounded
AC outlet. Install the additional PE ground wire if the
local installation regulations require it.

- 14 -
2.2 Connecting to Other Devices
2.2.1 DC Input Connector
Power Jack
DC power source input for 4.3” HMI is power jack.
Terminal Block
DC power source input for 7”/ 10.1”/ 15.6” is 2-pin terminal block
connector that requires maximum voltage 12V.
2.2.2 Serial Port Connector
Use serial port connector to connect your HMI to external devices
such as mouse, modem or printer.
RS-232/422/485
Serial port settings can
be configured in
Winmate application for
Android OS.
Refer to
“Configuring Serial Port Settings” of this Quick Start Guide for more
details.
Pin №
Name
1
12V
2
GND
Voltage
Minimum Voltage 11.4V
Maximum Voltage 12.6V
Maximum Current 4.2A
Pin №
RS-232
(Default)
RS-422
RS-485
1
DCD
TxD-
D-
2
RXD
TxD+
D+
3
TXD
RxD+
NC
4
DTR
RxD-
NC
5
GND
GND
GND
6
DSR
NC
NC
7
RTS
NC
NC
8
CTS
NC
NC
9
RI
NC
NC

- 15 -
RS-485
2.2.3 LAN (RJ45) Connector
The E-Series HMI supports one 10/100/1000 Mbps Ethernet interface
for connecting to the internet.
IMPORTANT:
Supports PoE (Optional).
Power Device (PD) follows IEEE 802.3at (25W).
Pin №
RS-485
1
D-
2
D+
3
NC
4
NC
5
GND
6
NC
7
NC
8
NC
9
NC
Pin №
Signal
Name
Pin
№
Signal Name
1
TX1+
2
TX1-
3
TX2+
4
TX2-
5
TX3+
6
TX3-
7
TX4+
8
TX4-

- 16 -
2.2.4 Micro HDMI Connector
The E-Series HMI has one Micro HDMI connector.
2.2.5 USB A Type Connector
Use USB A Type (USB2.0) connector to connect your HMI device to
other USB2.0 compatible devices.
Pin №
Signal Name
Pin №
Signal Name
1
HP_DET_OUT
2
NC
3
HDMI_D2P
4
GND
5
HDMI_D2M
6
HDMI_D1P
7
GND
8
HDMI_D1M
9
HDMI_D0P
10
GND
11
HDMI_D0M
12
HDMI_CLKP
13
GND
14
HDMI_CLKM
15
HDMI_CEC_O
UT
16
GND
17
H_CLK_OUT
18
H_DAT_OUT
19
HDMI_5V
Pin №
Signal Name
Pin №
Signal
Name
1
+5V
2
USB_D-
3
USB_D+
4
GND

- 17 -
2.2.6 USB OTG Connector
Use USB OTG connector to connect the HMI device to other external
devices. Use USB OTG cable to install software on the HMI device.
Refer to the E-
Series HMI User
Manual for more
details on how to
install software.
2.2.7 CANBus Connector
Use CANBus connector for the HMI machine-to-machine
communication.
*PIN9 default is NC
Pin №
Signal Name
Pin №
Signal Name
1
+5V
2
USB_OTG_D
-
3
USB_OTG_D
+
4
USB_OTG_ID
5
GND
Pin №
Signal Name
Pin №
Signal Name
1
GND
2
CAN_L
3
GND
4
NC
5
NC
6
NC
7
CAN_H
8
GND
9*
+5V/NC

- 18 -
2.3 Changing Serial Port Settings
Serial COM Port can be configured for RS-232, RS-422 or RS-485.
Winmate provide COM port settings application for Android OS.
To configure serial port settings:
1. Settings > Accessibility.
2. Accessibility > System: Comport-Setting.

- 19 -
3. Comport-Setting > Comport 1/ Comport 2/ Comport 3
* Select Comport 1/ Comport 2/ Comport 3 that you want to configure.
4. Comport 1 > RS232/RS422/RS485
* Configure Comport 1 settings

- 20 -
2.4 Ethernet
2.4.1 Main Menu
1. Connect Ethernet Cable to the HMI.
2. Touch All APPS icon, and the open Ethernet application.
3. Ethernet APP main menu appears
Setting
Description
Check Ethernet
Check Ethernet connection parameters: IP
mode, IP address, DNS address and others
Configure
Ethernet
Enable Ethernet connection and configure
its such as connection type
Advanced
Settings
Configure advanced parameters of the
Ethernet
/