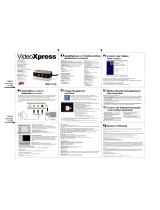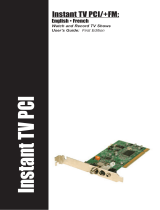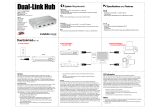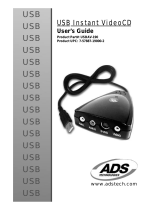Page is loading ...

Driver Installation
Installation des pilotes :
Spécifications et Caractéristiques
Specifications and Features
Service and Warranty
Service:
If you require assistance with the installation, operation, or application of your ADS Technologies, Inc. product there are several options available to you as described in the technical support
section of this manual. Your primary source for information and assistance is always your computer store or computer parts dealer. If your ADS product needs repair or replacement, contact
your dealer for on-site repair service.
The ADS Technologies technical support and customer service staff can aid in solving many problems. Our technical support department is available to repair any ADS Technologies product.
You or your dealer must return products to our factory for repair or warranty replacement.
Return/Replacement:
If you need to return your ADS Technologies product you should return the product directly to the dealer or store where you purchased the product. Each individual computer store or dealer sets product returns
policies for their customers. ADS Technologies, Inc. cannot be responsible for the actions or policies set by our dealers. If you desire to return the product for a refund, you must get the refund from the dealer or store
you purchased the product from. If you purchased the product directly from ADS please see the “Terms and Conditions of Sale” on the reverse side of your sales invoice.
Returns to ADS Technologies, Inc. are for repair or warranty replacement only. If you need to return product to ADS Technologies, Inc. for repair or replacement you must follow these steps:
1. Call our Technical Support department at (562) 926-4338 in the USA or +353-61-702042 in Europe to obtain a Return Merchandise Authorization (RMA) number.
2. The RMA number is valid for 30 days.
3. Ship the product to the ADS factory with the RMA number marked on the inside and outside of the package. If there is no RMA number on the package or the RMA number has expired, the shipment will be
refused. ADS will not be liable for lost or mis-shipped products.
4. Replacement product cannot be shipped to you until the defective product has been received by ADS.
5. Once the product is received at the factory it will be tested and then repaired or replaced.
6. Turn around time is approximately one week. A repaired or replacement product will be shipped back to you.
Warranty:
This ADS Technologies, Inc. product comes with a One (1) year hardware warranty. ADS Technologies, Inc. (ADS) warrants this product against defects in material and workmanship for a period of One (1) year from
the date of original purchase from ADS or an authorized ADS dealer. This warranty applies only to the original purchase of the product and is not transferable. This warranty does not cover any incompatibilities due to
the user’s computer, hardware, software or other related system configuration in which the product interfaces. Proof of purchase will be required before any warranty consideration by ADS occurs. This warranty does
not cover any damage caused by negligence, non-authorized modifications, or parts installed without prior written permission from ADS. This warranty does not apply if the product has been damaged by accident,
abuse, or misapplication, nor as a result of service to the product by anyone other than ADS. If your ADS product is not in working order, your only recourse is repair or warranty replacement, as described above.
UNDER NO CIRCUMSTANCES will ADS Technologies, Inc. be liable for consequential damages, including but not limited to any lost savings, lost profits, or any other damages, caused by the use of any ADS
Technologies, Inc. product or inability to use the product, even if the dealer or ADS Technologies, Inc. has been advised of such liability or other claims. This includes damage to property and, to the extent permitted
by law, damages for personal injury. This warranty is in lieu of all other warranties including implied warranties of merchantability and fitness for a particular purpose.
FCC Information
Federal Communications Commission Radio Frequency Interference Statement
Note: This equipment has been tested and found to comply with the limits for a class B digital device, pursuant to Part 15 of the FCC Rules. These limits are designed to provide reasonable protection against harmful
interference when the equipment is operated in a residential installation. This equipment generates, uses and can radiate radio frequency energy and if not installed and used in accordance with the instruction
manual may cause harmful interference to radio communications. However, there is no guarantee that interference will not occur in a particular installation. If this equipment does cause harmful interference to radio
or television reception, which can be determined by turning the equipment off and on, the user is encouraged to try to correct the interference by one or more of the following measures:
* Reorient or relocate the receiving antenna
* Increase the separation between the equipment and receiver.
* Connect the equipment into an outlet on a circuit different from that to which the receiver is connected.
* Consult the dealer or an experienced radio TV technician for help.
Notice:
(1) The changes or modifications not expressly approved by the party responsible for compliance could void the user’s authority to operate the equipment.
(2) Shielded interface cables and AC power cord, if any, must be used in order comply with the emission limits.
Configuration requise :
• Windows XP (édition familiale ou professionnelle)
• Processeur 2,0 GHz ou plus
• 256 Mo de mémoire RAM (512 Mo préférable)
• 600 Mo d'espace disque disponible pour l'installation des logiciels
• Au moins 4 Go d'espace disque disponible pour la capture vidéo
• Port USB 2.0 libre
• Carte graphique 1024 x 768
• Carte son pour la lecture audio
• Lecteur CD pour l'installation des logiciels
• Graveur CD pour la production d'un disque VideoCD
Contenu :
• Video Xpress avec câble USB intégré
• CD incluant :
• Assistant Film de VideoStudio
• Muvee AutoProducer CE
• Photo Show Express
• Câble de connexion RCA A/V
Caractéristiques :
• Capture les vidéos à des résolutions allant jusqu'à 720 x 480 (NTSC) ou
720 x 576 (PAL/SECAM)
• Se connecte au port USB 2.0 des ordinateurs sous Windows XP
• Connexions d'entrée intégrées avec les prises RCA et S-Video et RCA
audio droite et gauche
• Transfère les vidéos non compressées par le biais du câble USB pour
garantir la meilleure qualité possible
• Capture les vidéos en temps réel en formats .AVI, .AVI compressé,
MPEG-1 ou Windows Media Video
• Capture les vidéos amateur à partir d'une source vidéo analogique et les
transfère sur le disque dur de votre ordinateur
• Découpez des clips, ajoutez une musique de fond et sélectionnez un
style de film, puis laissez Movie Wizard ou Muvee Producer effectuer le
montage pour vous
• Grave les vidéos sur disque en format VideoCD
Spécifications :
• Entrée :
• RCA (Composite)
• S-video (Y/C)
• RCA audio droite et gauche (RCA rouge/blanc)
• Connexion au PC
• Câble USB 2.0 intégré
PC Requirements:
• Windows XP (Home or Professional)
• CPU Speed of 2.0 GHz or faster
• 256 MB of RAM (512 recommended)
• 600 MB of hard drive space for software installation
• 4 GB+ of hard disk for video capture space
• Available USB 2.0 port
• Graphic card set to 1024 x 768
• Sound Card for audio playback
• CD drive for software installation
• CD burner for VideoCD production
Includes:
• Video Xpress w/integrated USB cable
• CD containing:
• Video Studio Movie Wizard
• Muvee AutoProducer CE
• Photo Show Express
• Audio Video RCA connection cable
Features:
• Captures video at resolutions up to 720 x 480 (NTSC) or
720 x 576 (PAL/SECAM)
• Connects to Windows XP machines USB 2.0 port
• Integrated input connections with RCA and S-Video and
Right and Left audio RCA
• Video is sent over the USB cable uncompressed so you have
the highest quality possible.
• Video can be directly captured as .AVI, compressed AVI,
MPEG-1 or Windows Media Video
• Capture home movies from any analog video source to your
computer hard drive
• Trim clips, add music background, and select a movie theme
then let Movie Wizard or Muvee autoProducer do the video
editing for you.
• Burn Video to disc in VideoCD format
Specifications:
• Input:
• RCA (Composite)
• S-video (Y/C)
• Right and Left Audio RCA (Red and White RCA)
• Connection to PC:
• Integrated USB 2.0 cable
QuickGuide
191-525
VideoXpress
North American Office
ADS Tech Inc, USA
12627 Hidden Creek Way
Cerritos, CA 90703, USA
WebSite: www.adstech.com
Email: [email protected]
Southern Europe | MEA Office
ADS Tech SARL France
51/55 Rue Hoche
94200 - Ivry Sur Seine, France
WebSite: www.adstech.fr
Email: [email protected]
Central | Eastern | Northern Europe Office
ADS Tech GmbH
Adolf-Lehne-Weg 8
D-85598 Baldham, Germany
WebSite: www.adstech.com/de/
Email: [email protected]
UK and Ireland Office
ADS Tech
Unit 1b, Shannon Industrial Estate
Shannon, County Clare, Ireland
Tech Support:
USA: +1.562.926.4338
EUROPE: +353.61.702042
Deutschland: 01802 000 532
2
Grab a Snap Shot!
Saisissez une photo !
5
Audio/Video Connections
Connexions Audio/Vidéo
3
Use it Now!
Utilisez-le dès maintenant !
4
1 Insert the Video Xpress CD into your PC CD-ROM drive.
2 Connect the Video Xpress to an available USB Port.
3 Follow driver installation steps to complete hardware driver installation.
1 Double Click the Video Xpress icon.
2 Press the Space bar on your keyboard. A bitmap image will be saved on your desktop. You have a
Video Snap Shot. Double click the image icon to view. Use Paint or other image editing software to save
in other format or edit the snapshot.
3 To get a better quality, progressive (deinterlaced) image, right click, select Snapshot Deinterlacing.
1 Double-cliquez sur l'icône Video Xpress.
2 Appuyez sur la barre d'espace du clavier pour enregistrer une image en mode point sur votre bureau électronique. Vous
avez une photo prise sur la vidéo. Pour l'afficher, double-cliquez sur l'icône de l'image. Vous pouvez enregistrer la photo
dans un autre format ou l'éditer à l'aide de Paint ou d'un autre logiciel de retouche d'images.
3 Pour obtenir une image progressive (désentrelacée) de meilleure qualité, cliquez avec le bouton droit sur l'icône de l'image
et sélectionnez Désentrelacement d'image.
Installing Software Applications
Installation des applications logicielles
6
7
1 Insert the Video Xpress CD into your PC
CD-Rom drive.
2 From the Auto-Run menu you can install:
a Video Studio Movie Wizard (Filmassistent) *
b Muvee AutoProducer CE
c Photo Show Express
3 Click each button on the Auto-Run menu and
follow the installation instructions for each
application.
*The Video Studio Editor is also installed on your system as a 30 day
trial. The Video Studio Movie Wizard (Filmassitent) will never expire.
1 Insérez le CD Video Xpress dans le lecteur CD-ROM de
votre ordinateur PC.
2 À partir de la fonction d'exécution automatique, vous
pouvez installer :
a L'Assistant Film de VideoStudio*
b Muvee AutoProducer CE
c Photo Show Express
3 Cliquez sur chaque bouton du menu d'exécution
automatique et suivez les instructions d'installation pour
chaque application.
*L'Éditeur de VideoStudio est également installé sur votre système
mais en version d'essai de 30 jours, tandis que l'Assistant Film de
VideoStudio n'expirera jamais.
1 Insérez le CD Video Xpress dans le lecteur CD-ROM de votre ordinateur PC.
2 Branchez le Video Xpress à un port USB libre.
3 Suivez toutes les étapes d'installation des pilotes pour en assurer la bonne installation.
Use the included audio/video cables to connect audio (Right and Left Audio) and video
(RCA or S-Video) from your video source (VCR, camcorder, DVD player, Game console,
etc.) to the A/V inputs on the Video Xpress.
During the hardware installation the USB 2.0 Video Grabber application was
copied to your computer desktop. This program allows you to preview video
and grab snapshots.
Pendant l'installation matérielle, l'application USB 2.0 Video Grabber a été copiée sur votre
bureau électronique. Ce programme vous permet de prévisualiser une vidéo et de saisir
une photo.
Utilisez les câbles audio/vidéo inclus pour brancher l'audio (droite et gauche) et la vidéo (RCA ou S-
Video) de votre source vidéo (magnétoscope, caméscope, lecteur DVD, console de jeux, etc.) aux
entrées A/V du Video Xpress.
1 Double Click the Instant VideoXpress icon
2 Right Click anywhere in the preview area to view the menu options.
3 Menu Options allow you to select:
a Video Standard (NTSC, PAL, SECAM)
b Video format (image size)
c Video Source (TV, Game machine, DVD player)
d Video Input (Composite video, S-Video) on your Video Xpress
1 Double-cliquez sur l'icône Instant Video Xpress.
2 Cliquez avec le bouton droit n'importe où sur la fenêtre d'aperçu pour afficher les
options de menu.
3 Les options de menu vous permettent de sélectionner :
a Le standard vidéo (NTSC, PAL ou SECAM) ;
b Le format vidéo (taille de l'image) ;
c La source vidéo (TV, console de jeux ou lecteur DVD) ;
d L'entrée vidéo (Composite video ou S-Video) sur le Video Xpress
As soon as you select the correct Video Standard and Video Input you will see and hear video in the preview area.
Dès que vous aurez sélectionné le standard vidéo et l'entrée vidéo appropriés, vous pourrez voir et entendre la vidéo dans
la fenêtre d'aperçu.
Movie Wizard (Filmassistent)
When starting Video Studio the menu box will appear.
• Click Filmassistent to start the Movie Wizard.
• Click Video Studio Editor to try out the Video Studio editor
30 day trial!
Movie Wizard Interface
Below is a brief tutorial on getting started with Movie Wizard.
The complete user guide is on the CD in Adobe reader (.pdf) format.
For quick help, press the "F1" button on your keyboard for the user
guide at any time.
Interface de l'Assistant Film
Vous trouverez ci-dessous un bref didacticiel pour une prise en main rapide de
l'Assistant Film. Le guide de l'utilisateur complet se trouve sur le CD en format
Adobe Reader (.pdf). Appuyez sur la touche " F1 " du clavier pour faire appel à
une aide rapide et consulter le guide de l'utilisateur quand vous le souhaitez.
Movie Wizard (Assistant Film)
La boîte de menu s'affichera au lancement de VideoStudio.
• Cliquez sur Assistant Film pour lancer la première étape de création de films.
• Cliquez sur Éditeur pour essayer l'Éditeur de VideoStudio pendant une
période d'essai de 30 jours.
Import Video, Photos or DVD content:
1 Click the icons to add film clips, photos or even add DVD content.
Capture Video:
2 Click the Capture Tab to begin video capture.
Importation de vidéos, photos ou contenus DVD :
1 Cliquez sur l'icône appropriée pour ajouter, au choix, un clip de film, des photos ou encore le contenu d'un DVD.
Capture vidéo :
2 Cliquez sur l'onglet Capture pour lancer la capture vidéo.
Capture Video:
3 Video source will display "Instant VideoXpress.
4 Click the "Options" icon to select TV-System and input (Composite or S-Video).
5 Click the Format box to choose the video compression format (AVI, VCD, WMV)
6 Click Capture Video to start video recording.
7 Click Stop Capture to stop video recording or set the duration timer for desired capture time limit.
8 Click Capture Image to grab a video snap shot.
9 Click Next
Select Movie Template:
10 Select from one of the movie templates for your video production.
11 Add background music from your music collection
12 Add a title to your Movie
13 Click Next
Finalize your Movie:
14 Output to a movie file, video disc or edit the movie in Video Studio.
15 Follow the Wizard steps to complete your movie file or disc burning.
Capture vidéo :
3 La source vidéo affichera Instant Video Xpress.
4 Cliquez sur l'icône Options pour sélectionner le format TV et l'entrée (Composite ou S-Video).
5 Cliquez sur la boîte Format pour choisir le format de compression vidéo (AVI, VCD ou WMV)
6 Cliquez sur Capturer la vidéo pour lancer l'enregistrement vidéo.
7 Cliquez sur Arrêter la capture pour mettre fin à l'enregistrement vidéo ou pour fixer la durée de capture voulue.
8 Cliquez sur Capturer l'image pour saisir une photo à partir du clip vidéo.
9 Cliquez sur Suivant.
Sélection d'un modèle de thème :
10 Sélectionnez l'un des modèles de thème pour votre production vidéo.
11 Ajoutez une musique de fond à partir de votre collection de fichiers musicaux.
12 Donnez un titre à votre film.
13 Cliquez sur Suivant.
Finalisation :
14 Enregistrez votre vidéo en format vidéo ou sur un disque vidéo, ou encore éditez votre projet dans VideoStudio.
15 Suivez les étapes de l'Assistant pour terminer votre fichier vidéo ou graver votre projet sur disque.
/