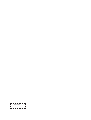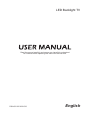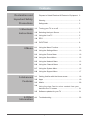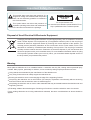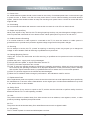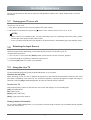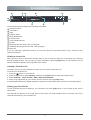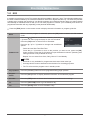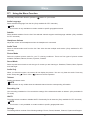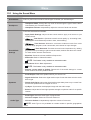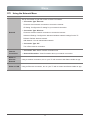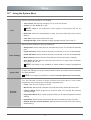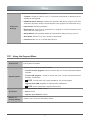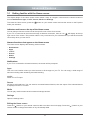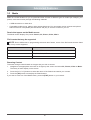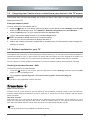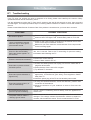Hisense 40R4 is an LED Backlight TV that offers a wide range of features to enhance your viewing experience. With its built-in Live TV function, you can easily access your favorite channels and programs. The EPG (Electronic Program Guide) provides detailed information about upcoming shows, making it easy to plan your viewing schedule. Additionally, the PVR/T.Shift feature allows you to record live TV programs and pause or rewind live TV, giving you more control over your viewing experience.
Hisense 40R4 is an LED Backlight TV that offers a wide range of features to enhance your viewing experience. With its built-in Live TV function, you can easily access your favorite channels and programs. The EPG (Electronic Program Guide) provides detailed information about upcoming shows, making it easy to plan your viewing schedule. Additionally, the PVR/T.Shift feature allows you to record live TV programs and pause or rewind live TV, giving you more control over your viewing experience.




















-
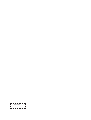 1
1
-
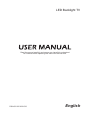 2
2
-
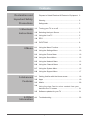 3
3
-
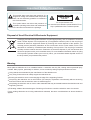 4
4
-
 5
5
-
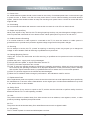 6
6
-
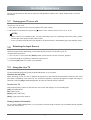 7
7
-
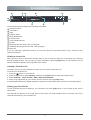 8
8
-
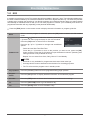 9
9
-
 10
10
-
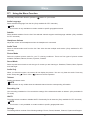 11
11
-
 12
12
-
 13
13
-
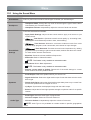 14
14
-
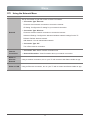 15
15
-
 16
16
-
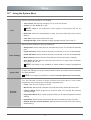 17
17
-
 18
18
-
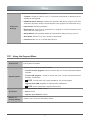 19
19
-
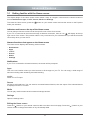 20
20
-
 21
21
-
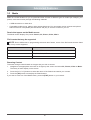 22
22
-
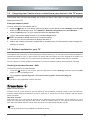 23
23
-
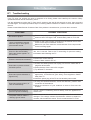 24
24
-
 25
25
Hisense 40R4 User manual
- Category
- LCD TVs
- Type
- User manual
Hisense 40R4 is an LED Backlight TV that offers a wide range of features to enhance your viewing experience. With its built-in Live TV function, you can easily access your favorite channels and programs. The EPG (Electronic Program Guide) provides detailed information about upcoming shows, making it easy to plan your viewing schedule. Additionally, the PVR/T.Shift feature allows you to record live TV programs and pause or rewind live TV, giving you more control over your viewing experience.
Ask a question and I''ll find the answer in the document
Finding information in a document is now easier with AI
Related papers
-
Hisense 43N6 User manual
-
Hisense 65R7 User manual
-
Hisense 58S5 User manual
-
Hisense 65PX User manual
-
Hisense 50S8 User manual
-
Hisense 32M2160 User manual
-
Hisense 40A4KAU Quick start guide
-
Hisense A4K Series User guide
-
Hisense H32M2600 32 Inch HD Ready FVHDLED TV Owner's manual
-
Hisense H49M3000 Owner's manual
Other documents
-
Hisense Electric W9HLCDD0064 User manual
-
Bauhn ATV32HDS-1119 User manual
-
ZEBRONICS Zeb-Thunder User guide
-
Seiki SC-49AU300 User manual
-
Skyworth 58E38A Owner's manual
-
Hitachi LE70EC04AUD Installation & Operating Instructions Manual
-
Hitachi LE42EC06AU User manual
-
Sencor SLE50U02TCS Owner's manual
-
Lenco LED-2411 Specification
-
Bauhn ATV40FHDS-0819 User manual