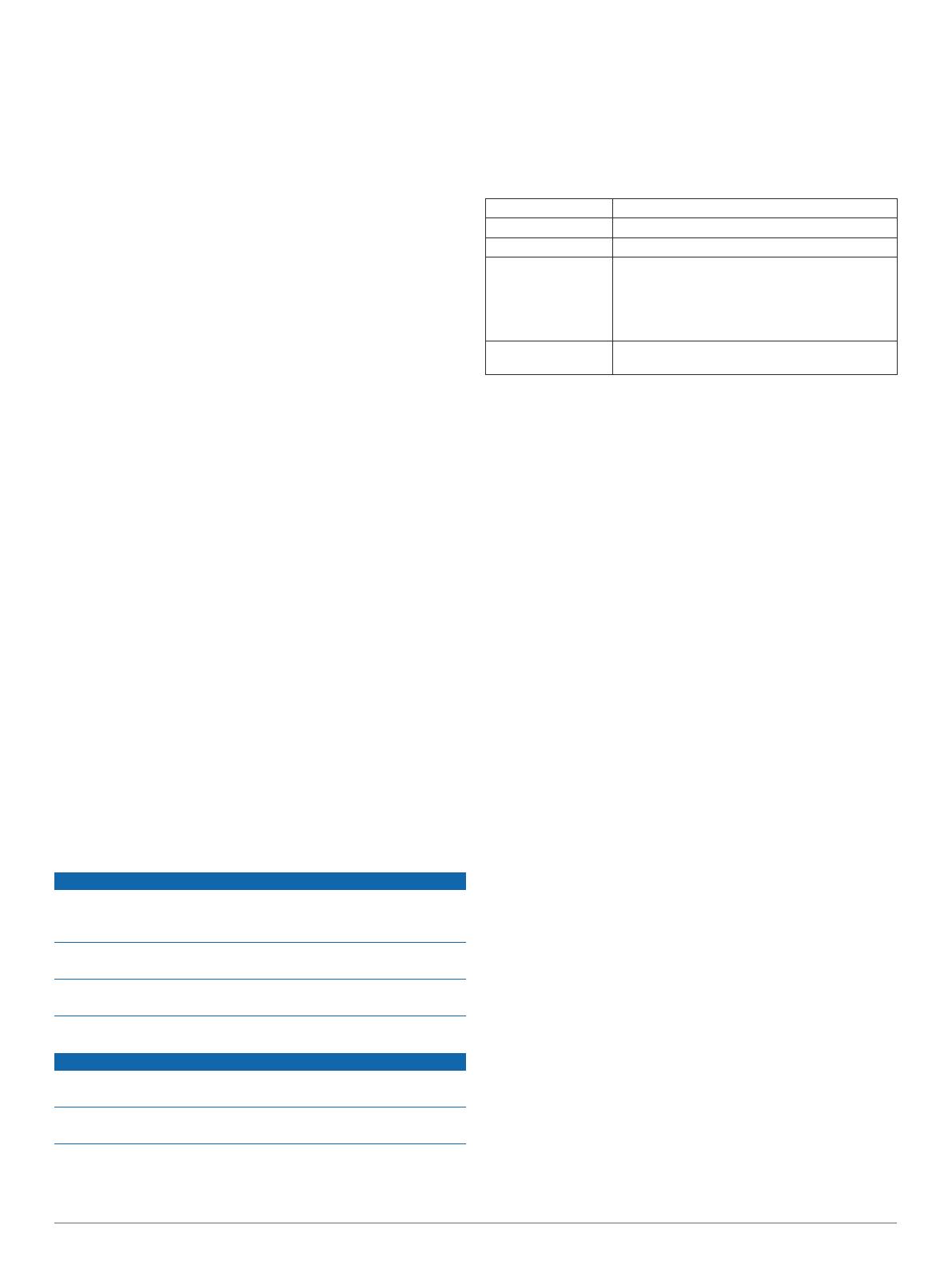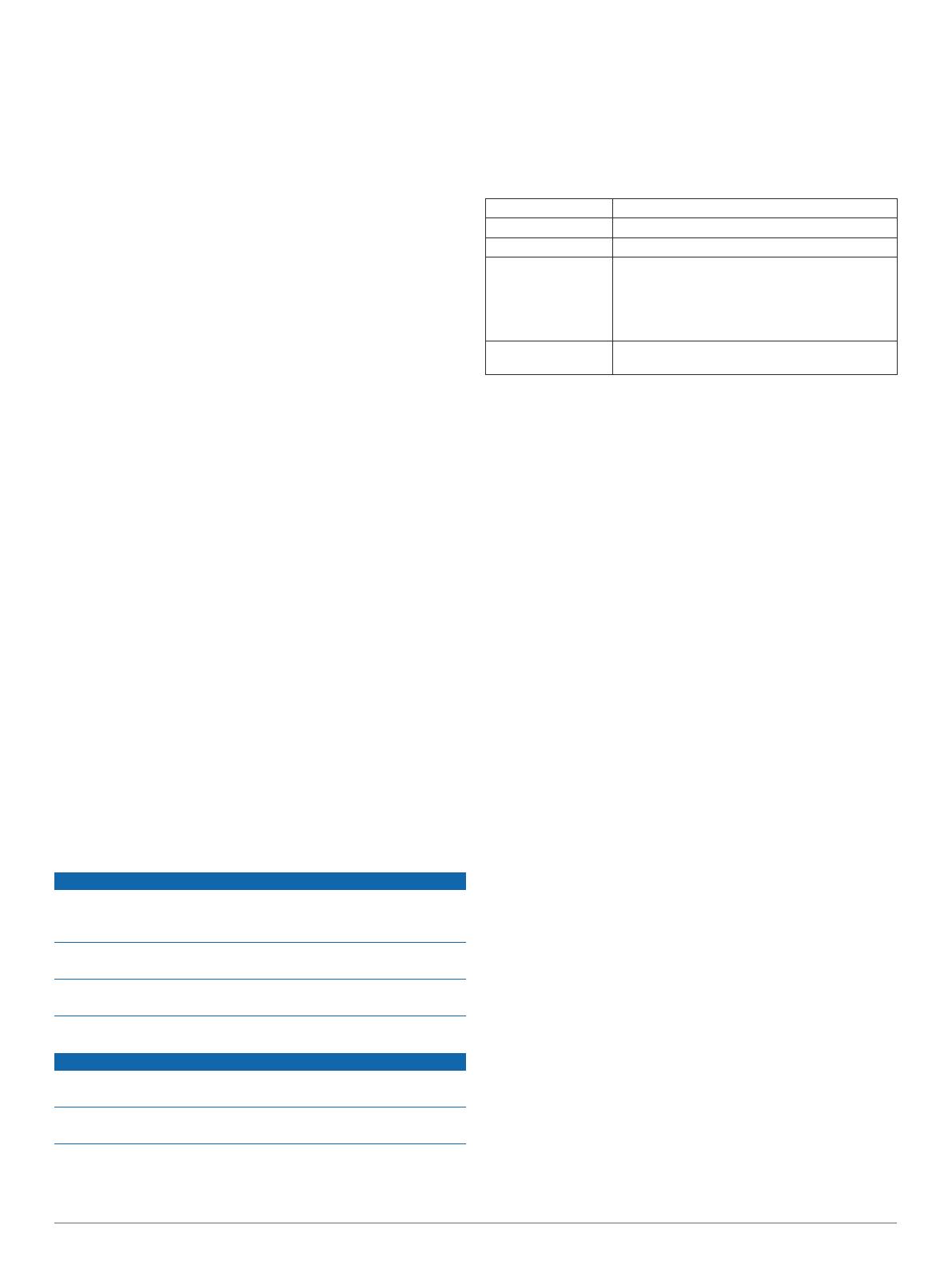
Customizing Your Device
Settings
Select Settings.
Tournament Mode: Disables the PinPointer and PlaysLike
distance features. These features are not allowed during
sanctioned tournaments.
Driver Distance: Sets the average distance the ball travels on
your drive. This distance appears as an arc on the hole view
screen when you are on the tee box.
Compass Calibration: Allows you to manually calibrate the
compass sensor (Calibrating the Compass, page 3).
System: Sets system settings, such as the text language on the
device and the units of measure (System Settings,
page 3).
About: Displays device information, such as the unit ID,
software version, regulatory information, and license
agreement (Viewing E-label Regulatory and Compliance
Information, page 3).
Calibrating the Compass
NOTE: You must calibrate the electronic compass outdoors. Do
not stand near objects that influence magnetic fields, such as
cars, buildings, or overhead power lines.
Your device was already calibrated at the factory, and the
device uses automatic calibration by default. If the PinPointer
feature is not working properly, for example, after moving long
distances or after extreme temperature changes, you can
manually calibrate the compass.
1
Select Settings > Compass Calibration.
2
Follow the on-screen instructions.
System Settings
Select Settings > System.
Language: Sets the text language on the device.
NOTE: Changing the text language does not change the
language of user-entered data or map data.
Units: Sets the unit of measure for distance.
Restore Defaults: Resets all of the device settings to the
factory default values (Restoring All Default Settings,
page 4).
Device Information
Device Care
NOTICE
Do not store the device where prolonged exposure to extreme
temperatures can occur, because it can cause permanent
damage.
Avoid chemical cleaners, solvents, and insect repellents that can
damage plastic components and finishes.
Secure the weather cap tightly to prevent damage to the USB
port.
Cleaning the Device
NOTICE
Do not use a dry cloth to clean the lens. Use of a dry cloth may
damage the lens.
Avoid chemical cleaners and solvents that can damage plastic
components.
1
Wipe the outer casing and lens with a soft, non-scratch cloth
dampened with water or alcohol.
2
Wipe the outer casing dry, and allow the lens to air dry.
Long-Term Storage
When you do not plan to use the device for several months, you
should charge the battery to at least 50% before you store the
device. You should store the device in a cool, dry place with
temperatures around the typical household level. After storage,
you should fully recharge the device before using it.
Specifications
Battery type Rechargeable, built-in lithium-ion battery
Battery life Up to 15 hr. typical use
Water rating IEC 60529 IPX7*
Operating
temperature range
From -10º to 55ºC (from 14º to 131ºF)
NOTE: The device protects itself from
overheating and shuts down automatically if the
internal temperature exceeds the operating
temperature threshold.
Charging
temperature range
From 10º to 45ºC (from 50º to 113ºF)
*The device withstands incidental exposure to water of up to 1 m
for up to 30 min. For more information, go to www.garmin.com
/waterrating.
Viewing E-label Regulatory and Compliance
Information
The label for this device is provided electronically. The e-label
may provide regulatory information, such as identification
numbers provided by the FCC or regional compliance markings,
as well as applicable product and licensing information.
1
Select Settings.
2
Select About.
Troubleshooting
Ranging Accuracy
External factors may affect ranging accuracy, such as ambient
light, weather conditions, target reflectivity, and target size.
• The device can target longer ranges in lower light conditions,
such as on overcast days. Bright sunlight minimizes ranging
ability.
• Rain minimizes ranging ability.
• The device can target longer ranges when measuring the
distance to brightly colored, reflective, or shiny objects. Black
objects are less reflective, and can be targeted at shorter
ranges.
• Larger objects are easier to target than smaller objects. For
example, you should target the flag instead of the pin.
• The device can target longer ranges when the angle to the
target is closer to 90 degrees. A smaller angle to the target
limits ranging ability.
Acquiring Satellite Signals
The device may need a clear view of the sky to acquire satellite
signals. The time and date are set automatically based on the
GPS position.
1
Go outdoors to an open area.
The top of the device should be oriented toward the sky.
2
Wait while the device locates satellites.
It may take 30–60 seconds to locate satellite signals.
My device cannot find nearby golf courses
If a course update is interrupted or canceled before it completes,
your device may be missing course data. To repair missing
course data, you must update the courses again.
Customizing Your Device 3