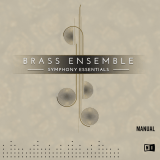Page is loading ...

MANUAL

The information in this document is subject to change without notice and does not represent a
commitment on the part of Native Instruments GmbH. The software described by this docu-
ment is subject to a License Agreement and may not be copied to other media. No part of this
publication may be copied, reproduced or otherwise transmitted or recorded, for any purpose,
without prior written permission by Native Instruments GmbH, hereinafter referred to as Native
Instruments.
“Native Instruments”, “NI” and associated logos are (registered) trademarks of Native Instru-
ments GmbH.
All product and company names are trademarks™ or registered® trademarks of their respec-
tive holders. Use of them does not imply any affiliation with or endorsement by them.
All specifications are subject to change without notice.
Document authored by: Adam Hanley
Software version: 1.0 (05/2018)
Special thanks to the Beta Test Team, who were invaluable not just in tracking down bugs, but
in making this a better product.
Disclaimer

NATIVE INSTRUMENTS GmbH
Schlesische Str. 29-30
D-10997 Berlin
Germany
www.native-instruments.de
NATIVE INSTRUMENTS North America, Inc.
6725 Sunset Boulevard
5th Floor
Los Angeles, CA 90028
USA
www.native-instruments.com
NATIVE INSTRUMENTS K.K.
YO Building 3F
Jingumae 6-7-15, Shibuya-ku,
Tokyo 150-0001
Japan
www.native-instruments.co.jp
NATIVE INSTRUMENTS UK Limited
18 Phipp Street
London EC2A 4NU
UK
www.native-instruments.co.uk
NATIVE INSTRUMENTS FRANCE SARL
113 Rue Saint-Maur
75011 Paris
France
www.native-instruments.com
SHENZHEN NATIVE INSTRUMENTS COMPANY Limited
203B & 201B, Nanshan E-Commerce Base Of
Innovative Services
Shi Yun Road, Shekou, Nanshan, Shenzhen
China
www.native-instruments.com
© NATIVE INSTRUMENTS GmbH, 2018. All rights reserved.
Contact

Table of Contents
1 Welcome to SESSION STRINGS PRO 2 ........................................................................
6
2 SESSION STRINGS PRO 2 Key Features .......................................................................
7
2.1 About KONTAKT / KONTAKT PLAYER ............................................................................................. 7
3 The Ten KONTAKT Instruments (.nki Files) ..................................................................
8
4 Using SESSION STRINGS PRO 2 ..................................................................................
11
4.1 Main Controls ............................................................................................................................. 11
4.1.1 Smart Voice Split ....................................................................................................... 12
4.1.2 Smart Chord .............................................................................................................. 13
4.2 Main Window View ...................................................................................................................... 15
4.2.1 Section Setup ............................................................................................................ 17
4.2.2 Velocity Switch Mode ................................................................................................. 18
4.2.3 Key Switch Mode ........................................................................................................ 19
4.2.4 Rhythm Animator ....................................................................................................... 20
4.2.5 Phrase Animator ........................................................................................................ 25
4.3 Mixer Window View ..................................................................................................................... 31
4.3.1 Channel Strip Controls .............................................................................................. 33
4.3.2 Channel Effects ......................................................................................................... 34
4.4 Effects Window View ................................................................................................................... 35
4.4.1 Shape Controls .......................................................................................................... 36
4.4.2 Humanize Controls .................................................................................................... 37
4.4.3 Insert Effects ............................................................................................................. 37
4.4.4 Send Effects .............................................................................................................. 40
4.5 Settings Window View ................................................................................................................. 42
4.5.1 Chord Detection ......................................................................................................... 43
4.5.2 Dynamic Control ........................................................................................................ 44
Table of Contents
SESSION STRINGS PRO 2 - Manual - 4

4.5.3 Pitchbend Setup ........................................................................................................ 45
4.5.4 Memory Management ................................................................................................ 46
4.5.5 Tuning ....................................................................................................................... 47
5 Credits ......................................................................................................................
48
Table of Contents
SESSION STRINGS PRO 2 - Manual - 5

1 Welcome to SESSION STRINGS PRO 2
Thank you for choosing SESSION STRINGS PRO 2.
SESSION STRINGS PRO 2 is a huge advancement on the original SESSION STRIGS PRO, up-
dated with a more versatile sound, new features, and an improved interface.
With SESSION STRINGS PRO 2 you have command of a top-notch string ensemble that offers
a diverse number of playing styles, sound varieties, and outstanding sound quality.
We hope you enjoy using SESSION STRINGS PRO 2 and we would be delighted to hear your
feedback and ideas! You can find e-instruments on the web under http://www.e-instru-
ments.com.
Welcome to SESSION STRINGS PRO 2
SESSION STRINGS PRO 2 - Manual - 6

2 SESSION STRINGS PRO 2 Key Features
▪ The SESSION STRINGS PRO 2 sounds were recorded with utmost precision and are de-
signed for maximum flexibility.
▪ All sections were sampled in both a modern seating arrangement and a traditional seating
arrangement, so you can chose the arrangement that suits your work.
▪ SESSION STRINGS PRO 2 features authentic phrases and sound settings for a variety of
different genres. Its intuitive approach lets you quickly produce excellent phrases and ar-
rangements, even if you don’t have prior detailed knowledge of strings arrangement.
▪ SESSION STRINGS PRO 2’s unique Smart Voice Split allocates each note of a chord to
the corresponding string instrument.
▪ The Animators turns chords into authentic phrases while maintaining real-time perform-
ance capabilities. The Animators always follow the played chord and adjusts the phrase to
proper voicing.
▪ A Smart Chord mode lets you play authentic string chords and voicings with just one or two
fingers.
▪ A variety of creative mix and mastering presets provides a scope of inspiring sound images.
2.1 About KONTAKT / KONTAKT PLAYER
SESSION STRINGS PRO 2 is an Instrument powered by KONTAKT; you will, therefore, need
KONTAKT or the free KONTAKT PLAYER installed on your computer in order to use SESSION
STRINGS PRO 2. Refer to the KONTAKT/KONTAKT PLAYER documentation to learn how to
load and configure KONTAKT Instruments.
SESSION STRINGS PRO 2 Key Features
About KONTAKT / KONTAKT PLAYER
SESSION STRINGS PRO 2 - Manual - 7

3 The Ten KONTAKT Instruments (.nki Files)
SESSION STRINGS PRO 2 provides you with ten separate KONTAKT *.nki files, but these can
be broken down into simple categories.
There are two main instrument types:
▪ Individual Instrument Groups – these nkis contain the samples of the two sections of a single
string instrument:
◦ Violins
◦ Violas
◦ Celli
◦ Basses
▪ Ensemble – the ensemble nkis contain a full string orchestra, combining all of the string
sections into one nki.
The Ten KONTAKT Instruments (.nki Files)
SESSION STRINGS PRO 2 - Manual - 8

For each nki there are two variations, which define how the sections are seated on the record-
ing stage:
▪ Modern – the sections are spread out wide, but evenly.
The Modern Seating Arrangement
▪ Traditional – the sections are seated more closely, with violins on the left and celli on the
right.
The Traditional Seating Arrangement
The Ten KONTAKT Instruments (.nki Files)
SESSION STRINGS PRO 2 - Manual - 9

From a functionality perspective, there are only differences between the Instrument Group nkis
and Ensemble nkis.
Generally speaking the Ensemble nkis have more features, but even then the feature sets are
similar. In this manual features will be described for both and differences will be highlighted
where appropriate.
The Ten KONTAKT Instruments (.nki Files)
SESSION STRINGS PRO 2 - Manual - 10

4 Using SESSION STRINGS PRO 2
This section gives you an overview of the SESSION STRINGS PRO 2 interface and explains
how to use it.
4.1 Main Controls
At the top of the instrument interface you will find the main controls, these are always visible
and control both how the instrument is played and how it sounds.
The exact configuration of controls available depends on the instrument type.
The Main Controls of the Ensemble Interface
The Main Controls of the Instrument Group Interface
All instrument types have the Mode menu, which can be used to set how the instrument plays:
▪ All instruments have the Key Switch and Velocity Switch modes, which allow you to play
and switch between articulations manually.
▪ The Ensemble instruments also have the Rhythm Animator and Phrase Animator modes,
which give you the ability to play back realistic and complex phrases by only holding a note
or chord.
Details on how to use the different modes, and their controls, can be found here: ↑4.2, Main
Window View
The Sound menu in the Ensemble interface and the Presets menu from the Instrument Groups
each allow you to select a preset configuration of the sections, mixer, and effects. In essence
these allow you to quickly change how the overall instrument sounds.
Using SESSION STRINGS PRO 2
Main Controls
SESSION STRINGS PRO 2 - Manual - 11

The Ensemble interface has two additional sections that control the ensemble voicing:
▪ Smart Voice Split – a system that divides the notes you play between the different sections
of the ensemble.
▪ Smart Chord – a system that creates chords from single notes.
Both of these will be described in more detail in the following sections.
4.1.1 Smart Voice Split
The Smart Voice Split system splits the notes you play across the sections in a realistic man-
ner. For example, if you play a C major 7
th
chord, it might assign C to the basses, E to the celli,
G to the violas, and B to the violins (depending on the range in which you play the chord).
The Smart Voice Split system will also work out the root note of the chord you are playing and
assign that to the Bass section.
This system avoids a problem often found in string sample libraries where the size of the en-
semble changes depending on the number of notes you are playing. For example, playing one
note triggers 4 violins, but an additional note also triggers 4 violins, so suddenly you go from 4
violins to 8 violins, then 12, then 16, and so on.
If you do not wish to use the Smart Voice Split system, you can turn it off and the ensemble
will play like a more traditional sampled string instrument.
Editing Key Ranges
When Smart Voice Split is turned off, new controls are revealed on the Main Window view that
allow you to assign the ranges of the different sections.
► To view the Key Range editor, click on the Keyboard icon to the lower left side of the en-
semble view.
The Key Range Editor
In this view you can set the key-split points. The instrument groups are then blended from one
to the other at these points. In the above example, the violas will blend into the violins around
C3.
Using SESSION STRINGS PRO 2
Main Controls
SESSION STRINGS PRO 2 - Manual - 12

Each group’s key range has a color:
▪ Basses – orange.
▪ Celli – Yellow.
▪ Violas – Green.
▪ Violins – Blue.
These colors are also displayed on KONTAKT’s virtual keyboard, as well as the KOMPLETE
KONTROL keyboards (if you have loaded the instrument in the KOMPLETE KONTROL soft-
ware).
The Virtual Keyboard
You can also see here where the different sections blend. For example, the blend between
Basses (orange) and Celli (yellow) is a lighter shade of orange.
► To set your own key-split points, click and drag on the sliders.
4.1.2 Smart Chord
The Smart Chord function lets you play chords by pressing one or two keys on your external
MIDI controller keyboard.
► To activate the Smart Chord function, click the power button next to the text Smart
Chord.
Now you can set up the Smart Chord function:
Using SESSION STRINGS PRO 2
Main Controls
SESSION STRINGS PRO 2 - Manual - 13

► Open the Smart Chord setup window by clicking the chord button beside the Smart Chord
text.
Smart Chord Setup Window
The chords defined by root note and chord map will automatically be assigned to the (“white”)
keys on your controller keyboard, starting with the C key.
If you select “F” as root note and “major” as gender, pressing the C key on your keyboard will
therefore create an F major chord.
► Use the ROOT menu and CHORD SETS buttons to select the key for the smart chords.
Using SESSION STRINGS PRO 2
Main Controls
SESSION STRINGS PRO 2 - Manual - 14

Now you can play the resulting chords by pressing the respective key on your external keyboard
controller. If you don't additionally press a modifier key, the degrees of the selected scale are
used. These already include chord inversions.
The exact voicing of the chords is set using the VOICING options:
▪ Wide – the notes of the chord will be spread out.
▪ Close – the notes of the chord will be clustered near each other.
By additionally pressing a modifier key—the “black” keys—you can further modify the result-
ing chords.
If you use Smart Chord in conjunction with the Animator, it may sometimes happen that pressing a
modifier key yields no or only a slight change. This depends on the harmonic structure of the Ani-
mator phrase that you want to modify.
Memory Key-Switches
If your project shifts between different keys, you can use the memory slots to switch between
chord sets using key-switches.
You have access to four memory slots, which can be selected either by clicking on the buttons
on the interface, or by pressing the corresponding key-switch.
Changes made to the chord sets are automatically saved in the selected memory slot.
You will need to save the nki or Snapshot to recall these changes after closing KONTAKT.
4.2 Main Window View
► Click the MAIN button at the bottom of the interface to bring up the Main Window View.
Using SESSION STRINGS PRO 2
Main Window View
SESSION STRINGS PRO 2 - Manual - 15

The Main Window View of an Ensemble
Using the functions in the Main window view you can:
▪ Activate and deactivate the included string sections, setting the size of the instrument
group or ensemble.
▪ Define how you want to switch between the available articulations.
In the Ensemble nkis you can also:
▪ Define how the instruments are spread across the keyboard range when Smart Voice Split
is turned off (see ↑4.1.1, Smart Voice Split for more information on this).
▪ Set up and control the two Animators.
Using SESSION STRINGS PRO 2
Main Window View
SESSION STRINGS PRO 2 - Manual - 16

4.2.1 Section Setup
Each instrument group is comprised of two sections. For example, in the violins you have the
first violins and the second violins.
SESSION STRINGS PRO 2 lets you define the size of each section by allowing you to turn
these sections on or off.
1. Click on an instrument’s image to display the setup controls for that instrument group.
2. Click on the section buttons to toggle them on or off.
Using SESSION STRINGS PRO 2
Main Window View
SESSION STRINGS PRO 2 - Manual - 17

Depending on your Memory Management setup, turning sections on or off can cause samples to be
purged or reloaded. So when a section is activated, it might take time to load and become fully
playable.
4.2.2 Velocity Switch Mode
Velocity Switch Controls
When the instrument is in Velocity Switch mode, the velocity of the played key is used to se-
lect between two articulations: one for the low velocities and one for the high velocities.
▪ The articulation to be used at lower velocities is selected using the MAIN menu.
▪ The articulation to be used with the higher velocities is selected using the VEL SWITCH
menu.
▪ The velocity split point is set using the slider between the menus.
The split point slider also displays the velocities of the notes you are playing, so you can more
easily find a split point that suits your playing.
Depending on your Memory Management setup, selecting articulations can cause samples to be
purged or reloaded. So when an articulation is activated, it might take time to load and become
fully playable.
Using SESSION STRINGS PRO 2
Main Window View
SESSION STRINGS PRO 2 - Manual - 18

4.2.3 Key Switch Mode
Key Switch Controls
When the instrument is in Key Switch mode, articulations can be selected with MIDI notes or
MIDI controller messages.
There are nine slots into which you can load any of the available articulations. Each slot is
then assigned to a MIDI note or MIDI CC and can be selected by using the corresponding keys
or controls on your MIDI controller.
1. Click on the Key or CC buttons to switch between key-switches and controller switches.
2. To select an articulation for a slot, use the drop-down menu for that slot.
3. Set the key/CC for a slot using the display beside the menu.
You can also set the key/CC of a slot by using the Learn button:
1. Activate the Learn button by clicking on it.
2. Press the Key or move the CC you want to use.
3. The Key/CC will be assigned to the selected articulation slot.
Depending on your Memory Management setup, selecting articulations can cause samples to be
purged or reloaded. So when an articulation is activated, it might take time to load and become
fully playable.
Using SESSION STRINGS PRO 2
Main Window View
SESSION STRINGS PRO 2 - Manual - 19

4.2.4 Rhythm Animator
The Rhythm Animator is a tool for creating rhythmic phrases that you can then play back easily
by simply holding a note or chord.
The Rhythm Animator Controls
The Rhythm Animator controls are roughly split into three areas:
1. The playback controls are at the bottom of the interface.
2. The pattern selectors are located on the left.
3. And the main area is the pattern editor / browser.
Using SESSION STRINGS PRO 2
Main Window View
SESSION STRINGS PRO 2 - Manual - 20
/