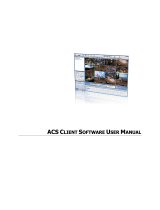Clinton Electronics CE-EX4-BKIT User manual
- Type
- User manual

AVMS
Software
Manual
Advanced Video Monitoring System
Build 1.0.1.6
Clinton reserves the right, without notification, to make changes in product design & specification.

2
System Requirements
Operating System: Windows 7 or Newer
RAM: At Least 2GB of RAM
CPU: Single Core 3 GHz or higher
Dual Core 1.6 GHz or higher
Connection: High Speed Gigabit or Better
TABLE OF CONTENTS
DVR Compatibility 1
Initial Setup 2
Initial Connection & Live View 3-4
Connectting to a DVR 3
Live View Connection 4
Control Overview 5-10
Icon Tool Bar 5
Menu Bar 5-6
Live & Search Menu 7
Live View Advanced Controls 8
Live & Search View Overview 9
Live View Favorites 10
Search View 11-12
Search Video 11
Museum Search 12
Thumbnail Search 13
Emap View 14
Backup 15-19
Remote Backup 15
Event Backup 16
Schedule Backup 16
Remote CD Backup 17
Backup Player 17
Backup Player Overview 18
Backup Player Advanced Controls 19
Backup Player Convert to AVI 19
Backup Player Save as JPEG 20
Configuration 20-21
DVR Config View 20
Validation Manager 20
AVMS Information 20
Account Manager 21
Firmware Manager 21

1
DVR COMPATIBILITY
AVMS Compatibility with Clinton DVRs:
AVMS Recommended AVMS NOT Recommended
To ensure the compatibility of AVMS with Clinton Electronics DVRs, verify that the DVR has the newest firmware installed.
For latest firmware visit: https://clintonelectronics.com/downloads then find the appropriate firmware for the DVR.
AVMS is not recommended for Contender Series DVRs and older PRO Series DVRs (blue lights).
Contender and older Pro Series DVRs (blue lights) should use
SMS Standard. SMS can be downloaded from the Support
page on the Clinton Electronics website.
All new Clinton DVRs and even some older DVRs can run
AVMS– as long as the most recent firmware is installed on the
DVR.
EX Series
Shadow Series
Contender Series (Pre 2012)
SMS StandardAVMS
Pro Series (2012 & Newer) Old Pro Series (Pre 2012)
Hybrid Series
HD Series

2
Install the Software:
Insert the AVMS Software install disk that was included with your DVR, or download the most current version from
www.clintonelectronics.com. Double click on the AVMS Icon to begin setup.
a. Click “Next” on the initial Setup Wizard screen. b. Select the install destination for the program.
The default path is typically recommended:
This PC / C: / AVMS. Click “Next” to continue.
c. Use the Check Boxes to create a Desktop Icon or a
Quick Launch Icon on the Start Menu. Click “Next” to
continue.
d. After checking the setup overview, click “Install” to
complete the installation.
e. After the Installation is complete, click “Finish” to
exit the Setup Wizard.
INITIAL SETUP

3
1.
Add New DVR
a
b
c
d
a. Right click SiteBook.
b. Select New Folder, and create a name for the folder.
(This step is not necessary, but may be useful if you have
multiple DVRs in one location, or multi-site customers.)
c. Right click the newly created folder.
d. Select New DVR.
2.
Add DVR Information
The following information can be found in the Network Setup menu on your DVR.
b. Enter the IP address (or DDNS hostname) for your DVR.
c. Enter the SMS port number.
Enter DVR information
a. Choose a DVR name to display within AVMS. This name can be unique, and does not
have to match the network host name of your DVR.
Default ID: remote
Default Password: 1111
Continue onto one of the following connection methods. Live View, Search Video, Remote Backup, Backup Player.
Default Port: 7000
a
b
c
d
e
NOTE: To remotely access a DVR via AVMS– the DVR network settings must be properly set up on the DVR. Port
forwarding must be configured in the router according to the SMS port settings in the DVR. Call Clinton Tech Support
for help with DVR networking & router port forwarding: (1-800-549-6393)
NOTE: Connection methods will dier based upon your setup. Contact your network administrator or ISP for your specific
connection information.
d. Enter your custom chosen (or the default) user ID for your DVR.
e. Enter your custom chosen (or the default) password for your DVR, and then click OK.
CONNECTTING TO A DVR

4
1.
Open Live View
To open a new live view window, select the Live View icon in
the top menu icon bar.
You can open up to 4 Live View windows simultaneously to
view a total of 256 individual cameras.
The cameras from the selected DVR will load
into the Live View Window.
2.
Drag & Drop DVR
Select the desired DVR with your mouse cursor and drag & drop the DVR’s icon onto channel 1 in the Live View window.
TIP: To enlarge the viewing window, you can click the maximize button
in the top right corner of the window.
NOTE: 16-Camera view is default. If you have more than 16 cameras connected to
the DVR, or if the DVR icon is dropped on channels 2~16, remaining cameras will
not show on screen unless multi channel view is set to 25~64.
LIVE VIEW

5
a. Live View
View live footage of connected cameras.
b. Search View
View recorded footage from the DVR’s hard drive.
c. Emap View
Overlay cameras on a floorplan or map and view live video
from each camera.
d. Remote Backup
Save recorded video from your DVR to your computer, net-
work drive, or removable media.
a
e. Backup Player
View saved video files, and convert files to AVI or JPEG.
f. DVR Configuration View
Remotely change DVR settings and apply instantaneously as
if you were in front of the DVR.
g. Validation Manager
Feature available on AVMS Validation version only.
h. AVMS Information
Displays the installed version of AVMS.
i. Live View Window Controls
Select from multiple viewing window configurations
(single, quad, 9, 16, 25, 36, 49, 64).
b
c
d
e
f
g
h
i
Icon Tool Bar
Live View: View live video from connected cameras.
Search View: View video from the past that is saved to the Hard Drive of the DVR to which you are con-
nected.
Emap View: Place camera icons on a map or floorplan & view live video from each camera by clicking an
icon.
Remote Backup: Save video footage from the DVR to your computer.
Backup Player: View previously saved video clips, convert to an AVI file, or print or save a JPEG stillshot.
Config View: Change DVR settings. Changes apply instantaneously as if you were accessing the DVR’s
head-end menus.
Information: Displays the Version of AVMS.
Quit: Exits the AVMS Program.
View Menu
Tool Bar: Choose to display, hide, or relocate the Icon tool bar.
Menu Options: Click on the menu options to choose which features are displayed.
Default: Reset the Tool Bar Icons and Configuration Panel Tabs to their original
positions.
Tool Bar Menu
NOTE: These settings will be reset to the default positions after exiting
the AVMS Program.
CONTROL OVERVIEW - Icon Tool Bar, Menu Bar
Menu
Options

6
FullScreen Mode: Displays AVMS in a full screen view. Move cursor to top of screen to
see menu bar appear.
Next/Prev View: Cycle through viewing windows that have been opened.
Email Setup: Not currently supported.
Window Menu
Setup Menu
New DVR:
Add a DVR to the Sitebook.
New Folder:
Add a folder to the Sitebook that can be used to organize the contents of the Sitebook.
Health Check:
Displays information about the selected DVR (Motion Event, Sensor Event, Relay State, Camera State,
Video State, HDD State, DVR Name, Net Address, DVR Version, Mac Address, HDD Usage, Earliest Re-
cord, and Latest Record).
Disconnect:
Ends the connection with the selected DVR.
Event Backup:
Automatically saves any motion events to your computer based on the chosen camera(s), day(s), and
time range.
Schedule Backup:
Automatically saves video to your computer at a chosen time. The camera(s), day(s), and time range can
be chosen.
Remote CD Backup:
Save video to a CD-R, CD-RW, DVD-R, DVD-RW, or USB Flash Drive (up to 32GB) that is connected to the
DVR.
Property:
Allows you to view or change the DVR’s connection information.
Delete:
Removes the selected DVR from the Sitebook.
Save Sitebook/Load Sitebook:
Save the current, or load a previously saved list of DVRs into the AVMS Sitebook. The Sitebook file format
is XML.
Account Manager:
Create new Client level Users or Admin accounts, or change passwords of existing Client level accounts.
Applies only to AVMS viewing, web viewing, and mobile app viewing. To change the main DVR login
password use DVR Config View.
Firmware Manager:
Upgrade the firmware of a DVR.
Sitebook Right-Click Menu
Right-Click on the Sitebook folder, a sub folder, or a DVR icon in the Sitebook bar to pull up the following menu options. Options will
change depending on which icon you select.
CONTROL OVERVIEW - Menu Bar

7
Popup Mode:
Separates the Live View Tab from the main AVMS Window. To reattach the Live View Window
to the main AVMS Window, right-click anywhere in the camera frame and choose “Child Mode”
or exit the window.
View Single/View Multi:
Change the view from a Single Camera to Multiple Cameras.
Zoom In/Zoom Out:
Adjust the zoom of the currently displayed camera up to x3.
Audio Out / On:
Listen to live audio from microphones that are associated with the selected camera and are
connected to the DVR. Icon will read “Audio Out” if audio is disabled on the DVR.
Freeze:
Displays a still image at the current moment.
Record:
Saves video to the “Record Search” folder in the DVR’s Archive. The video will keep saving until
the recording is manually stopped or until AVMS is closed. The default location is: This PC / C: /
AVMS / backup / Record_Search / DVR Name / Date / FileName
Rotation start/stop:
Begins to cycle the view that is being displayed through all 64 camera frames. The view that is
chosen when the sequence begins will be the view that is cycled.
OSD Setup:
Choose what information is displayed in each camera frame (DVR Name, Camera Name, Date,
Time, Event, Cameo Number, Frame Rate).
Snap Shot:
Saves a JPG File of the current camera frame to your computer.
The default location is: This PC / C: / AVMS / backup / SnapShot / DVR Name / Date /
FileName
Close Cameo:
Removes the camera from the selected camera frame.
Add Favorite:
Saves the current view as a selectable Favorite for repeated viewing.
Museum Search:
Allows you to search for any motion that occurred within a section of the camera frame.
Thumbnail Search:
Allows you to organize and view recorded video frames by a specified increment (hour, 10-min-
ute, 1-minute, 10-second, 1-second).
Select Date:
Allows you to choose the date and time of the recorded video that will be played.
Right-Click Menus
Search View Options
Live View Options
Right-Click within the Live View or Search View window to pull up the following menu options.
NOTE: Live View and Search
View menu options are the
same with the exception of the
options indicated in red below.
CONTROL OVERVIEW - Live & Search Menu

8
ADJUST:
Adjust the frame rate, brightness, and
contrast parameters for a selected camera.
This only changes how the camera appears
in AVMS and does not change any settings
in the DVR or at the camera.
ALARM:
Click on an alarm number to manually ac-
tivate (blue) or deactivate (gray) an alarm
output connected to the DVR.
MICROPHONE:
Use a microphone connected to your
computer to transmit audio to the audio
output on your DVR. Select the DVR from
the drop down box, and click on the
microphone button to connect. Click
again to disconnect. (Mic. button will be
blue color when connected). The bottom
bar displays the audio input level of the
microphone.
The advanced controls can be accessed by selecting the corresponding tab.
Advanced Control Tabs
PLAYBACK CONTROLS:
Playback controls for viewing recorded camera footage in Search View.
a. Rewind (up to 8x)
b. Reverse Play (1x)
c. Pause
d. Play (1x)
e. Fast Forward (up to 8x)
a
b
c
d
e
PTZ:
To move or modify a selected PTZ camera, use the following controls.
a. Directional arrows- move the camera.
b. + / – - Control the camera’s zoom feature.
c. Speed- Select a movement speed.
d. Preset- Configure or view Preset Points.
e. Goto- Move the camera to the selected Preset Point.
f. Set- Save the camera’s current position to the selected Preset Point.
g. Tour- Automated cruising through selected preset positions with individual speed
settings and dwell times. (Not compatible with all PTZ protocols)
h. Config- Access the configuration menu of the camera. (Not compatible with all
PTZ protocols)
a
b
c
d
e
f
g
h
CONTROL OVERVIEW - Live View Advanced Controls

9
SCREEN AREA LEGEND
a. Minimize, Maximize, & Exit Options
b. Window Name
c. Currently Selected Camera Window(s) (Blue outline)
d. Control Panel (Sitebook, Camera Adjustment, PTZ Control, Alarm Out)
e. Advanced Control Tabs (Click on a tab or use left/right arrows to navigate through the selections)
f. Playback Controls
h
i
k
l
CAMERA WINDOW
g. Viewing Window Number
h. Camera Name
i. Audio Indicator
A - Audio capable
((A)) - Playing audio
j. Date & Time
k. Motion Detection Warning
l. DVR Name
m. Playback Speed Icon (Search View mode only)
m
j
LIVE & SEARCH VIEW - Overview
g
f
b
c
d
e
a

10
2.
Add Cameras
1.
Open a new Live View Window
Click the Live View icon in the top menu
icon bar to open a new window.
a. Click the dropdown arrow next to the DVR icon. From here
you will see an icon and description of each camera that is
connected to the DVR.
b. Configure your “Favorite” view by selecting each camera
you would like to include, and drag & drop onto the desired
channel number window.
3.
Save Favorite
a. Right-Click anywhere in the live view window to
pull up the secondary menu.
b. Click Add Favorite to save the window
configuration to your Favorites list.
c. Enter a name for the favorite, and click OK.
4.
Open Favorite
a. Open a new Live View window
b. Expand the dropdown menu for Favorites
c. Drag & Drop the desired Favorite configuration into the live
view window.
NOTE: You can place cameras from multiple DVRs
across multiple locations into a single “Favorite”
window configuration.
c
a
b
c
a
b
a
b
c
c. Choose an appropriate window configuration for the
number of cameras that you have added.
Example: If you only have 4 cameras added to your favorite,
and wish to have them pull up in quad view every time you
connect, select the quad view window configuration before you
save the favorite in the next step.
LIVE VIEW - Favorites

11
1.
Open Search View Window
To open a new search view window, select the Search View
icon in the top menu icon bar.
3.
Basic Playback Controls
Use the playback controls in the bottom left corner of the AVMS window to perform a basic
manual search. (Fast Rewind / Rewind / Pause / Play / Fast Forward)
a. Select the desired DVR and drag & drop the DVR’s icon anywhere in the
Search View window.
b. To search a specific day and time, enter the desired search date and time.
Click OK. Recorded footage will now begin playing in the search window.
c. To search by calendar, click the Calendar button.
d. Select the desired search date from the calender.
e. Use the slider to select the desired time.
f. Click OK. Recorded footage will now begin playing in the search window
2.
Drag & Drop DVR
a
b
c
GREY: No footage
RED: Motion Rec.
BLUE: Schedule Rec.
f
e
d
SEARCH VIEW - Search Video

12
Museum Search
Museum search allows you to set specific areas within recorded footage in which to search for motion. Museum Search is resource
intensive and should be used only for searching for events that occurred within short, known blocks of time.
a. Right-click in the desired channel that you wish to search.
b. Click on Museum Search.
a
b
c. Select the cells that you wish to search for motion. To select
multiple cells, click the first cell, drag to the last cell, and
release. Selected cells will be shown in blue.
d. Set the search start and end time.
e. Click Search. Search results will show as thumbnails in the
right column.
c
d
e
f. Select a thumbnail from the right column. If no thumbnails
appear in the right column, then there was no motion within
the defined cells during the set time.
g. Use the playback controls to search further. Click X to
reselect museum search motion cells. Select Goto to exit
museum search and take all cameras to the selected time.
h. Right-Click within the window to access the following
advanced controls: zoom in/out, record a clip, save a JPEG
snapshot, or search further using Thumbnail Search.
g
f
h
SEARCH VIEW - Museum Search

13
a. Right-click in the desired channel that you wish to search.
b. Click on Thumbnail Search.
Thumbnail Search
Thumbnail search allows you to quickly search a single day of footage, and easily narrow down the search by hour, 10-minute,
1-minute, 10-second, and 1-second increments. Thumbnail Search is best suited for searching for events where motion and time are
unknown.
SEARCH VIEW - Thumbnail Search
c
d
e
f
c. Cells will appear in the right column at the selected time
interval. Use the thumbnail image and time to select a
single cell that you wish to further define the search time.
d. Use the time interval buttons to further narrow down your
search, or simply double-click a thumbnail to enter the next
time interval.
e. Use the playback controls to search. Select Goto to exit
Thumbnail Search and take all cameras to the selected
time.
f. Right-Click within the window to access the following
advanced controls: zoom in/out, record a clip, save a JPEG
snapshot, or search further using Museum Search.
a
b

14
Right-click anywhere in the
white Emap View window
and choose “Load Map
Image.”
4. 5.
Save Emap Open Emap
Choose a preloaded map, or upload anymap or floorplan
PNG image. The default location is: This PC / C: / AVMS /
emap / FileName
Drag and Drop a camera from any DVR in the “Sitebook”
to a location on the map. Double-click the camera icon to
display video from the selected camera. Right Click the
Camera Icon to View, Close, or Delete the Camera.
The video frame can be moved anywhere on the map.
Right-click the video frame to choose the size of the video
frame, zoom-in, freeze the video frame, change the OSD
Display Settings, or save a Snapshot of the current scene.
To save the Emap, Right-click anywhere on the map and
choose “Save eMap.”
Choose a name for the Emap.
3.
Drag & Drop
2.
Load Image
To open a saved Emap, Drag and Drop the Emap from the
“Sitebook” into the Emap View Tab.
1.
Open Emap View Window
To open a new emap window, select the Emap View
icon in the top menu icon bar.
Emap allows you to overlay camera icons onto a
map or floorplan and open live view for each cam-
era.
EMAP VIEW

15
4.
Download Backup
1.
Open Remote Backup Window
3.
Select Date & Time
To open a new remote backup window, select the
Remote Backup icon in the top menu icon bar.
2.
Drag & Drop DVR
Select the desired DVR and drag & drop the DVR’s icon anywhere in
the Remote Backup window.
a
b
c
d
a
b
c
a. Select the desired backup date from the calender.
b. Select the footage save location. This can be
removable media, or local, or networked hard drive
storage. The Archive check box is preselected with
a faint check mark and will save the clip locally to
your DVR’s archive vault. Selecting an alternate
file save path will deselect archive. Reselecting
archive will override the selected file path. Archived
footage can be quickly accessed later by opening
your DVR’s Archive Backup Data in the Sitebook,
or navigate to: This PC / C: / AVMS / BackupData /
DVR Name / Date / FileName
c. Use the start, and end slider controls to define
the desired backup time segment. The time will
change in the boxes below the slider bar to indicate
selected backup start and end times.
d. Click Require Space.
NOTE: Backup files are saved as a proprietary file format
to prevent manipulation. If sending the file to someone,
you will need to ensure the DVR backup player program’s
.exe file is included along with the backup clip files in
order to view the clip.
The Backup Player program will automatically be included when
saving a clip to removable media, or local or netwrok attached
storage.
The default DvrPlayer.exe file location is:
This PC / C: / AVMS / DvrPlayer.exe
Ensure this .exe file is included in folders containing backup media
clips.
Alternatively, clips can be saved as .AVI video files which do not
require additional viewing software. See page 19 for more details.
REMOTE BACKUP
a. Click the checkbox next to the camera channel(s) you wish to
backup.
b. Click Start to begin the download. Download is complete when
the status changes from “downloading” to “finish” in the status
column.
c. Double-click in the Status column of the blue highlighted channel
to open the clip in the Backup Player program. (See next page for
more details on the Backup Player).

16
Schedule Backup
Use Schedule Backup to save your clips at a more convenient time (such as non-working hours). Speed of backup will depend on
your network connection and your computer’s processing speed.
a
b
c
d
e
a. Select the camera(s).
b. Select the day(s).
c. Select the time range to
backup.
d. Select the time for the
download to start.
e. Click “Add.”
f. Selected files will be added
to the download cue, and the
status will change from “wait”,
to “downloading”, to “com-
plete.”
Default Save location:
This PC / C: / AVMS / Backup / ScheduleData / DVRName / Date / FileName
NOTE: Your computer must be turned on and AVMS must be running in
order for Schedule Backup recording to take place.
Right Click on the DVR you wish to
upgrade. Select “Schedule Backup.”
f
Event Backup
Use event backup to automatically backup motion, alarm, and video loss events for the selected future days and times to your com-
puter. This feature does not backup events that have previously occurred. Event Recording must also be setup on your DVR in order
to use this feature.
Right Click on the DVR you wish to
backup. Select “Event Backup.”
a
b
c
d
e
Future events will be automati-
cally saved to your computer as
they occur.
a. Select the camera(s).
b. Select the day(s).
c. Select the time range.
d. Click “Add.”
e. Click “Start.”
Default Save location:
This PC / C: / AVMS / Backup / EventData / DVRName / Date / FileName
NOTE: Your computer must be turned on and AVMS must be running in
order for Event Backup recording to take place.
BACKUP - EVENT & SCHEDULE BACKUP

17
Remote CD Backup
Use Remote CD backup to save footage onto a CD, DVD, or USB drive inserted into the DVR. This feature can be useful to remotely
backup files for someone if you are o-site. Note: Someone must be at the DVR end to insert the removable media into the DVR.
a
b
c
d
e
f
g
a. Select the camera(s).
b. Select the Start Date & Time to be saved.
c. Select the End Date & Time to be saved.
d. Click “Get List.”
e. Put a check mark next to each camera to be saved.
f. Choose “CD/DVD RW” or “USB Storage” depending on
which removable media has been inserted into the DVR.
g. Click “Start.”
Right Click on the DVR you wish to backup. Select “Remote CD
Backup.”
Insert one of the following media types into the DVR.
CD-R, CD-RW, DVD-R, DVD-RW,
USB Flash Drive (up to 32GB).
BACKUP - Remote CD Backup

18
CAMERA WINDOW
e. Player window number
f. DVR camera number
g. “LB” Live Backup Footage
h. Footage Date & Time
i. Clip file name
j. Playback Speed Icon
e
g
i
f
BACKUP PLAYER WINDOW
a. Currently Selected Window
(Red border)
b. File Locator Panel
c. Playback Controls
d. Advanced Controls
j
h
BACKUP PLAYER - Overview
2.
Drag & Drop Clip
1.
Open Backup Player Window
To open a new backup player window, click the
Backup Player icon in the top menu icon bar.
a. Select the desired clip from the AVMS file tree in the follow
folder: AVMS_Backup / BackupData / DVRname / EventDate
/ FileName
b. Drag & drop the clip’s icon into one of the Backup Player’s
channel windows.
Alternatively, you can quickly view Archived foot-
age by selecting the clip from the DVR’s Archive
file tree.
a
b
a
b
d
c
Page is loading ...
Page is loading ...
Page is loading ...
Page is loading ...
-
 1
1
-
 2
2
-
 3
3
-
 4
4
-
 5
5
-
 6
6
-
 7
7
-
 8
8
-
 9
9
-
 10
10
-
 11
11
-
 12
12
-
 13
13
-
 14
14
-
 15
15
-
 16
16
-
 17
17
-
 18
18
-
 19
19
-
 20
20
-
 21
21
-
 22
22
-
 23
23
-
 24
24
Clinton Electronics CE-EX4-BKIT User manual
- Type
- User manual
Ask a question and I''ll find the answer in the document
Finding information in a document is now easier with AI
Related papers
-
Clinton Electronics CE-R4S Quick start guide
-
Clinton Electronics CE-R4S User guide
-
Clinton Electronics CE-RP2 User manual
-
Clinton Electronics RP1 User manual
-
Clinton Electronics CE-R4S User manual
-
Clinton Electronics CE-P13NC-B User manual
-
Clinton Electronics CE-RP5 User manual
-
Clinton Electronics CE-M10A User manual
-
Clinton Electronics CE-P13-B User manual
-
Clinton Electronics CE-IPB3 Installation guide
Other documents
-
IVIEW 3200STB Operating instructions
-
Philips MCD909/93 Owner's manual
-
Evertech DVR Operating instructions
-
Software s AVMS macOS Software Operating instructions
-
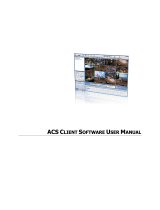 Digital Watchdog DW-ACS-Windows User manual
Digital Watchdog DW-ACS-Windows User manual
-
i3 International Veo16 Quick start guide
-
BrandMotion AVMS-3700v3 Installation Instructions Manual
-
Anthem AVM 2 User manual
-
Anthem AVM 30-HD User manual
-
Vacron VVG-MDE31A User manual