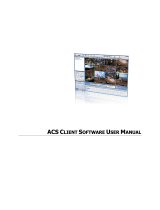15
4.
Download Backup
1.
Open Remote Backup Window
3.
Select Date & Time
To open a new remote backup window, select the
Remote Backup icon in the top menu icon bar.
2.
Drag & Drop DVR
Select the desired DVR and drag & drop the DVR’s icon anywhere in
the Remote Backup window.
a
b
c
d
a
b
c
a. Select the desired backup date from the calender.
b. Select the footage save location. This can be
removable media, or local, or networked hard drive
storage. The Archive check box is preselected with
a faint check mark and will save the clip locally to
your DVR’s archive vault. Selecting an alternate
file save path will deselect archive. Reselecting
archive will override the selected file path. Archived
footage can be quickly accessed later by opening
your DVR’s Archive Backup Data in the Sitebook,
or navigate to: This PC / C: / AVMS / BackupData /
DVR Name / Date / FileName
c. Use the start, and end slider controls to define
the desired backup time segment. The time will
change in the boxes below the slider bar to indicate
selected backup start and end times.
d. Click Require Space.
NOTE: Backup files are saved as a proprietary file format
to prevent manipulation. If sending the file to someone,
you will need to ensure the DVR backup player program’s
.exe file is included along with the backup clip files in
order to view the clip.
The Backup Player program will automatically be included when
saving a clip to removable media, or local or netwrok attached
storage.
The default DvrPlayer.exe file location is:
This PC / C: / AVMS / DvrPlayer.exe
Ensure this .exe file is included in folders containing backup media
clips.
Alternatively, clips can be saved as .AVI video files which do not
require additional viewing software. See page 19 for more details.
REMOTE BACKUP
a. Click the checkbox next to the camera channel(s) you wish to
backup.
b. Click Start to begin the download. Download is complete when
the status changes from “downloading” to “finish” in the status
column.
c. Double-click in the Status column of the blue highlighted channel
to open the clip in the Backup Player program. (See next page for
more details on the Backup Player).