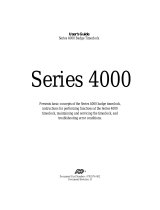Page is loading ...

Getting Started
2
Getting Started
PowerQuest DataKeeper PowerVault 701N/705N Edition for Microsoft® Windows®
95, Windows 98, Windows NT® 4.0, and Windows 2000 provides an easy way to
perform secure, automated backups and restorations of all your important data to a
designated PowerVault 701N/705N or to your local hard disk. You can use this edition
of DataKeeper to:
• Back up combinations of files and folders on a specified PowerVault 701N/705N or
on your computer with options such as password protection and file compression.
• Enable remote access to files from anywhere on the network.
• Restore a single file (even from a compressed backup), a most recent version of a
file, or an older version of a file from up to a year earlier.
DataKeeper System Requirements
Before you install DataKeeper, you should ensure your computer meets the minimum
system requirements.
Processor
486DX/66 MHz or higher
RAM
8 MB (Windows 95)
16 MB (Windows 98)
32 MB (Windows NT 4.0 Workstation)
32 MB (Windows 2000 Professional)
Hard-disk space 4 MB

Getting Started
3
Before Installing DataKeeper PowerVault 701N/705N Edition
Before you install DataKeeper PowerVault 701N/705N Edition on each user’s
workstation, you should first prepare the PowerVault 701N/705N.
1 Set up your PowerVault 701N/705N.
If needed, use the PowerVault 701N/705N manual to help you with the installation.
You must be able to access the PowerVault 701N/705N over your network, and all
the DataKeeper users must be set up as users on the PowerVault 701N/705N. The
DataKeeper Admin program (SETUPADMIN.EXE) cannot set up a private share
for guest users.
File Systems FAT, FAT32, or NTFS
Operating system
Windows 95b (or later)
Windows 98
Windows NT 4.0 Workstation (through Service Pack 6)
Windows 2000 Professional
Network protocols
Microsoft Networking over TCP/IP
Monitor
VGA or higher resolution
Network connection
One or more PowerVault 701N/705N servers

Getting Started
4
2 Run the DataKeeper Admin Install program (SETUPADMIN.EXE) to set up
private folders (“shares”) on the PowerVault 701N/705N to hold each user’s
backup files.
You must be able to log into the PowerVault 701N/705N as an administrator to set
up shares.
3 Install DataKeeper on individual workstations. DataKeeper will automatically find
the PowerVault 701N/705N that was configured with the DataKeeper Admin
program.
Running the DataKeeper Admin Install Program
The Admin Install program configures a PowerVault 701N/705N to receive DataKeeper
data using share names. Share names allow client systems to save data without asking
users for an address after the initial setup.
Running the DataKeeper Admin install program ensures that backup files on the
PowerVault 701N/705N cannot be accessed by network users other than the owner.
Use of the program’s defaults is recommended to simplify the installation and to make
file restoration easy and quick.
1 Insert the DataKeeper CD into the CD-ROM drive.
2 Click Start
➤
Run, then click Browse.
3 Navigate to the language folder of choice on the DataKeeper CD.

Getting Started
5
4 Select SETUPADMIN.EXE, then click Open.
5 Click OK.
6 Select the PowerVault 701N/705N where you want user backup data to reside, then
click Create User Shares.
7 Specify an approved administrator ID and password.
8 Select the users that you want to share the selected PowerVault 701N/705N.
9 Create shares.
You can view and change the default settings.
10 Close the application.
Users can now install DataKeeper onto their own workstations either from the
PowerVault 701N/705N (see page 5) or from the DataKeeper CD (see page 7).
Installing DataKeeper from the PowerVault 701N/705N
The DataKeeper program is first loaded onto the PowerVault 701N/705N where the
shares are set up for user workstations over the network. Then you can install the
program.

Getting Started
6
Loading DataKeeper onto the PowerVault 701N/705N
1 Insert the DataKeeper CD in the CD-ROM drive of a workstation that has access to
the PowerVault 701N/705N.
2 Copy SETUPUSER.EXE into a public share folder on the PowerVault 701N/705N.
(See the PowerVault 701N/705N Administrator Guide for directions on
configuring a public share.)
Installing DataKeeper from the PowerVault 701N/705N
Each DataKeeper user must install DataKeeper separately under his or her own
username. If there are two or more users on a single workstation, each user must
complete the installation procedure.
Notice: To avoid program conflicts, DataKeeper PowerVault 701N/705N Edition and
the standard edition of PowerQuest DataKeeper must not
be installed on the
same machine.
1 Use Windows Explorer to locate the public share on the PowerVault 701N/705N
with the DataKeeper program, SETUPUSER.EXE.
2 Double-click SETUPUSER.EXE, then follow the on-screen instructions to install
the program.

Getting Started
7
Installing DataKeeper PowerVault 701N/705N Edition from the CD
Each DataKeeper user must install DataKeeper separately under his or her own
username. If there are two or more users on a single workstation, each user must
complete the installation procedure.
Notice: To avoid program conflicts, DataKeeper PowerVault 701N/705N Edition and
the standard edition of PowerQuest DataKeeper must not
be installed on the
same machine.
1 Insert the DataKeeper CD into your CD-ROM drive.
2 From the Windows taskbar, click Start
➤
Run.
3 Click Browse, and navigate to the language folder of choice on the DataKeeper
CD.
4 Select SETUPUSER.EXE and click Open. Follow the on-screen instructions to
install the program and select the PowerVault 701N/705N to use for backups.
Online Help for DataKeeper
For information beyond what this Quick Start Guide provides, refer to the online Help.
To access online help, click Help in any dialog, or click Help
➤
Help Topics
➤
Contents on the menu bar.

Creating Your First Backup
8
Starting DataKeeper
1 Start Windows.
DataKeeper is launched automatically at startup. The DataKeeper program icon
appears in the system tray.
If DataKeeper does not launch at startup, you can start the program manually. From
the Start menu on the Windows taskbar, click Programs
➤
PowerQuest
➤
PowerQuest DataKeeper PVE.
Creating Your First Backup
After you install DataKeeper, you should make an initial set of backup files using the
Back Up Now option.
1 From the DataKeeper window, click the Backup tab.
2 Click Back Up Now.
3 Click All selected files.
4 Click OK to begin the backup.

Creating Your First Backup
9
Monitoring Your System
DataKeeper is set up, by default, to monitor changes to all fixed drives on your system
and to automatically create a backup of any file that you save to your hard disk.
Common program files (such as Windows files and EXE files, the directories specified
by the environment variables Temp and Tmp, and your local backup location) are
excluded from the automatic backup to minimize backup time and system impact. If you
want to back up these and other types of files, you can add them as described in
“Creating a Custom Backup” on page 10.
Monitoring, or automatic backup, remains in effect on your system as long as
DataKeeper is running or until you click Stop Monitoring from the Backup tab.
To restore a backed up file, see “Restoring a Backup” on page 14.
Exiting DataKeeper
1 From the DataKeeper window, click File
➤
Exit.
DataKeeper will shut down without backing up any files.
Clicking the “–” or “X” in the upper-right corner of the DataKeeper window will
minimize the program to the Windows system tray.

Creating a Custom Backup
10
Creating a Custom Backup
DataKeeper includes options that let you customize how your data is backed up to a
PowerVault 701N/705N.
1 From the DataKeeper window, click the Backup tab.
If necessary, click Stop Monitoring to access the backup options on the Backup
tab.
2 Choose the options you want.
To: Do this:
Specify folders to
monitor
Under Select folders to monitor, click the folders you
want to monitor.
Specify file types
to monitor
Under Files to backup, click Specify File Types. Then
choose the types of files you want to back up or ignore.
To move file types between the Backup Files Matching
and Ignore Files Matching list boxes, select the files
types you want, then click << or >>.
To add more file types to a list box, type *.<file
extension> in the text box, then click << or >>.
To delete file types from a list box, select the extensions
you want, then click Delete.

Creating a Custom Backup
11
Specify the
primary backup
location
Under Backup locations, click Browse to change the
primary backup location. Type your PowerVault 701N/
705N password in the Password text box.
If you know the name of a specific PowerVault 701N/
705N where you want the backup saved, type the name in
the PowerVault text box, then click Find PowerVault
701N/705Ns. Otherwise, click Find PowerVault 701N/
705Ns, then select a PowerVault 701N/705N/share name
from the list box and click OK.
Specify the
substitute backup
location
Under Backup locations, click Browse to change the
substitute backup location, select a backup location on
your hard disk, then click OK. See “Mobile Support” on
page 14 for more information.
Specify the number
of backup versions
to maintain
Under Options, select the number of versions to save.
You can maintain 1-99 versions of a file. The default is
one.
File versioning lets you go back to a previous version of a
file if you make an unwanted change or if the working
file becomes corrupted.
To: Do this:

Creating a Custom Backup
12
Maintain archive
copies of files
Under Options, select Keep Daily/Weekly/Monthly
archive.
This option maintains archive copies, even if the number
of backup copies has been exceeded. For example, if you
specify that DataKeeper maintain the last five versions of
a backup, and Keep daily/weekly/monthly archive is
selected, DataKeeper does the following:
• Saves the most recent five versions of the specified
files.
• Overwrites the five files in rotation, replacing the
oldest file each time.
• Saves up to seven daily, five weekly, and 12 monthly
archive copies in addition to the five most recent files.
• Does not create a daily, weekly, or monthly version of
files that have not changed since the last backup.
• Does not create a daily archive if the number of serial
backups has not been reached. For example, if you set
DataKeeper to maintain a history of five versions and
you only make four one day, DataKeeper does not
create an archived version for that day.
To: Do this:

Creating a Custom Backup
13
3 After specifying new backup options, click Back Up Now on the Backup tab.
You can choose to back up all files that meet the backup criteria you specified, or
you can limit the backup to files that have been modified since the last backup
(default choice) or created or modified since a specific date and time.
4 Click OK to begin the backup.
Compress backup
files
Under Options, select Compress backup files.
Compressing files during backup will use less disk space.
Compressed files are stored in WinZip®-compatible
format. You can extract one or more selected files without
having to decompress an entire folder of files.
Password-protect
backup files
You can assign a password to your backup files to
prevent unauthorized use. Under Options, select Lock
backup files using password, type the password you
want in the Password and Confirm password text boxes,
then click OK.
Notice: Passwords are case-sensitive. When you restore
a password-protected backup, DataKeeper will
prompt you for the password. If you do not enter
the correct password, or you forget the
password, you will not be able to open the
backup file.
To: Do this:

Restoring a Backup
14
5 After you have created an initial backup, click Start monitoring to have
DataKeeper run in the background and automatically back up files that are
changed.
The custom backup options you have selected will be in effect until you change
them.
Mobile Support
If you are using a portable computer remotely and the PowerVault 701N/705N is
unavailable when a backup is made, the backup file is automatically saved to the
substitute local backup destination on your hard disk. You can change the substitute
location by clicking Browse to the right of the Substitute text box on the Backup tab.
If the substitute backup destination on the hard disk is active when you start up and
DataKeeper detects the PowerVault 701N/705N, you will be prompted to change your
substitute backup location to the PowerVault 701N/705N. When you change to the
PowerVault 701N/705N, any backup files on your local hard disk are copied to the
specified PowerVault 701N/705N and deleted from the hard disk. If you choose not to
change your backup location to the specified PowerVault 701N/705N, you will be
prompted with the same message the next time monitoring is restarted and the
PowerVault 701N/705N is detected.
Restoring a Backup
You can restore backed up individual or multiple files or folders in one operation.

Restoring a Backup
15
1 From DataKeeper, click the Restore tab.
2 Select the files and folders you want to restore from the backup location.
You can only restore items that you have backed up using DataKeeper.
3 Select the destination folder from the drop-down list, or click Browse to select the
destination folder you want.
If you do not specify a destination folder, the items will be restored to their original
locations.
4 Click Restore.
Viewing Versions of Backups
1 From DataKeeper, click the Restore tab, then go to the backup location.
2 Check the Tag and Version columns of the Contents pane. You may need to scroll
to the right to see the columns. The Version column displays the following
information:
• D - Daily backup
• W - Weekly backup
• M - Monthly backup
The Version column is blank for files that are not archived files.
The tag values in the Tag column are unique identifiers and are unrelated to the
sequence or age of the backup.

Dell Technical Support
16
Dell Technical Support
If you need technical support for DataKeeper PowerVault 701N/705N Edition, go to
support.dell.com. For other contact information or information about Dell products, go
to www.dell.com.
Copyright and Trademarks
© 1999-2000 PowerQuest Corporation. All rights reserved. PowerQuest is a registered
trademark of PowerQuest Corporation in the U.S.A. and elsewhere. PowerQuest
DataKeeper is a trademark of PowerQuest Corporation in the U.S.A. and elsewhere.
Dell and PowerVault are trademarks of Dell Computer Corporation. Microsoft,
Windows, Windows NT, and Internet Explorer are registered trademarks of Microsoft,
Inc. All other brand or product names and other trademarks are trademarks of their
respective owners.
The entire risk of the use or the result of the use of this software and documentation
remains with the user. The software described in this document is furnished under a
license agreement. The software may be used only in accordance with the terms of the
agreement. No part of this document may be reproduced or distributed by any means,
electronic or mechanical, for any purpose, except as expressly permitted in the software
license agreement.
Information in this document is subject to change without notice and does not represent
a commitment on the part of Dell or PowerQuest.
/