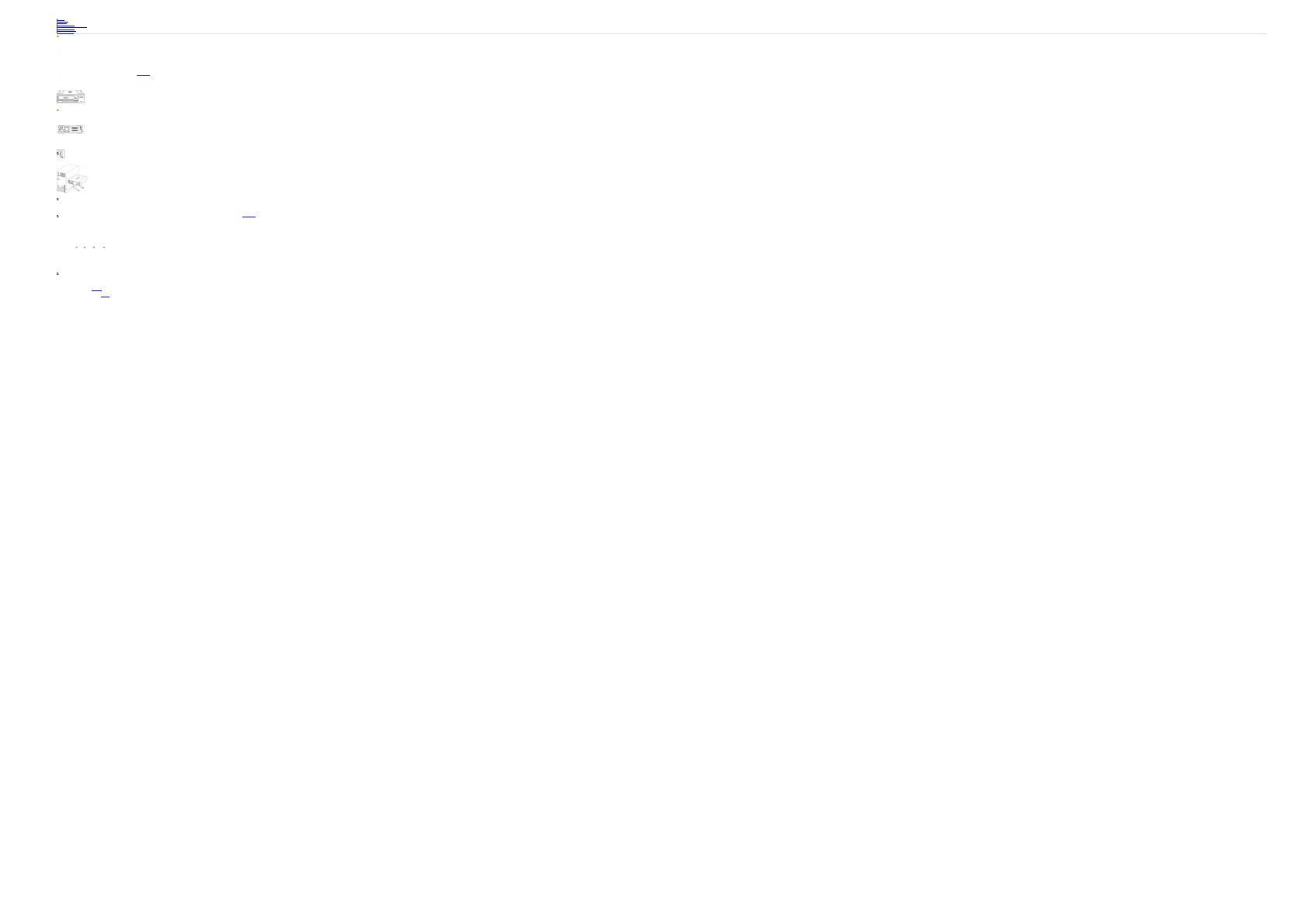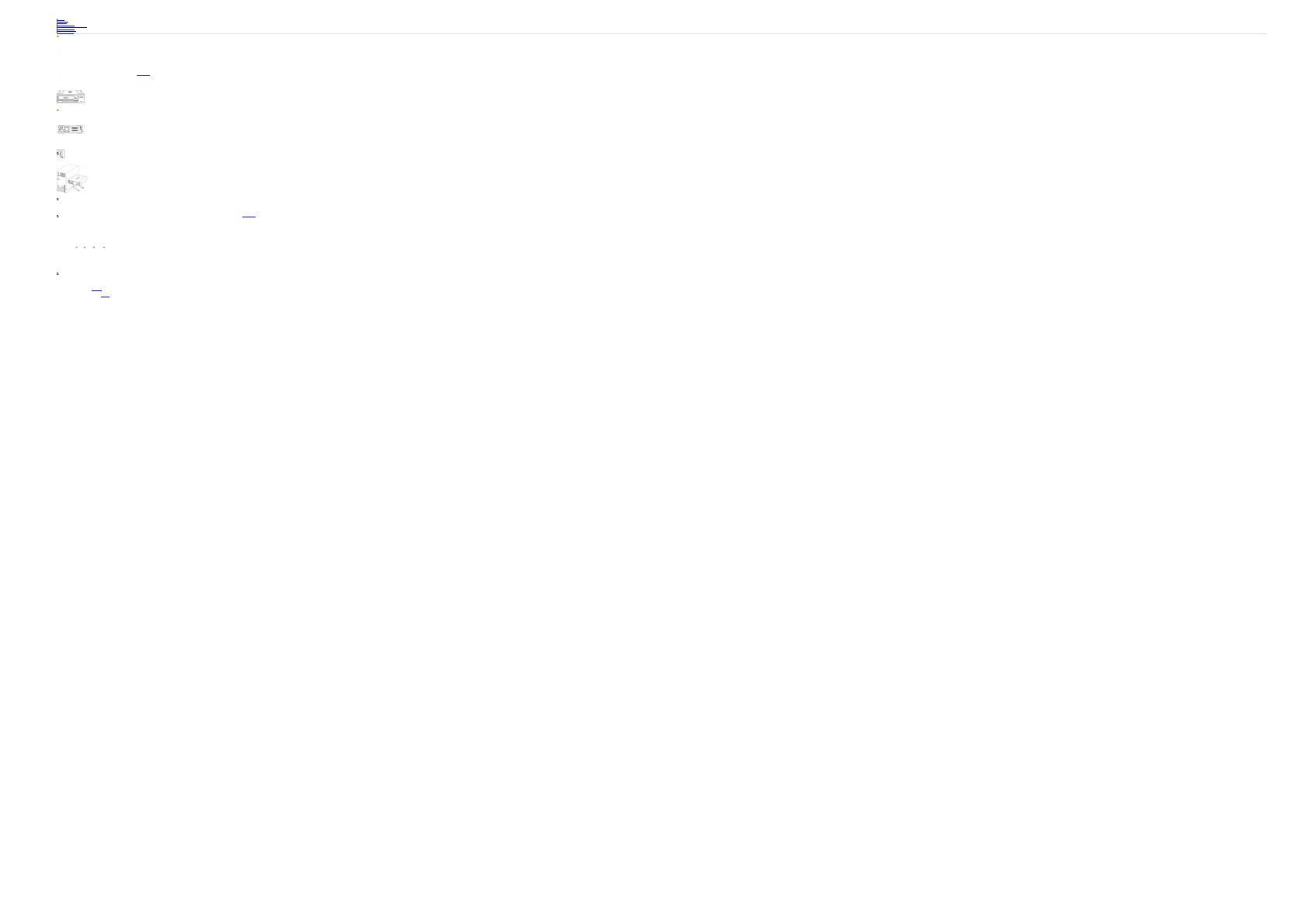
Installation External Drive
Accessories
Installing the Drive
Drive orientation
External Tape Drive Installation
Installing the Drive: SCSI Configuration and Connection
Installing Tape Backup Software
Installing Software Device Drivers
Verifying Tape Drive Operation
CAUTION: Before performing any of the procedures in this section, read and follow the safety instructions located in your tape drive's Product Information Guide.
ccessories
following accessories are delivered with the External drive:
External PowerVault LTO-2-024 tape drive
Power cable
SCSI cable
Terminator
Cleaning cartridge
Documentation and drivers CD
Placemat
Product Information Guide
SCSI Adapter (HBA) (optional)
Tape backup software (optional)
Store the tape backup software CD/diskette that came with your system in a safe place in case you ever need to reinstall the software.
Installing the Drive
The installation instructions are in the following sections.
Installing the Drive: Prerequisites
Before installing the external tape drive, ensure that
the following items are available:
Ensure that the SCSI host bus adapter is one of the supported types. For a list of the supported SCSI adapters, go to the Dell Support website at www.support.dell.com
External SCSI cable and an LVD terminator
Power cable
Backup application software that supports the tape drive
System documentation
Drive orientation
The external drive should be mounted in a horizontal position.
Figure
1: Recommended mounting orientation
External Tape Drive Installation
CAUTION: Do not apply or insert power cord until all connections have been made.
1.
Turn off the power on your server/PC system.
2.
Open your system and install the SCSI controller card in the appropriate slot. When complete, close your system. Connect the tape drive to your Server/PC with the SCSI cable provided to any of the two available SCSI connectors. Remember to place the termination on the free connector on the back of the tape drive.
3.
Connect the power cable provided to the power connector on the tape drive and to the power outlet.
4.
Turn on the power to the tape drive with the ON/OFF switch.
5.
Turn on the power to your server/PC and check that all your SCSI devices are recognized by the SCSI controller board.
2 Drive connectors, external tabletop model
A= ON/OFF Switch
B = Power Connector
C = SCSI Interface and Terminator Connectors
D = SCSI-ID Switch
Installing the Drive: SCSI Configuration and Connection
The
PowerVault LTO-2-024 tape drive is designed to operate on an Ultra160 and Ultra320 low voltage differential (LVD) SCSI bus with an LVD SCSI terminator.
SCSI Configuration
All devices on a SCSI bus need their own unique identification, called the SCSI ID. If a SCSI ID conflict exists, some of the SCSI devices will not be recognized by your system. Normally the SCSI Host Adapter uses SCSI ID 7 and the default for the external drive is SCSI ID 6.
For the external drives, you will find the SCSI-ID setting switch on the rear end of the unit box:
Figure 3.
SCSI-ID Thumb-wheel
If the tape drive is going to share the SCSI bus with other devices, check the SCSI ID numbers used by the other devices,
then set the drive’s SCSI ID to a number that is not being used.
Note: The SCSI host adapter normally uses ID 7.
— External Tape Drives
For optimal performance, Dell recommends
that the PowerVault LTO-2-024 is the only device on the external SCSI-bus. In that case it must be terminated using the external SCSI termination installed in the second SCSI connector position.
Figure 4: Termination of external SCSI devices
A = Terminator
B = External SCSI cable
Note: Make certain the terminator is connected to the second SCSI connector.
If other external devices are present, the PowerVault LTO-2 -024 tape drive can be installed in any position on the SCSI-bus. The PowerVault LTO -2-024 tape drive must be terminated if installed at the end of the SCSI-bus.
Installing Tape Backup Software
To install the tape
backup software, see the documentation that ships with the software.
Software Device Drivers
Note: Most backup applications provide all the necessary device driver support for your drive. However, if you intend to use the drive with the Microsoft
®
Windows
®
native backup software you will need the drivers included with the Dell PowerVault LTO-2-024 Documentation and Drivers CD. For the latest drivers go to the Dell Support website at www.support.dell.com.
Windows Server 2003
Windows Tape Driver
Installation
1. Right-click My Computer.
2.
Select Manage, you should see the tape drive under "Other devices" with a "?".
3.
Select the device, right click and select Properties.
4.
Select the appropriate driver location.
5.
Follow the instructions on the screen.
Utility for Windows
The Backup application is included in the Windows Operating System.
Before running the application,
ensure that the tape driver for your PowerVault LTO-2-024 tape drive is properly installed.
the application, click Start Programs Accessories System Tools Backup .
Linux
Linux System Command
TAR
, CPIO and DD allow simple Backup, Verify or Restore operations to be performed.
Two different device drivers can be used:
A Non Rewind device driver (used to perform append backup)
A Rewind device driver (used only to perform overwrite backup)
cvf /dev/st0 /etc performs the backup of the /etc directory
tvf /dev/st0 reads the data on the tape
xvf /dev/st0 restores the data from the tape to the current directory tree
Note: For any questions related to this operating system or its embedded backup applet, see the documentation provided on the Linux CD-ROM.
Verifying Tape Drive Operation
Once you have installed the PowerVault LTO-2- 024 tape drive, verify that it is functioning properly before you attempt to store data.
1. Switch on the external PowerVault LTO-2-024 (The LEDs may be flickering until the host computer is switched on)
2.
Switch on the host computer.
3.
The PowerVault LTO-2-024 tape drive starts a power on self test (POST) that exercises most of its functionality.
4.
All four LEDs light up for 2 seconds during power-up (see Front LED Indicators).
5.
The Activity LED flashes during POST.
6.
All LED's will turn off except for the Ready LED.
If there was an error, the tape drive will flash the Fault LED. Please refer to Troubleshooting if this happens.
7.
Firmly push the cartridge in until the loading mechanism is activated, then release the cartridge.
· The Activity LED will start flashing.
· The cartridge will move back a short section.
· The cartridge will then be lowered into the drive.
· The tape will be loaded. The sound of the gears may be heard.
· When the tape is fully loaded, the Activity LED will stop blinking, and the Ready LED will be on.