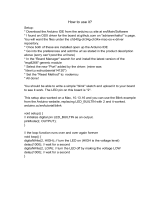Page is loading ...

RF Digital Corp.
is a subsidiary of HEPTAGON which is now
Member of the
ams Group
The technical content of this RF Digital Corporation (a subsidiary of HEPTAGON)
document is still valid.
Contact information:
Headquarters:
ams AG
Tobelbader Strasse 30
8141 Premstaetten, Austria
Tel: +43 (0) 3136 500 0
e-Mail: ams_sales@ams.com
Please visit our website at www.ams.com

1601 Pacic Coast Hwy • Suite 290 • Hermosa Beach • CA • 90254
www.Simblee.com • Tel: 949.610.0008 • sales@simblee.com
Document - Copyright 2015 Simblee Corporation
1
Simblee™ by RF Digital
OTA Reference
Overview
If you are in the need of programming your Simblee through OTA (Over The Air) because of convenience or in-
accessible programming pins, you can use this guide as a reference for implementing OTA to your application.
We will go through the use of programming a Simblee device via OTA with an iOS device app. Two devices are
required to perform a (DFU) Device Firmware Update via OTA: the DFU target and the DFU controller. We will
go over each item in the next section.
RFD77101 Simblee Module
2mm
10mm
7mm
SIMBLEE OTA REFERENCE V1.0
What You Will Need
SIMBLEE HARDWARE
In our example, the Simblee device RFD77801
will be our DFU target, as it is the device we will
want to update.
MOBILE DEVICE
For this example, we will be using an iOS device, spe-
cically an iPhone as our DFU controller.
SOFTWARE
1. Arduino IDE 1.6.5 or later
2. Xcode 7 or later

1601 Pacic Coast Hwy • Suite 290 • Hermosa Beach • CA • 90254
www.Simblee.com • Tel: 949.610.0008 • sales@simblee.com
Document - Copyright 2015 Simblee Corporation
2
Simblee™ OTA Reference
Setting up Simblee Hardware Sketch
Let’s start with a simple sketch of turning on an LED the color Green, We will connect an RFD22122 RGB LED
Shield to our Simblee device:
int led_green = 3;
void setup() {
pinMode(led_green, OUTPUT);
}
void loop() {
digitalWrite(led_green, HIGH);
}
Uploading the above sketch to your Simblee device will turn on the Green LED and will stay on. Let’s now add
the ability to begin OTA through a button press:
#include “OTA_Bootloader.h”
int led_green = 3;
int buttonA = 5;
void setup() {
pinMode(led_green, OUTPUT);
pinMode(buttonA, INPUT);
}
void loop() {
digitalWrite(led_green, HIGH);
if(digitalRead(buttonA) == 1){
ota_bootloader_start(); //begins OTA enabled state
}
}
As you can see, we included the following header le “OTA Bootloader.h”. When buttonA is pressed, it exe-
cutes the function “ota_bootloader_start()”. This in turn puts the Simblee device into an OTA enabled state
and will begin advertising as “dfuTarg”. In this state, it will wait until a DFU Controller has connected to it. If 15
seconds has expired before a DFU Controller has connected to the Simblee device, the Simblee device will exit
out of the OTA enabled mode and will begin normal operation.

1601 Pacic Coast Hwy • Suite 290 • Hermosa Beach • CA • 90254
www.Simblee.com • Tel: 949.610.0008 • sales@simblee.com
Document - Copyright 2015 Simblee Corporation
3
Simblee™ OTA Reference
Setting Up the Mobile Device for OTA
We provide a sample iOS application tht is already enabled for OTA use in the Simblee library. If you navigate to
the Simblee Library, the reference app will be found within the iPhone Apps folder. For Mac OS X, use “Go To...”
in Finder and enter the following:
~/Library/Arduino15/packages/Simblee/hardware/Simblee/1.0.1/iPhone Apps/simbleeLedButton
In this directory, you will nd the “simbleeLedButton.xcodeproj”. Using Xcode 7, open up the .xcodeproj le

1601 Pacic Coast Hwy • Suite 290 • Hermosa Beach • CA • 90254
www.Simblee.com • Tel: 949.610.0008 • sales@simblee.com
Document - Copyright 2015 Simblee Corporation
4
Simblee™ OTA Reference
If you have not already, let’s setup the Apple ID that will be associated to your iOS device to Xcode.
Click on Xcode in the toolbar, and click on Preferences. Click on the “+” on the bottom left and select
“Add AppleID” to enter an account. Be sure to have the same account being used for your iOS device.
On the left hand list, click on “simbleeLEDButton”, and the following page will show up:

1601 Pacic Coast Hwy • Suite 290 • Hermosa Beach • CA • 90254
www.Simblee.com • Tel: 949.610.0008 • sales@simblee.com
Document - Copyright 2015 Simblee Corporation
5
Simblee™ OTA Reference
Once the account is added, you can close the Preferences window. With your iOS device connected via USB,
click on the “Product” in the toolbar menu, highlight “Destination”, and select your device.
Once a device is selected, we will need to name the “Bundle Identier”. For this example we named it
“com.example.simbleeLEDButton “. Also select your account under “Team”
You will be able to load the app onto your phone by pressing the play button:
You should see the default app
icon show up on your mobile
device:
Before opening the app, you will need to make sure your permissions are
set on the iOS device. Tap on your Settings icon, then General. Scroll
down and tap on “Prole”. Tap on our account name and then tap the Trust
option to enable it. Once veried, you can now use the app we just loaded.

1601 Pacic Coast Hwy • Suite 290 • Hermosa Beach • CA • 90254
www.Simblee.com • Tel: 949.610.0008 • sales@simblee.com
Document - Copyright 2015 Simblee Corporation
6
Simblee™ OTA Reference
Uploading A New Sketch Via OTA
Now that we have the Simblee device and the iOS device set up, we can now upload the new sketch onto the
Simblee device via OTA. The sample Simblee LED Button App already has a sample .hex le that we can load
onto the Simblee device. Simply replace that .hex le if you want to change the sketch you want to upload.
With the Simblee device powered, and the Simblee mobile app running, let’s press buttonA on our Simblee
device to start OTA. When pressed, the iOS app wiill show the following device advertising:
Select “Dfu Targ” by tapping onto the advertisement. It will begin uploading the new sketch.

1601 Pacic Coast Hwy • Suite 290 • Hermosa Beach • CA • 90254
www.Simblee.com • Tel: 949.610.0008 • sales@simblee.com
Document - Copyright 2015 Simblee Corporation
7
Simblee™ OTA Reference
Once the upload is complete, the new sketch will run on the Simblee hardware. The example sketch that
was loaded is the Simblee LedButton app. Selecting the advertising Simblee on the found Simblees screen
will bring up the Simblee LedButton interface. You have successfully uploaded a sketch via OTA!
For more information on programming the Simblee modules, please see:
Simblee Quick Start Guide
Simblee User Guide
Getting Started with SimbleeCOM
Getting Started with Simblee for Mobile
Simblee Functions Reference
Simblee Data Sheet
/