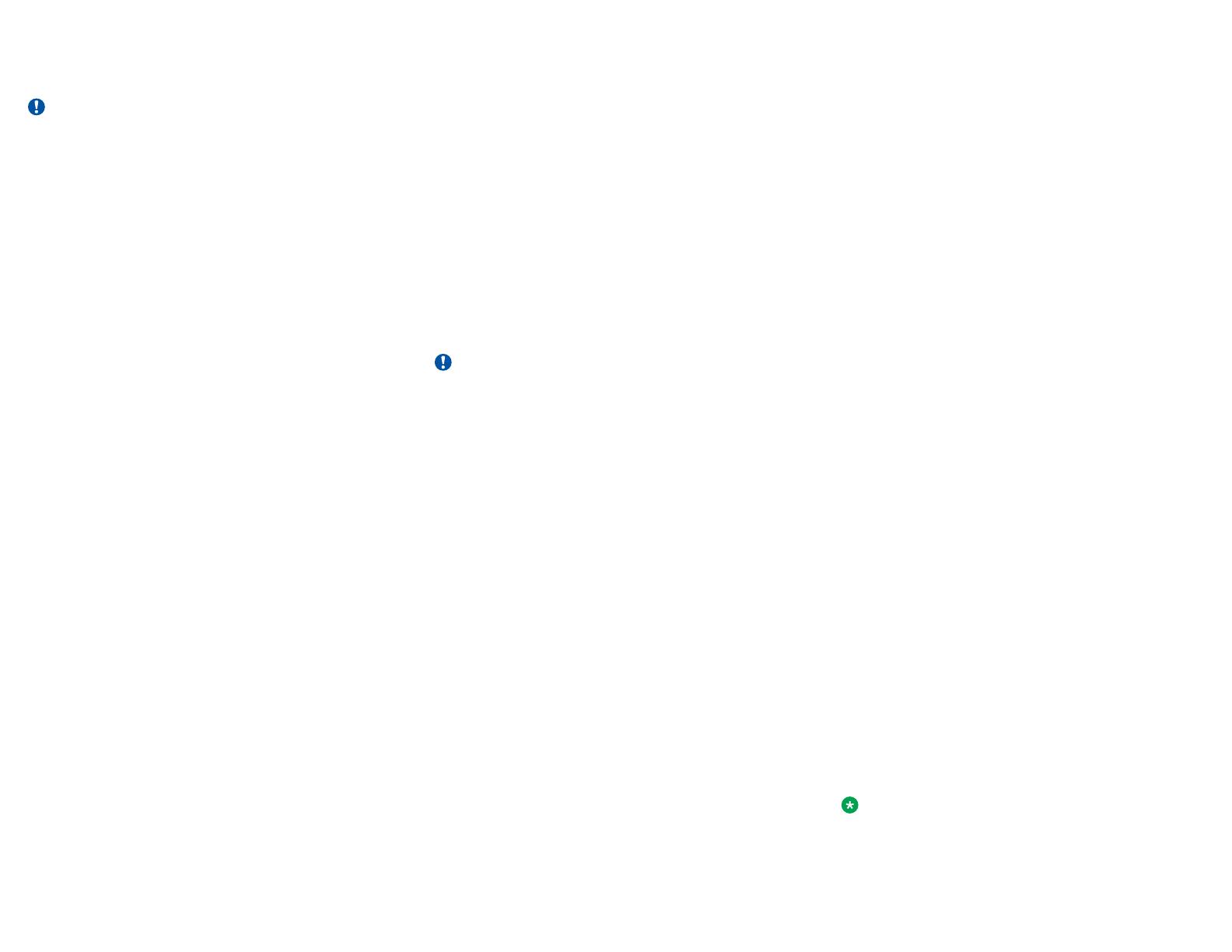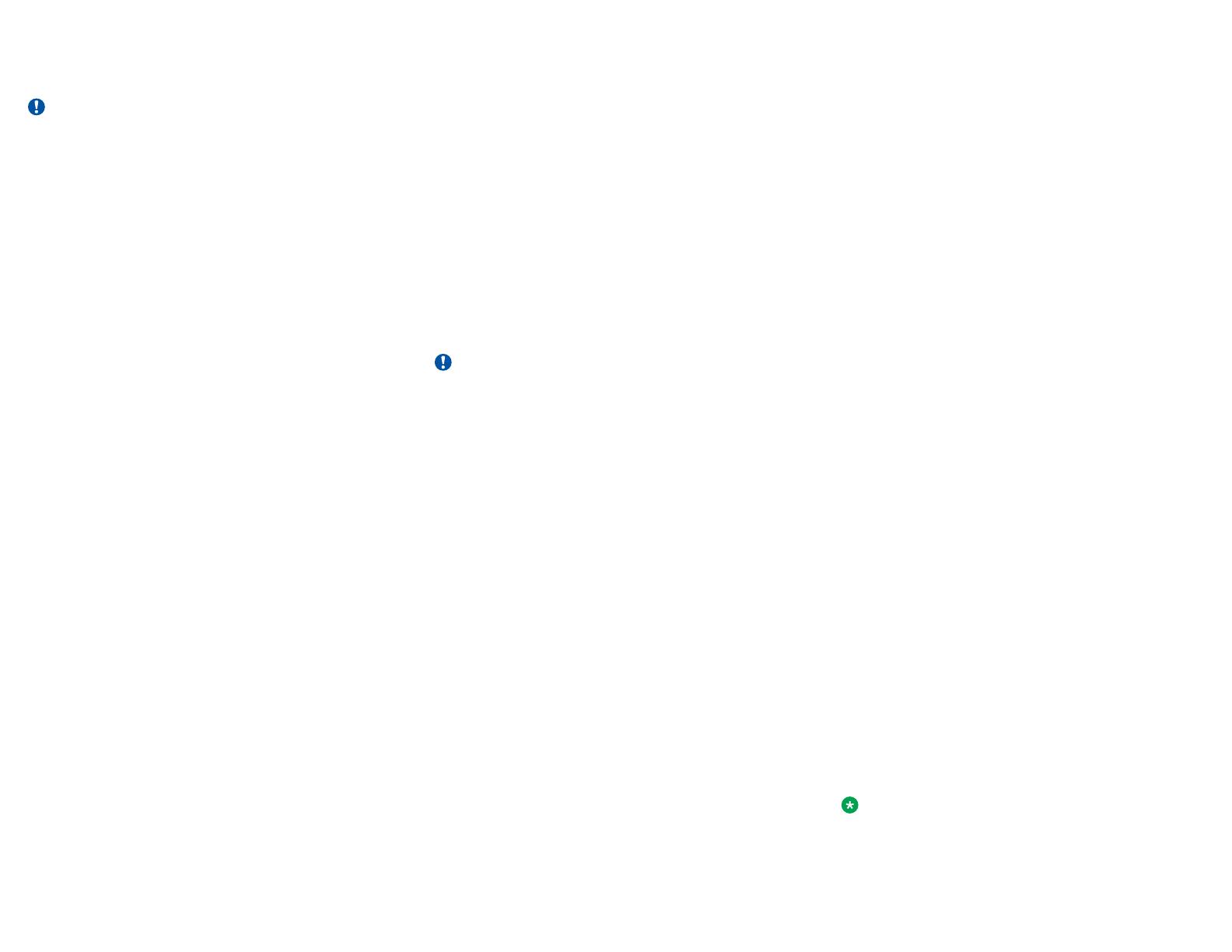
Adding a Simultaneous Ring number
Use this procedure to add a number or a SIP-URI address
for a simultaneous ring.
Important:
You can add maximum 10 numbers or SIP-URI
addresses.
1. On the phone, go to Main menu > Features >
Simultaneous ringing > Config.
2. On the Simultaneous ringing page, scroll to Numbers,
and press Select.
3. Press Add.
4. In the Add number window, scroll to the Phone
number or SIP-URI field, and enter the number digits
or a SIP-URI address:
• Press Abc or abc or ABC or 123 to enter letters or
numbers.
• Press Backspace to delete the symbols entered.
5. (Optional) Scroll to the Answer confirmation
required, and press Toggle to toggle the setting to on
or off.
6. Press Save.
Editing Simultaneous Ring numbers
Use this procedure to edit a number or a SIP-URI address
for a simultaneous ring.
1. On the phone, go to Main menu > Features >
Simultaneous ringing > Config.
2. On the Simultaneous ringing page, scroll to Numbers,
and press Select.
3. Scroll to the number or a SIP-URI address you want
to edit, and press Edit.
4. In the Edit Number window, scroll to the Phone
number or SIP-URI field, and enter the number digits
or a SIP-URI address:
• Press More and press Abc or ABC or abc or 123
to enter letters or numbers.
• Press Backspace to delete the symbols entered.
5. Scroll to the Answer confirmation required, and
press Toggle to toggle the setting to on or off.
6. Press Save.
Deleting a Simultaneous Ring number
Use this procedure to delete a number or a SIP-URI
address for simultaneous ringing.
1. On the phone, go to Main menu > Features >
Simultaneous ringing > Config.
2. On the Simultaneous ringing page, scroll to Numbers,
and press Select.
3. Scroll to the number or the SIP-URI address you want
to delete, and press More > Delete.
4. In the confirmation window, press Delete.
Additional features
Anonymous Call Block
With the Anonymous Call Block feature, you can reject
calls from anonymous parties who have explicitly
restricted their caller ID. Callers without caller identification
are informed that you are not accepting calls. Your phone
will not display any audio or visual notification of the
attempted call. The calling party will hear the following
announcement: “The party you are trying to reach does
not accept unidentified call, please try your call again
later”.
Important:
This feature is not applied to calls from or within the
group.
Distinctive Ringing
With the Distinctive Ringing feature, you can assign a
different call ringtone for the following features.
• Priority Alert Ringing: To assign a different ringtone
as a priority notification for specific incoming calls by
contrast to normal calls.
• Alternate Number Ringing: To enable a different
ringtone for alternate numbers of a contact.
• Ring Splash: To enable a short ringtone as a
reminder on the phone when you enable features
like Call Forwarding Always, Call Forwarding
Selective, and Do Not Disturb.
• Silent Alerting: To disable the audio notification and
to get a visual notification of an incoming call.
• Distinctive Alert Waiting Tone: To set a distinctive
ringtone for the caller when the called party is busy.
The called party is alerted with a call waiting tone.
Setting a distinctive ring tone
Use this procedure to set a ring tone for different uses.
You must assign a phone number as a priority number to
hear the priority alert tone.
1. Press the Main menu.
2. Scroll to Settings and press Select.
3. Scroll to Audio settings and press Select.
4. Scroll to Personalize ringing, and press Select.
5. Scroll to one of the following options:
•Priority alert: To select a ringtone for the priority
number. The default ringtone is Long Long
Double.
•Alternate number 1: To select the different
ringtone for the first alternate number of a contact.
The default ringtone is Short Short Long.
•Alternate number 2: To select a different ringtone
for the second alternate number of a contact. The
default ringtone is Short Long Short.
•Ring reminder: To select a short ringtone for
selective features. The default ringtone is Short.
You can hear the alternate number ringtone if you
have saved an alternate number in the required
contact in the Contacts list.
6. Press one of the following:
•Select
•OK
7. Scroll to the ringtone, and press Select.
8. (Optional) To play the ringtone, press Play.
9. Press Save.
Distinctive Alert Waiting Tone
With the Distinctive Alert Waiting Tone feature, a
distinctive ringtone can be set for the caller when the
called party is busy. The called party is alerted with a call
waiting tone.
Group Paging
Group Paging is a group feature that allows unidirectional
paging for a group of users by dialing a group paging
directory number (DN) or an extension. The feature can
be configured by a group administrator or higher.
Push-To-Talk
With the Push-To-Talk feature, you can call another user
and have your call answered automatically.
Note:
You can make only audio calls with this feature.
3