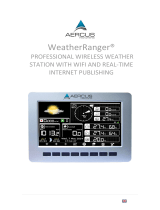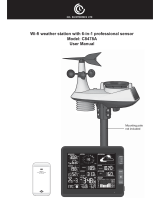10
4.Weather Station Installation
4.1Pre Installation Check. Before installing your weather station in the permanent
location, we recommend operating the weather station for one week in a temporary
location with easy access. This will allow you to check out all of the functions, insure
proper operation, and familiarize you with the weather station and calibration procedures.
This will also allow you to test the wireless range of the weather station.
4.2 Location Survey
Perform a site survey before installing the weather station. Consider the following:
1. You must clean the rain gauge once per year and change the batteries every one years.
Provide easy access to the weather station.
2. Avoid radiant heat transfer from buildings and structures. In general, install the sensor
array at least 5’ from any building, structure, ground, or roof top.
3. Avoid wind and rain obstructions. The rule of thumb is to install the sensor array at least
four times the distance of the height of the tallest obstruction. For example, if the building
is 6m tall, install 4 x 6m = 24m away. Use common sense. If the weather station is installed
next to a tall building, the wind and rain will not be accurate.
4. Wireless Range. The radio communication between receiver and transmitter in an open
field can reach a distance of up to 100 m, providing there are no interfering obstacles such
as buildings, trees, vehicles, high voltage lines. Wireless signals will not penetrate metal
buildings. Most applications will only reach 30m due to building obstructions, walls and
interference.
5. Radio interference such as PCs, radios or TV sets can, in the worst case, entirely cut off
radio communication. Please take this into consideration when choosing console or
mounting locations.
4.3 Best Practices for Wireless Communication
Wireless communication is susceptible to interference, distance, walls and metal barriers.
We recommend the following best practices for trouble free wireless communication.
1. Electro-Magnetic Interference (EMI). Keep the console several feet away from
computer monitors and TVs.
2. Radio Frequency Interference (RFI). If you have other 433 MHz devices and
communication is intermittent, try turning off these other devices for troubleshooting
purposes. You may need to relocate the transmitters or receivers to avoid intermittent
communication.
3. Line of Sight Rating. This device is rated at 100 m line of sight (no interference,
barriers or walls) but typically you will get 30 m maximum under most real-world
installations, which include passing through barriers or walls.
4. Metal Barriers. Radio frequency will not pass through metal barriers such as aluminum
siding. If you have metal siding, align the remote and console through a window to get a
clear line of sight.
The following is a table of reception loss vs. the transmission medium. Each “wall”or
obstruction decreases the transmission range by the factor shown below.
Medium RF Signal Strength Reduction
Glass (untreated) 5-15%
Plastics 10-15%
Wood 10-40%