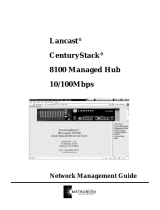Page is loading ...

DFE-2600 Series
Web-based Management
User’s Guide
Rev. 02 (August, 1998)
6DFE2600..02
Printed In Taiwan
RECYCLABLE

ii
TABLE OF CONTENTS
0 WEB-BASED NETWORK MANAGEMENT ..............................1
Introduction.................................................................................................................. 1
getting started............................................................................................................... 1
Management................................................................................................................. 2
Configuration.............................................................................................................................2
Control........................................................................................................................................7
Performance .............................................................................................................................12

11
0 WEB-BASED
NETWORK
MANAGEMENT
Introduction
The content of this user’s guide pertains to intelligent (management) Hub models only.
An embedded web-based (hypertext) interface allows users to manage the switch from
anywhere on the network through a standard browser such as Netscape
Navigator/Communicator or Microsoft Internet Explorer. The web-browser acts as a
universal access tool and can communicate directly, with the Hub, using HTTP protocol.
getting started
The first step in getting started in using web-based management for your Hub, is to
secure a web-browser. A web-browser is a program which allows a person to read
hypertext. Follow the installation instructions for the browser.

Dual-Speed Stackable Hub Web-based Management User’s Guide
2
The second and last step is to configure the IP interface, of the Hub, through console
management. See the In-Band Setup Instructions on page 39 to do this.
Management
Your Hub has a hypertext interface, allowing you to do management through your
browser. Your web-browser screen may vary with the screen-shots (pictures) in this
guide.
Configuration
Hub configuration settings can be set via the web-browser. These options are described
below.
Information
The information screen provides the hardware, firmware, and software profile of the
device. The values displayed with a white background can be user-defined or
list-selected by user.

3
The Hub information is described as follows:
♦ System Description A description of the hub type.
♦ System OID The SNMP Object Identifier for this hub type.
♦ System Uptime The amount of time that the hub stack has been powered on.
♦ System Contact User-defined information for the physical location of the hub.
♦ System Name A user-assigned name for the hub.
♦ System Location A user-assigned description for the physical location of the hub.
♦ Runtime Software Version Version number for the resident and downloadable
software.
♦ PROM Firmware Version Version number for the firmware chip. This
information is needed for new Runtime Software downloads.
♦ Hardware Revision Revision number for the hub hardware.
IP Interface
The IP Interface screen displays information about each interface to the device.

Dual-Speed Stackable Hub Web-based Management User’s Guide
4
The information is described as follows:
♦ IP Address The Internet address for the device.
♦ Subnet Mask The subnet mask determines the level of the subnet that the hub is
on.
♦ Default Gateway The default router for the device.
♦ MAC Address The physical address for the device.
♦ Interface Type The media protocol.
Trap Receivers
Defining a Trap Receivers allows network management stations to be notified when
exceptional events happen.
The information is described as follows:
♦ IP Address This is the address of the network station that should receive traps
from the hub stack.

5
♦ Community This is the SNMP community name to authenticate the receiving of
traps.
♦ Delete This will remove a trap receiver from the trap receiving table.
Software Download
The Software Download screen allows you to cause an immediate update of the hub’s
parameters and/ or firmware.
The fields are described as follows:
♦ Software Update Mode Set to either network or out-of-band. Determines
whether the configuration file should be obtained through the Ethernet network or
through the console port.
♦ Software Update Control Determines whether or not the Hub should download
its configuration file the next time the Hub is booted.
♦ Boot File The path and configuration file name on the TFTP server. If you are
using bootp-tftp mode, or if Get IP From BOOTP Server is enabled, the pathname
will be obtained from the BOOTP server.

Dual-Speed Stackable Hub Web-based Management User’s Guide
6
♦ Boot Server Address The IP address of the TFTP server where the
configuration file is located.
♦ Boot Protocol Set to either bootp-tftp or tftp only. Applies only if the
Software Update Control is enabled.
♦ Get IP From Bootp Server If enabled, the address will be obtained from the
BOOTP server.
SNMP Manager Configuration
The SNMP Manager Configuration screen allows you to define community strings and
access privileges.
The information is described as follows:
♦ Community String A user-defined SNMP community name.
♦ Access Right The permitted access using the SNMP community name.
♦ Delete Click this to delete the community name.

7
Control
The operations described in this section allow you to manage the Hub while it is
operating.
Group/ Port and Console Control
Click Fault → Group/Port Control to show the Group/Port Configuration
Control screen. Hub (group), port, and console configurations can be easily selected
from this screen. Simply, click the particular component you want to view or modify.
Out-of-Band/ Console Configuration
The Hub can be configured for out-of-band (dial-up) management or console-based
management, by clicking Console.

Dual-Speed Stackable Hub Web-based Management User’s Guide
8
The information is described as follows:
♦ Current Serial Port Setting Displays the current session, either Console or
Out-of-band.
♦ System Restart Serial Port Setting You can choose to select Console or
Out-of-band management upon reboot.
♦ Baud Rate This is cps (characters per second) of the information exchange
between the Hub and it’s console manager.
♦ Character Size This is the number of bits in the byte unit of the information
exchange between Hub and console manager.
♦ Stop Bit This bit marks the end of a unit of transmission (normally a byte or
character).
♦ Protocol This is the protocol used by the Hub for out-of-band (dial-up)
management.
♦ System Restart Out-of-Band Baud Rate This sets the baud rate (cps) on the
Hub.
♦ Out-of-Band Dial Up Phone Number Administrator can place number here for
reference.

9
Group (Hub) Configuration
Clicking Fault → Group/Port Control → [Hub ID] will show the current configuration
information of the Hub.
The information is described as follows:
♦ Serial Number This is a unique hardware serial number of the Hub.
♦ Description This is the product ID.
♦ Slot 1/ Slot 2 Type These indicate the type of module, if present, in the back-slot
of the Hub.
♦ Repeater Type Product information of the Hub.
♦ Group Role The role of the Hub within the stack, either primary-master,
backup-master, or slave.
♦ Hardware Revision The version of the repeater hardware board used in this
Hub.
♦ Status Tells whether the Hub is up or down.
♦ Last Operation Status Change Time of the last status change for the Hub. A
status change occurs when the Hub goes online or off-line.

Dual-Speed Stackable Hub Web-based Management User’s Guide
10
♦ Isolated/ Reconnected Group This is an option to isolate or reconnect the Hub
in the hub stack.
Port Configuration
Clicking Fault→Group/Port Control→[Port ID] will show the current configuration
information of the port.
The information is described as follows:
♦ Port Type The type is UTP, BNC, or AUI.
♦ Link Status Indicates link status: link up or link down.
♦ Auto Partition Status Indicates whether the port has been auto-partitioned or
not.
♦ Speed Indicates the port speed: 100Mbps or 10Mbps.
♦ Polarity Status Indicates the polarity status: normal or reversed.

11
♦ Link Test Function State Indicates the whether the port link-test is enabled or
disabled. If enabled, the port will check for link pulses, and will only transmit if
there is a good link to another station.
♦ Administration State Indicates the port’s partition status, either enabled or
disabled.
♦ Port Speed State Indicates how the port speed is set: auto-negotiation, 10Mbps,
or 100Mbps.
♦ Generate Trap When Link State Change Indicates whether or not the port will
send a trap if it’s link status changes.
♦ Generate Trap When Speed State Change Indicates whether or not the port
will send a trap if it’s speed changes.
Reset
Doing a remote reset is equivalent to turning the hub off and on again. All parameters
are returned to the values stored in EEPROM.
Click RESET to reset the Hub.

Dual-Speed Stackable Hub Web-based Management User’s Guide
12
Performance
Hub performance is measured with packet statistics and it’s utilization in the network.
Statistics
The Hub allows you to collect network statistics of individual ports, 10Mbps segments
or 100Mbps segments, and any Hub in the stack.
Statistics collected by the Hub are described as follows:
♦ StatsPkts (Pkts) Counts valid frames.
♦ BroadcastPkts (Pkts) Counts valid frames that are broadcast to all stations on
the network.
♦ MulticastPkts (Pkts) Counts valid frames that are sent to multicast Ethernet
addresses.

13
♦ CRC AlignErrors (Pkts) Counts otherwise valid frames that did not end on a
byte (octet) boundary.
♦ UndersizePkts (Pkts) Counts packets received that were less than 64 octets long
(excluding framing bits, but including FCS octets) and were otherwise well formed.
♦ OversizePkts (Pkts) Counts packets received that were longer than 1518 octets
(excluding framing bits, but including FCS octets) and were otherwise well formed.
♦ Fragments (Pkts) Counts packets received that were less than 64 octets in length
(excluding framing bits but including FCS octets) and had either a bad Frame
Check Sequence (FCS) with an integral number of octets (FCS Error) or a bad FCS
with a non-integral number of octets (Alignment Errors).
♦ Jabbers (Pkts) Counts frames longer than the maximum 1518 bytes (octets)
with either bad framing or an invalid CRC.
♦ Collisions (Pkts) Counts transmission collisions on the Ethernet segment.
♦ The Hub also collects packet distribution statistics categorizing Ethernet frames by
length:
• 64 Octs (Pkts)
• 65-127 Octs (Pkts)
• 128-255 Octs (Pkts)
• 256-511 Octs (Pkts)
• 512-1023 Octs (Pkts)
• 1024-1518 Octs (Pkts)
Utilization
An Ethernet segment can be monitored using the Utilization display.

Dual-Speed Stackable Hub Web-based Management User’s Guide
14
Utilization is calculated and plotted every 10 seconds. At any time, at most, a one hour
utilization history can be shown by the graph.
User List
The User List display, displays the Ethernet (MAC) addresses of packets recently
received by the hub stack. This information is displayed per port.
The information is described as follows:
♦ Source Address Shows the source Ethernet address of the frame as received by
the hub.

15
♦ Time Shows the amount of time since the last packet was transmitted on the port.
Intrusion
The Hub’s intrusion security feature can be used to dedicate a port to a given piece of
hardware. If a different device transmits to the port, the hub can be set to either partition
the port, send a trap notification to the network manager, or both. The device
identification is by Ethernet address.
The information is described as follows:
♦ Hub ID Select a Hub from the hub stack.
♦ Port Port ID for which Intrusion is enabled.
♦ Authorized MAC Address This is the Ethernet (MAC) address of the station
allowed to use this port.
♦ Detected MAC Address This is the Ethernet (MAC) address of the last frame
received by the port.
♦ Attribute This indicates MAC address type, always.

Dual-Speed Stackable Hub Web-based Management User’s Guide
16
♦ Action The action to be taken in event of intrusion on the port: send trap,
partition, send trap & partition, or no action.
♦ Auto Learn Can set auto-learning to enable or disable.
♦ Delete Click this to delete and disable a port/ intrusion entry.
Back-Up Port
A Back-Up Port is a link pair consisting of a master port and a back-up port. The
back-up port is immediately enabled should the master port fail. If the master port
returns (from failure), back-up link traffic is switched back to the master link. A
maximum limit of 3 back-up’s are allowed per Hub.
Eavesdrop information is described as follows:
♦ Hub ID Select a Hub from the hub stack.
♦ Master/ Back-Up Port Enter the port ID numbers to create a back-up pair.
♦ Active Displays None, if both ports are inactive; Master, if master port is active;
and Back-Up, if back-up port is active.
♦ Status Select Valid to enable the pair, else Invalid to disable the pair.
/