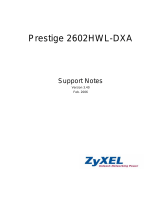P-2602HW(L)-DxA Series Quick Start Guide
8
PSTN Line Pre-fix Number: If you want to make a regular
phone call while one of your SIP accounts is registered.
Enter a prefix number (1 to 7 digits long) in the PSTN Line
Prefix Number field. These numbers tell the ZyXEL device
that you want to make a regular phone call.
Relay to PSTN Line: Enter phone numbers for regular
phone calls (that do not use the Internet) that you always
want to dial without the prefix number. For example, enter
emergency phone numbers here.
Click Apply.
4 Phone Calls
When a PHONE light turns on, your SIP account is registered successfully. Dial a numerical SIP number (like
“12345” for example) on your phone’s keypad. Use your voice service provider’s dialing plan to make calls
through the Internet to regular telephone numbers. See your User’s Guide for other calling options.
Troubleshooting
If you cannot access the Internet, follow these steps.
1 Check the device’s lights. If they are different than what is described in Section 2, turn off the device, make
sure the connections are correct, and inspect your cables for damage. Turn the device on again.
2 Follow the steps in Section 3 again. Make sure you enter the correct information. For example, if your
account has a user name and password, make sure you type it correctly. In addition, if you are not sure
which encapsulation your ISP uses, contact your ISP.
3 If you are using a new Internet account, contact your ISP to make sure it is active.
4 If you still have problems, see Troubleshooting in the User’s Guide.
If you can access the Internet, but you cannot make calls through the Internet, follow these steps.
1 Check the PHONE lights. If neither of them is on, make sure that your telephone is connected to the
corresponding PHONE port.
2 Make sure the VOICE OVER INTERNET SETUP wizard screens are properly configured (see Section 3.3).
3 You can also check the VoIP status in the Status screen. See the User’s Guide for more information about
this screen.
Viewing Your Product’s Certifications
1 Go to www.zyxel.com.
2 Select your product from the drop-down list box on the ZyXEL home page to go to that product's page.
3 Select the certification you wish to view from this page.