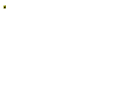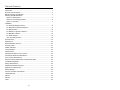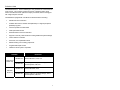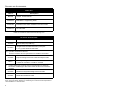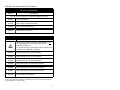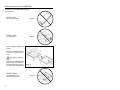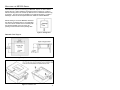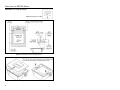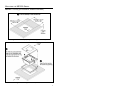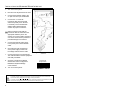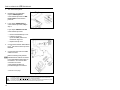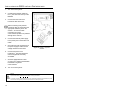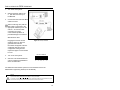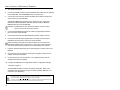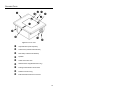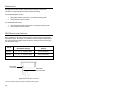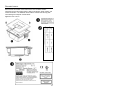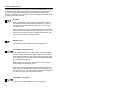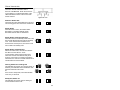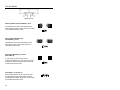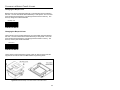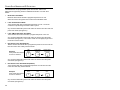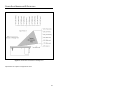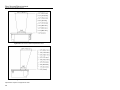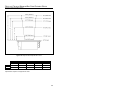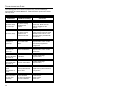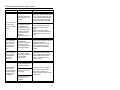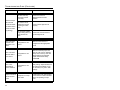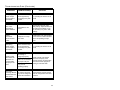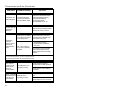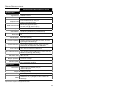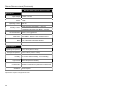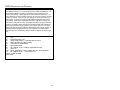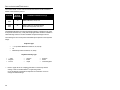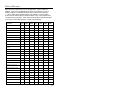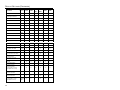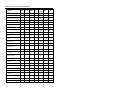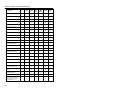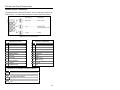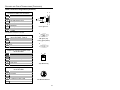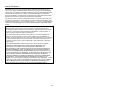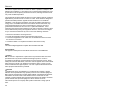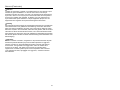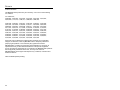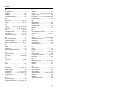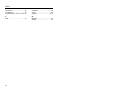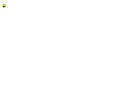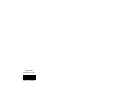Metrologic MS7620-13 User manual
- Category
- Bar code readers
- Type
- User manual

METROLOGIC INSTRUMENTS, INC.
MS7600 Horizon
™
Series
Installation and User’s Guide


iii
TABLE OF CONTENTS
Introduction........................................................................................................... 1
Scanner and Accessories..................................................................................... 2
Before Installing Your MS7600............................................................................. 4
Mounting the MS7600 Series
Option A: Shelf Support .................................................................................... 5
Option B: Free Hanging Support....................................................................... 6
Option C: Trim Ring.......................................................................................... 7
Installation
For Keyboard Wedge Interface......................................................................... 8
For Stand-Alone Keyboard Interface ................................................................ 9
For USB Interface........................................................................................... 10
For RS232 or Light Pen Interfaces ................................................................. 12
For IBM 46xx Interface ................................................................................... 14
For OCIA Interface.......................................................................................... 15
Of a Secondary Scanner ................................................................................ 16
Scanner Parts..................................................................................................... 19
Maintenance....................................................................................................... 20
EAS Deactivation Antenna ................................................................................. 20
Scanner Labels .................................................................................................. 21
Audible Indicators............................................................................................... 22
Visual Indicators ................................................................................................. 23
Failure Modes..................................................................................................... 24
Changing the Beeper Tone & Volume................................................................ 25
Power Save Modes and IR Detection................................................................. 26
Scan Volume Specifications ............................................................................... 28
Depth of Field by Minimum Bar Code Element Width ........................................ 29
Troubleshooting Guide ....................................................................................... 30
Design Specifications ......................................................................................... 35
RS232 Demonstration Program ......................................................................... 37
Applications and Protocols ................................................................................. 38
Default Settings .................................................................................................. 39
Scanner and Cable Terminations ....................................................................... 45
Limited Warranty ................................................................................................ 49
Notices ............................................................................................................... 50
Patents ............................................................................................................... 52
Index................................................................................................................... 53

1
INTRODUCTION
The MS7600 Horizon
™
series is Metrologic’s next generation in-counter laser bar
code scanner. This compact, hands-free scanner is designed with a dense
20-line omnidirectional scan pattern that helps provide fast, efficient throughput
with a high first pass read rate.
The MS7600 is equipped with a multitude of standard features including:
• Durable die-cast construction
• Available with either a stainless steel (MS7625) or a high-impact plastic
(MS7620) top plate
• Firmware updates via Flash ROM
• Field replaceable window
• EAS deactivation antenna is standard
• Supports commonly used interfaces including USB and Keyboard Wedge
• Custom Edit bar code data
• PowerLink, user replaceable cables
• RS232 auxiliary port for adding peripherals
• Programmable depth of field
• OPOS and JPOS system compatible
SCANNER INTERFACE
MS7620-13
RS232, IBM 46xx, OCIA, Aux
High Impact
Plastic Top
MS7620-37
RS232, Light Pen, Keyboard Wedge, Stand-
Alone Keyboard, USB, Aux
MS7625-13
RS232, IBM 4680, OCIA
Stainless
Steel Top
MS7625-37
RS232, Light Pen, Keyboard Wedge, Stand-
Alone Keyboard, USB, Aux

2
SCANNER AND ACCESSORIES
BASIC KIT
Part # Description
MS7600 Horizon
™
Series Scanner
00-02407B MetroSelect
®
Programming Guide
00-02870B MS7600 Horizon Series Installation and User’s Guide
52-52511A 24” EAS cable
Guides also available for download at www.metrologic.com.
OPTIONAL ACCESSORIES
Part # Description
46-46640 Point of Sale (POS) USB Plug
54-54xxx*
Straight PowerLink Cable with built in power jack.
2.1 m (7') cord with short strain relief
xxx* specifies connection to the host.
Contact a customer service representative for additional information.
54-54002 Keyboard Wedge PowerLink Cable with Adapter Cable
MVC**
Metrologic Voltage Converter Cable,
+12VDC to +5.2VDC or -12VDC to +5.2VDC
** Contact a Metrologic Customer Service representative for additional
information on Metrologic’s MVC cable series and the host connections
available.
54-54020 Stand Alone Keyboard Wedge PowerLink Cable
54-54667 RS232 AUX PowerLink Cable
Other items may be ordered for the specific protocol being used. To order additional
items, contact the dealer, distributor or call Metrologic’s Customer Service Department at
1-800-ID-METRO or 1-800-436-3876.

3
SCANNER AND ACCESSORIES (CONTINUED)
OPTIONAL ACCESSORIES
Part # Description
AC to DC Power Transformer - Regulated 5.2V@650 mA output
45-45593 120V United States
45-45591 220V – 240V Continental European
45-45592 220V – 240V United Kingdom
46-46641 Stainless Steel Trim Ring
REPLACEMENT PARTS
Part # Description
Caution
Window types (Sapphire, Everscan, and Standard) are not
interchangeable due to laser safety and/or scanner
performance differences.
To change window type, the scanner must be returned to the
manufacturer for additional configuration.
46-46602 Stainless Steel Top with Sapphire Window
46-46603 Stainless Steel Top with Everscan Window
46-46604 Stainless Steel Top with Standard Window
46-46605 High Impact Plastic Top with Sapphire Window
46-46606 High Impact Plastic Top with Everscan Window
46-46607 High Impact Plastic Top with Standard Window
46-46640 Point of Sale (POS) USB Plug
Other items may be ordered for the specific protocol being used. To order additional
items, contact the dealer, distributor or call Metrologic’s Customer Service Department at
1-800-ID-METRO or 1-800-436-3876.

4
BEFORE INSTALLING YOUR MS7600
When mounting the MS7600 or replacing
the Top Plate:
DO NOT Press
on the window.
Figure 2
Lift the Top plate straight up to
remove.
There is no hardware required
to remove or replace the top
cover.
See caution on page 3.
There are two installation tabs
under the top cover that can
be used to place the unit into
the counter top mounting hole.
Figure 3
DO NOT PRESS
on the window in the
replacement Top plate.
Figure 4
DO NOT Turn
the unit upside down.
Figure 1

5
MOUNTING THE MS7600 SERIES
There are three options for mounting your MS7600. Option “A” uses a shelf to
support the unit. Option B lets the unit hang free in the counter top. Option C
lets the unit hang free in the counter top with the use of a stainless steel trim ring
for support. The trim ring (
MLPN 46-46641) is an optional purchase. Contact a
Metrologic customer service representative for details at 1-800-ID-METRO.
Before starting to mount the MS7600, determine
the direction of package flow for your application.
The unit must be mounted in the countertop with
the small arrowhead on the top of the unit
pointing in same direction as the package flow.
Figure 5: Package Flow
OPTION A: Shelf Support
Figure 6: Specifications for shelf support.
Figure 7: Installation Tabs

6
MOUNTING THE MS7600 SERIES
OPTION B: Free Hanging Support
Figure 8: Package Flow (right)
Figure 9: Specifications for free hanging support.
Figure 10: Installation Tabs

7
MOUNTING THE MS7600 SERIES
OPTION C: Trim Ring (MLPN 46-46641, Additional Purchase)
Figure 11: Counter Top Opening for Trim Ring (MLPN 46-46641)
Figure 12: Trim Ring (MLPN 46-46641) Installation

8
Figure 14: Keyboard Wedge
Interfaces
INSTALLATION FOR KEYBOARD WEDGE INTERFACE
1. Turn off the host system.
2. Disconnect the keyboard from the host.
3. Connect the PowerLink cable to the
2
nd
jack from the top of the MS7600.
4. Connect the “Y” end of the
PowerLink cable to the keyboard
and the keyboard port on the host.
If necessary use the male/female
adapter cable supplied with the
scanner for proper connections.
Before continuing verify that the
PowerLink cable is connected to the
appropriate interface jack on the
scanner. An incorrect cable connection
can cause communication problems or
potential damage to the scanner.
5. Connect the external power supply
to the power jack on the PowerLink
cable.
6. Check the AC input requirements
of the power supply to make sure
the voltage matches the AC outlet.
7. Connect AC power to the transformer.
The outlet should be near the equipment
and easily accessible.
8. Scan the Load Keyboard Wedge
Defaults bar code to configure the
MS7600 for Keyboard Wedge
communication.
9. Turn on the host system.
Caution:
To maintain compliance with applicable standards, all circuits connected to the scanner must meet the
requirements for SELV (Safety Extra Low Voltage) according to EN 60950.
To maintain compliance with standard CSA C22.2 No. 60950-00/UL 60950 and norm EN 60950, the power
source should meet applicable performance requirements for a limited power source.
³999994
Load Keyboard
Wedge Defaults

9
Figure 15: Stand-Alone
Keyboard Interface
INSTALLATION FOR STAND-ALONE KEYBOARD INTERFACE
1. Turn off the host system.
2. Disconnect the keyboard from the host.
3. Connect the PowerLink cable to the 2
nd
jack from the top of the MS7600.
4. Connect the other end of the PowerLink
cable to the keyboard port on the host.
Before continuing verify that the
PowerLink cable is connected to the
appropriate interface jack on the
scanner. An incorrect cable connection
can cause communication problems or
potential damage to the scanner.
5. Connect the external power supply
to the power jack on the PowerLink
cable.
6. Check the AC input requirements
of the power supply to make sure
the voltage matches the AC outlet.
7. Connect AC power to the transformer.
The outlet should be near the equipment
and easily accessible.
8. Scan the Load Keyboard Wedge
Defaults bar code then the
Enable Stand Alone Keyboard bar code
to configure the MS7600 for Stand-Alone
Keyboard communication.
Note: When scanning the bar codes,
cover the code not being scanned
to ensure the codes are read in
the proper sequence.
9. Turn on the host system.
Caution:
To maintain compliance with applicable standards, all circuits connected to the scanner must meet the
requirements for SELV (Safety Extra Low Voltage) according to EN 60950.
To maintain compliance with standard CSA C22.2 No. 60950-00/UL 60950 and norm EN 60950, the power
source should meet applicable performance requirements for a limited power source.
³999994
Scan 1
St
Load Keyboard
Wedge Defaults
³5155153
Scan 2
n
d
Enable Stand-Alone
Keyboard

10
Figure 17: USB, Interface
INSTALLATION FOR USB INTERFACE
1. Turn off the host system.
2. Determine if your application
requires USB Keyboard
communication protocols or USB
Point of Sale communication
protocols.
3. If you require USB Keyboard
communication protocols, skip to
step 4.
If you require USB Point of Sale
communication protocols:
• Remove the MS7600 top cover.
• Insert the POS plug
(
MLPN 46-46640) into the slot
indicated in Figure 16.
• Replace the top cover.
4. Connect the PowerLink USB cable to
the 2
nd
jack down from the top of the
MS7600.
5. Connect the other end of the USB
cable to the host.
Before continuing verify that the
USB PowerLink cable is connected
to the appropriate interface jack on
the scanner. An incorrect cable
connection can cause
communication problems or
potential damage to the scanner.
Continued on next page.
Caution:
To maintain compliance with applicable standards, all circuits connected to the scanner must meet the
requirements for SELV (Safety Extra Low Voltage) according to EN 60950.
To maintain compliance with standard CSA C22.2 No. 60950-00/UL 60950 and norm EN 60950, the power
source should meet applicable performance requirements for a limited power source.
Figure 16: POS Plug Installation

11
INSTALLATION FOR USB INTERFACE
Manufacturers Note:
Plugging the scanner into the USB port of the PC does not guarantee that
scanned information will appear at the PC. A software driver and correct
configuration setting are also required for proper communication to occur.
6. Scan the Enable USB Defaults bar
code to configure the MS7600 for
USB communication.
7. Turn on the host system.
³999978
Enable USB Defaults

12
Figure 18: RS232 or Light Pen
Interface
INSTALLATION FOR RS232 OR LIGHT PEN INTERFACES
1. Turn off the host system.
2. Connect the PowerLink cable into
the 1
st
jack down from the top of the
MS7600.
3. Connect the other end of the
PowerLink cable to the host.
Before continuing verify that the
PowerLink cable is connected to the
appropriate interface jack on the
scanner. An incorrect cable
connection can cause
communication problems or potential
damage to the scanner.
4. Connect the external power supply
to the power jack on the Power Link
Cable.
5. Check the AC input requirements of
the power supply to make sure the
voltage matches the AC outlet.
6. Connect AC power to the
transformer. The outlet should be
near the equipment and easily
accessible.
7. Scan the appropriate bar codes
on page 14 to configure the MS7600
for RS-232 or Light Pen
communication.
8. Turn on the host system.
Caution:
To maintain compliance with applicable standards, all circuits connected to the scanner must meet the
requirements for SELV (Safety Extra Low Voltage) according to EN 60950.
To maintain compliance with standard CSA C22.2 No. 60950-00/UL 60950 and norm EN 60950, the power
source should meet applicable performance requirements for a limited power source.

13
INSTALLATION FOR RS232 OR LIGHT PEN INTERFACES
Step 7, page 12 continued.
For RS232 Communication:
Scan 1
st
³999998
Recall Defaults
Scan 2
nd
³415554
Enable RS-232
For Light Pen Communication:
Scan 1
st
³999998
Recall Defaults
Scan 2
nd
³415524
Enable Light Pen/Wand

14
Figure 19: RS232/IBM, Interface
INSTALLATION FOR IBM 46XX INTERFACE
1. Turn off the host system.
2. Connect the MVC cable to the
1
st
jack down from the top of
the MS7600.
3. Connect the other end of the
MVC cable to the host.
Before continuing verify that the
MVC cable is connected to the
appropriate interface jack on the
scanner. An incorrect cable
connection can cause
communication problems or
potential damage to the scanner.
Manufacturers Note:
Plugging the scanner into the
serial port of the PC does not
guarantee that scanned
information will appear at the PC.
A software driver and correct
configuration setting are also
required for proper
communication to occur.
4. Turn on the host system.
5. Scan the Load 46xx IBM Defaults
bar code to configure the
MS7600 for IBM 46xx
communication.
For additional communication options for IBM interfaces refer to the MetroSelect
Programming Guide (
MLPN 00-02407B).
Caution:
To maintain compliance with applicable standards, all circuits connected to the scanner must meet the
requirements for SELV (Safety Extra Low Voltage) according to EN 60950.
To maintain compliance with standard CSA C22.2 No. 60950-00/UL 60950 and norm EN 60950, the power
source should meet applicable performance requirements for a limited power source.
³999995
Load 46xx IBM Defaults

15
Figure 13: OCIA, Interface
INSTALLATION FOR OCIA INTERFACE
1. Turn off the host system.
2. Connect the MVC cable to the
2
nd
jack down from the top of
the MS7600.
3. Connect the other end of the MVC
cable to the host.
Before continuing verify that the
MVC cable is connected to the
appropriate interface jack on the
scanner. An incorrect cable
connection can cause
communication problems or
potential damage to the scanner.
Manufacturers Note:
Plugging the scanner into the
serial port of the PC does not
guarantee that scanned
information will appear at the PC.
A software driver and correct
configuration setting are also
required for proper communication
to occur.
4. Turn on the host system.
5. Scan the Load OCIA Defaults bar
code to configure the MS7600 for
OCIA communication.
For additional communication options for OCIA interfaces refer to the
MetroSelect Programming Guide (
MLPN 00-02407B).
Caution:
To maintain compliance with applicable standards, all circuits connected to the scanner must meet the
requirements for SELV (Safety Extra Low Voltage) according to EN 60950.
To maintain compliance with standard CSA C22.2 No. 60950-00/UL 60950 and norm EN 60950, the power
source should meet applicable performance requirements for a limited power source.
³999993
Load OCIA Defaults

16
INSTALLATION OF A SECONDARY SCANNER
1. Turn off the host system.
2. Connect the round end of the PowerLink RS232 AUX cable [MLPN 54-54667A]
to the RS232 jack of the secondary scanner (see figure 20).
3. Connect the other end of the PowerLink RS232 AUX cable into the 3
rd
jack
down from the top of the MS7600.
The following Metrologic scanners can be used in the “Aux” input of the
MS7600: the MS9520, MS9540, MS7220, MS7120, MS6720, MS6220,
MS6520, MS5145 or another MS7600.
Important: The MS7600 aux port requires the signals: transmit, receive,
RTS & CTS from the secondary scanner.
4. Connect the MS7600/Host PowerLink* cable to the appropriate interface
jack on the back of the MS7600.
5. Connect the other end of the MS7600/Host PowerLink cable to the host.
6. Connect the external power supplies for the secondary scanner and the
MS7600 to the power jacks on the two PowerLink cables.
Before continuing verify that the PowerLink cables are connected to the
appropriate interface jacks on the scanner. An incorrect cable connection
can cause communication problems or potential damage to the scanner.
7. Insert the attached rubber plug into the remaining jack not being used on the
MS7600.
8. Check the AC input requirements of both power supplies to make sure the
voltage matches the AC outlets.
9. Connect AC power to the transformers. The outlets should be near the
equipment and easily accessible.
10. Configure the MS7600 for the appropriate interface configuration settings*.
Continued on page 17.
* The MS7600/host cable connection is interface dependent. Refer to the
installation steps provided for the type of interface (RS232, IBM 46xx, etc.)
required for your application.
Caution:
To maintain compliance with applicable standards, all circuits connected to the scanner must meet the
requirements for SELV (Safety Extra Low Voltage) according to EN 60950.
To maintain compliance with standard CSA C22.2 No. 60950-00/UL 60950 and norm EN 60950, the power
source should meet applicable performance requirements for a limited power source.

17
INSTALLATION OF A SECONDARY SCANNER
11. Scan the following bar code to configure the auxiliary port on the MS7600 to
accept a Metrologic scanner as the secondary scanner.
The following bar codes do not apply when using an MS6720 as a
secondary scanner. Contact a Metrologic representative for
additional information on the MS6720. If the secondary scanner is
not a Metrologic scanner refer to Section O of the MetroSelect
Configuration Guide.
³437330
Enable Aux Port
The auxiliary input port’s data format must match the main output
format of the secondary scanner.
12. Scan the following bar codes, in order, to configure the secondary scanner
to match the auxiliary port’s data format.
1
st
Enable AUX Output
2
nd
Secondary Scanner
Data Format
³124817 ³437530
3
rd
Enable Comm Timeouts
4
th
(Optional)
Turn OFF Secondary
Scanner’s Beeper
³118412 ³318505
13. Turn on the host system.
Page is loading ...
Page is loading ...
Page is loading ...
Page is loading ...
Page is loading ...
Page is loading ...
Page is loading ...
Page is loading ...
Page is loading ...
Page is loading ...
Page is loading ...
Page is loading ...
Page is loading ...
Page is loading ...
Page is loading ...
Page is loading ...
Page is loading ...
Page is loading ...
Page is loading ...
Page is loading ...
Page is loading ...
Page is loading ...
Page is loading ...
Page is loading ...
Page is loading ...
Page is loading ...
Page is loading ...
Page is loading ...
Page is loading ...
Page is loading ...
Page is loading ...
Page is loading ...
Page is loading ...
Page is loading ...
Page is loading ...
Page is loading ...
Page is loading ...
Page is loading ...
Page is loading ...
-
 1
1
-
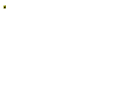 2
2
-
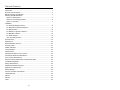 3
3
-
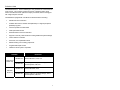 4
4
-
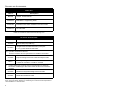 5
5
-
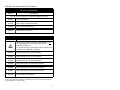 6
6
-
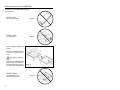 7
7
-
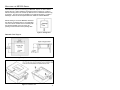 8
8
-
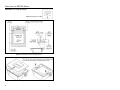 9
9
-
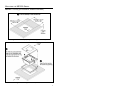 10
10
-
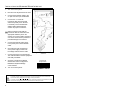 11
11
-
 12
12
-
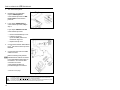 13
13
-
 14
14
-
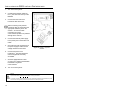 15
15
-
 16
16
-
 17
17
-
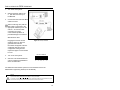 18
18
-
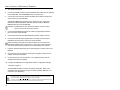 19
19
-
 20
20
-
 21
21
-
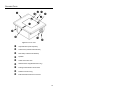 22
22
-
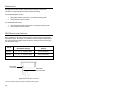 23
23
-
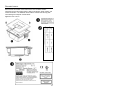 24
24
-
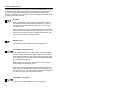 25
25
-
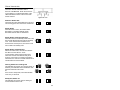 26
26
-
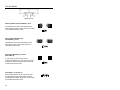 27
27
-
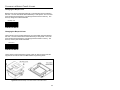 28
28
-
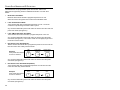 29
29
-
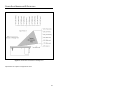 30
30
-
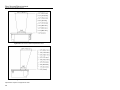 31
31
-
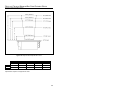 32
32
-
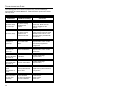 33
33
-
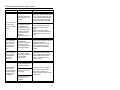 34
34
-
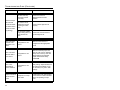 35
35
-
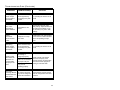 36
36
-
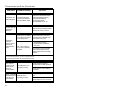 37
37
-
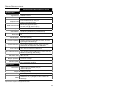 38
38
-
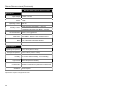 39
39
-
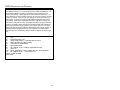 40
40
-
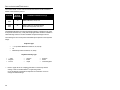 41
41
-
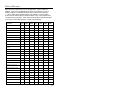 42
42
-
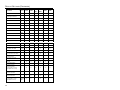 43
43
-
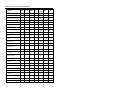 44
44
-
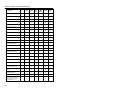 45
45
-
 46
46
-
 47
47
-
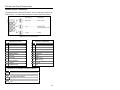 48
48
-
 49
49
-
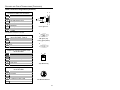 50
50
-
 51
51
-
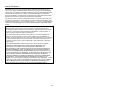 52
52
-
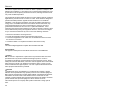 53
53
-
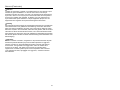 54
54
-
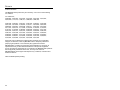 55
55
-
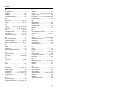 56
56
-
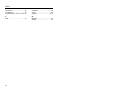 57
57
-
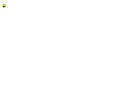 58
58
-
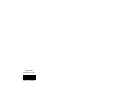 59
59
Metrologic MS7620-13 User manual
- Category
- Bar code readers
- Type
- User manual
Ask a question and I''ll find the answer in the document
Finding information in a document is now easier with AI
Related papers
-
Metrologic MS7600 User manual
-
Metrologic IS4320 ScanGlove Programming Manual
-
Metrologic MS951 Programming Manual
-
Metrologic MS7120-38 User manual
-
Metrologic 7600 User manual
-
Metrologic MS7120 Series Installation and User Manual
-
Metrologic MS951 Programming Manual
-
Metrologic MS6200 Pulsar Series User manual
-
Metrologic MS6200 Pulsar Series User guide
-
Metrologic MS6720 Installation and User Manual