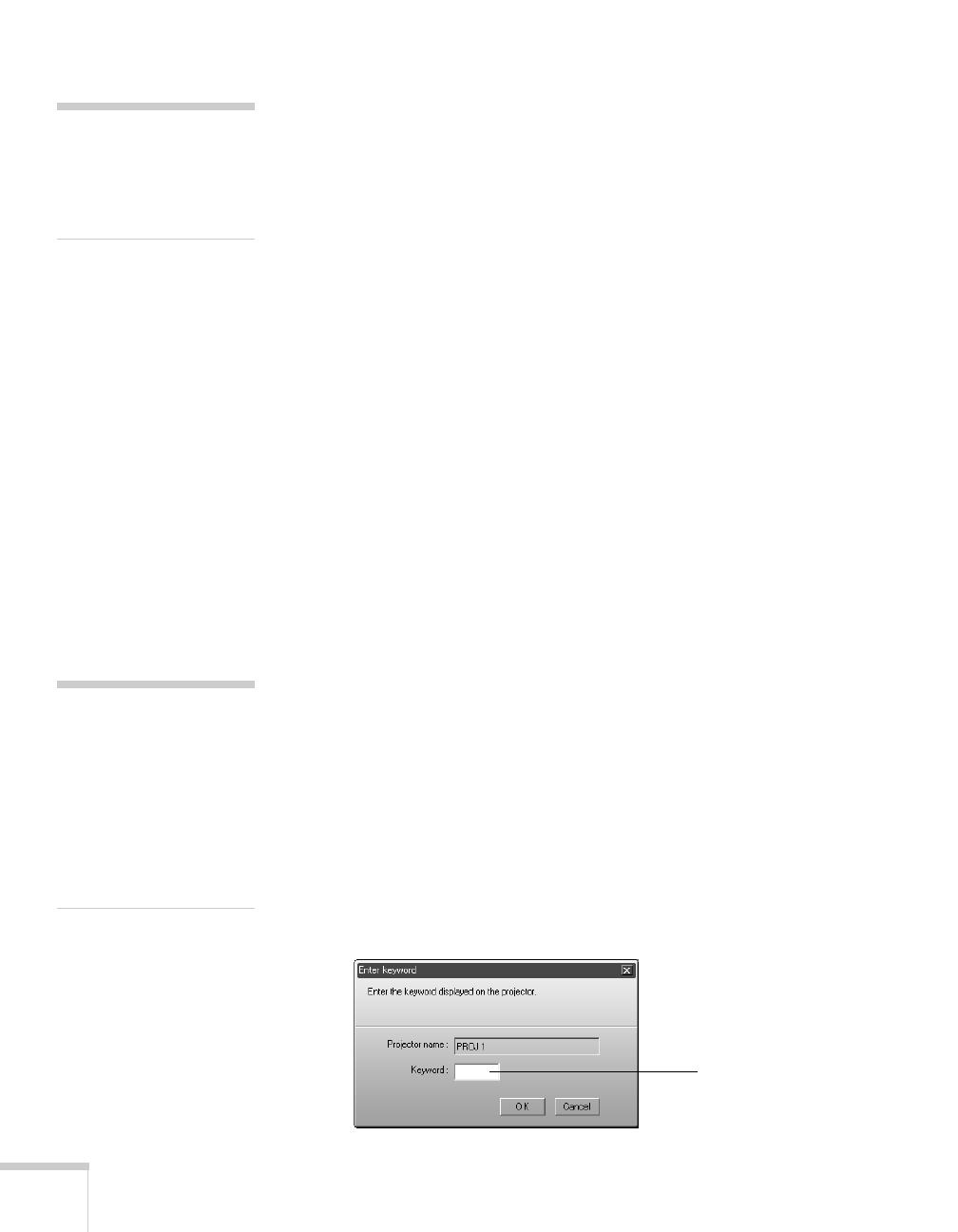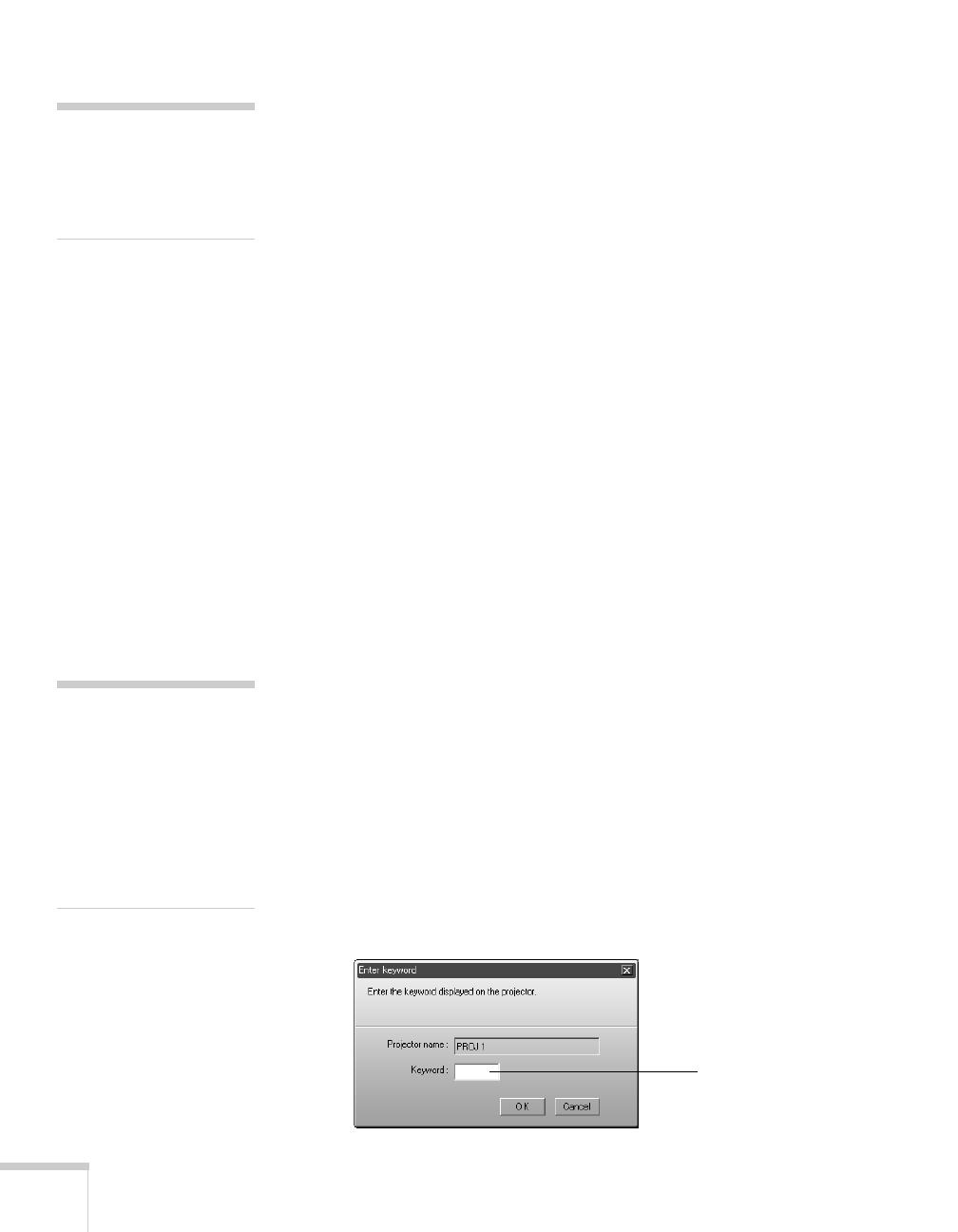
8
The color of the status icon indicates the projector’s status:
■ Gray: the projector is not connected
■ Red: the projector is connected to another computer
■ Green: the projector is connected to your computer.
3. If you don’t see your projector, check the following:
■ Make sure your wireless signal is strong enough to establish a
connection (see your computer documentation for details).
■ Make sure your computer’s SSID matches the ESSID you
assigned to the projector (for example,
CONF ROOM).
Remember that both the SSID and ESSID are case-sensitive.
■ If you are using Access Point mode, make sure the projector
and your computer are on the same subnet.
■ Make sure the projector and your computer are
communicating on the same channel.
■ Restart your computer and start NS Connection again.
■ If you still don’t see your projector and you are using Access
Point mode, follow the instructions in “Connecting in IP
Connect Mode” on page 11 to connect to the projector.
4. Once the name of your projector appears, select it and click
Connect. If more than one projector is listed, you can select up to
four projectors and connect to them at the same time.
If the selected projector is already being used by another person,
you can still connect to it; however, doing so automatically
disconnects the other user.
If you set up the projector to prompt you for a keyword before
connecting, you see this screen:
note
The status icon colors may
be easier to see on the
projected image than on the
computer.
note
If you want your
presentation encrypted,
click
Extension and select
Use encrypted
communication
.
This step enhances security
but decreases the data
transmission speed.
Enter keyword
Bernslip.fm Page 8 Friday, December 12, 2003 3:02 PM