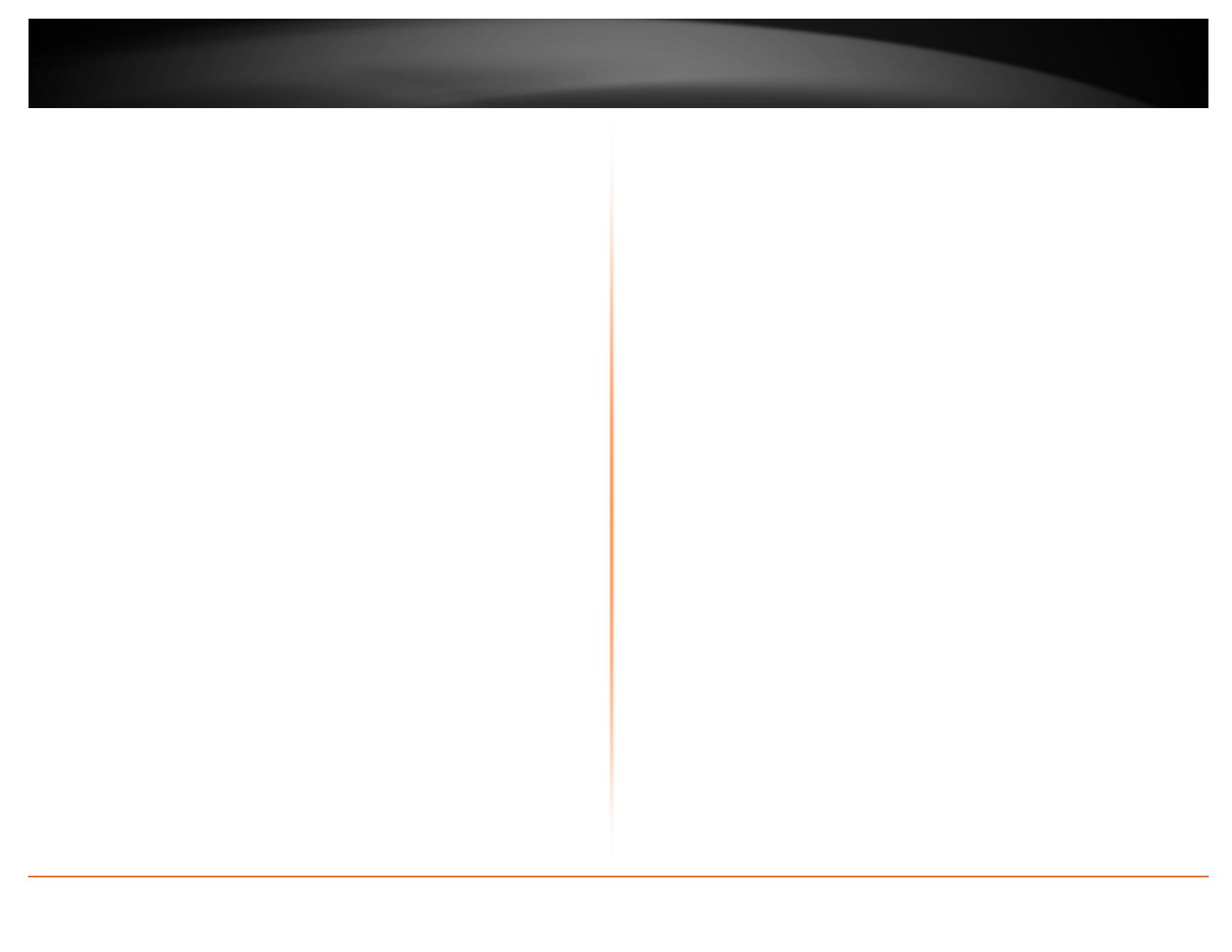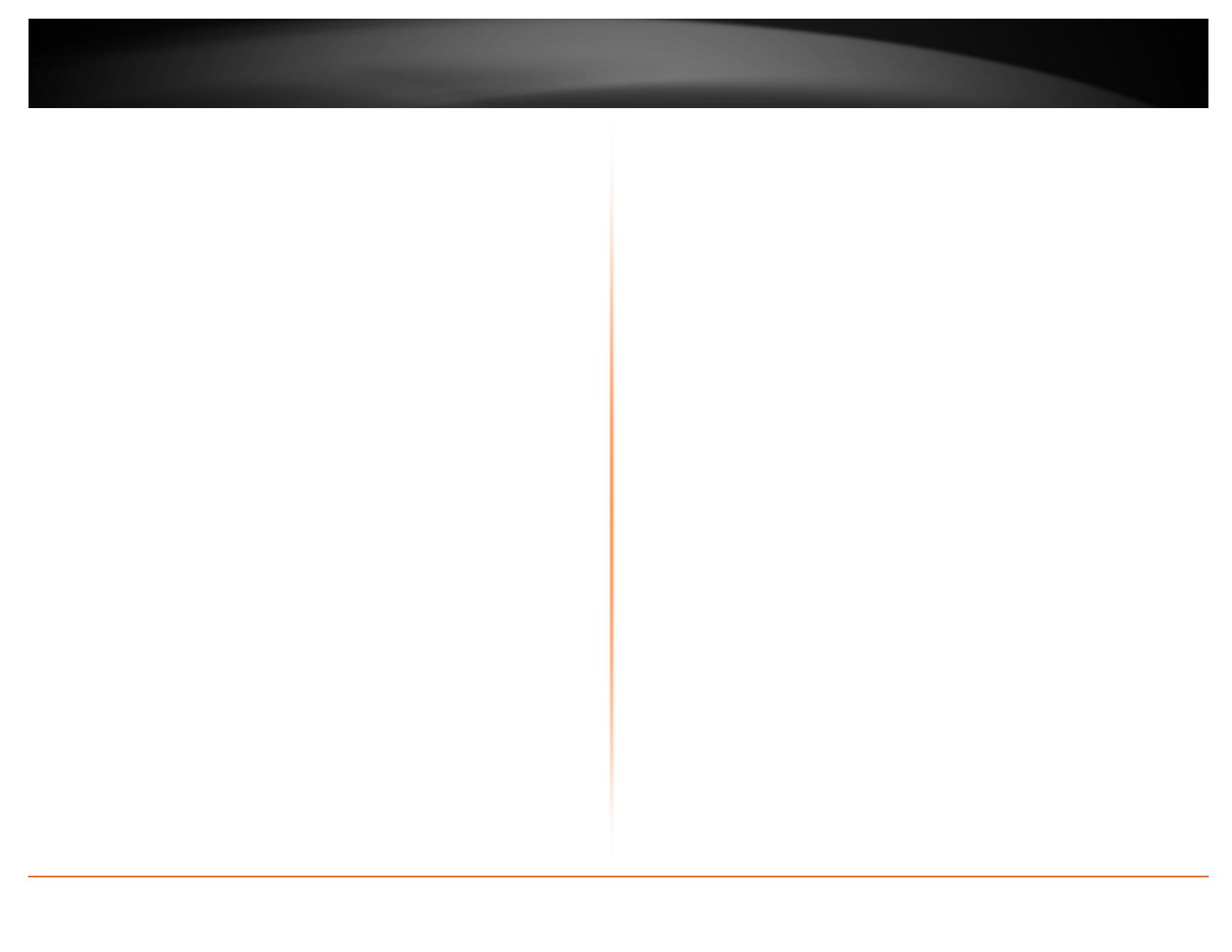
© Copyright 2013 TRENDnet. All Rights Reserved.
TRENDnet User’s Guide
Table of Contents
2
Table of Contents
Product Overview ........................................................................... 4
Package Contents .......................................................................................................... 4
Features ......................................................................................................................... 4
Product Hardware Features........................................................................................... 5
Application Diagram ...................................................................................................... 6
Basic Router Setup .......................................................................... 7
Creating a Home Network ............................................................................................. 7
Router Installation ......................................................................................................... 8
Connect additional wired devices to your network ..................................................... 11
Wireless Networking and Security ................................................. 12
How to choose the type of security for your wireless network .................................. 12
Secure your wireless network ..................................................................................... 13
Connect wireless devices to your router ..................................................................... 15
Connect wireless devices using WPS ........................................................................... 15
Basic wireless settings ................................................................................................. 18
Guest Network ............................................................................................................. 19
Steps to improve wireless connectivity ....................................................................... 20
Advanced wireless settings .......................................................................................... 21
Access Control Filters .................................................................... 22
Access control basics ................................................................................................... 22
MAC Address Filters ........................................................................................... 22
Parental Control ................................................................................................. 23
Firewall Rules ..................................................................................................... 24
Advanced Router Setup ................................................................. 25
Access your router management page ........................................................................ 25
Change your router login password ............................................................................ 25
Change your device name ........................................................................................... 26
Manually configure your Internet connection ............................................................ 26
IPv6 Connection Settings ............................................................................................. 27
Clone a MAC address ................................................................................................... 28
Change your router IP address .................................................................................... 28
Change your device URL .............................................................................................. 29
Enable DNS relay on your router ................................................................................. 29
Change your local domain name ................................................................................. 29
Set up the DHCP server on your router ....................................................................... 29
Set up DHCP reservation ............................................................................................. 30
Enable/disable UPnP on your router ........................................................................... 31
Enable/disable Application Layer Gateways (ALG) ...................................................... 32
Allow/deny multicast streaming.................................................................................. 32
Identify your network on the Internet ........................................................................ 33
Set your router date and time ..................................................................................... 34
Create schedules ......................................................................................................... 35
Open a device on your network to the Internet .......................................................... 36
DMZ ................................................................................................................... 36
Virtual Server ..................................................................................................... 36
Port Forwarding ................................................................................................. 38
Application Rules ............................................................................................... 39
Inbound Filter .................................................................................................... 40
Allow remote access to your router management page ............................................. 41
Set Internet bandwidth ............................................................................................... 41
Add static routes to your router .................................................................................. 42
Router Maintenance & Monitoring ............................................... 43
Reset your router to factory defaults .......................................................................... 43
Router Default Settings ............................................................................................... 43