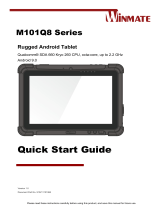5 Removal and replacement procedures for Authorized Service Provider parts ................................................... 20
Jacket component replacement procedures ...................................................................................................... 20
Attaching the hand strap .................................................................................................................. 21
Bottom I/O door—IP-54 rating ......................................................................................................... 22
Smart card ......................................................................................................................................... 23
Connecting a stylus ........................................................................................................................... 24
Jacket, removing from tablet ........................................................................................................... 26
I/O access cover ................................................................................................................................. 28
Back plate .......................................................................................................................................... 29
Back plate components ..................................................................................................................... 30
Card reader cover .............................................................................................................................. 31
Bar code scanner ............................................................................................................................... 32
Scanner button boards (2) ................................................................................................................ 33
70-pin connector ............................................................................................................................... 35
I/O board ............................................................................................................................................ 36
Tablet component replacement procedures ...................................................................................................... 38
Micro SIM or microSD card ................................................................................................................. 38
Display assembly .............................................................................................................................. 40
WWAN module ................................................................................................................................... 46
WLAN module .................................................................................................................................... 48
Microphones ...................................................................................................................................... 50
Rear-facing webcam ......................................................................................................................... 51
Power button board .......................................................................................................................... 52
Volume button board ........................................................................................................................ 54
Audio jack board ................................................................................................................................ 56
TXE board .......................................................................................................................................... 57
Vibrator module ................................................................................................................................ 58
Battery ............................................................................................................................................... 59
System board .................................................................................................................................... 60
Forward-facing webcam ................................................................................................................... 64
Slot cover ........................................................................................................................................... 65
Docking connector cable ................................................................................................................... 66
WLAN antenna ................................................................................................................................... 68
WWAN/GPS auxiliary antenna ........................................................................................................... 70
Speakers ............................................................................................................................................ 71
6 HP PC Hardware Diagnostics (UEFI) ............................................................................................................... 73
Using HP PC Hardware Diagnostics (UEFI) .......................................................................................................... 73
Downloading HP PC Hardware Diagnostics (UEFI) to a USB device .................................................................... 73
vi