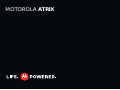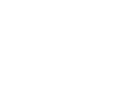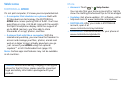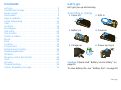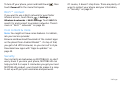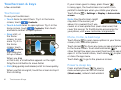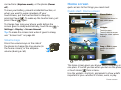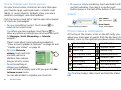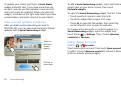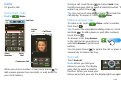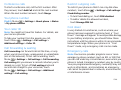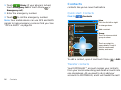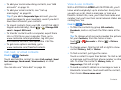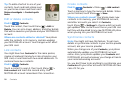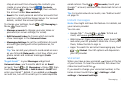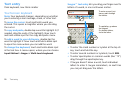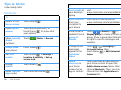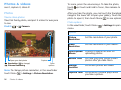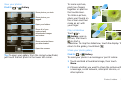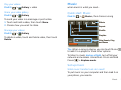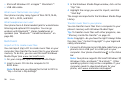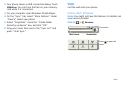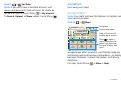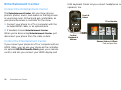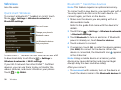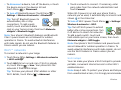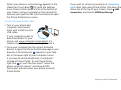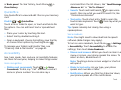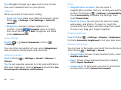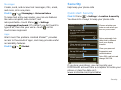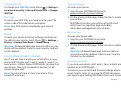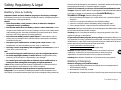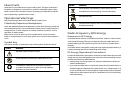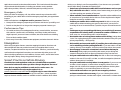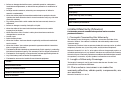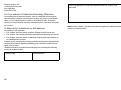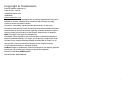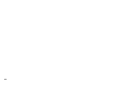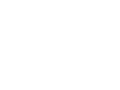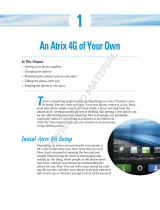Motorola Atrix 4G AT&T Operating instructions
- Category
- Bridge cameras
- Type
- Operating instructions
This manual is also suitable for

MOTOROLA ATRIX
™


1Welcome
Welcome
MOTOROLA ATRIX
It’s not part computer, it’s leave-your-computer-behind.
• A computer that doubles as a phone: Built with
PC-like dual-core technology, the MOTOROLA
ATRIX also comes packing 1GB of RAM. You’ll see
everything in crisp, rich 24-bit color with the world’s
first qHD smartphone display. With the support of
up to 48GB memory, you’ll be able to store
thousands of songs, photos, and files.
• A phone that acts like a computer: With the
revolutionary webtop, you now have the freedom to
access and manage your files, photos, emails and
web on a larger screen virtually anywhere you go.
Just connect your AT RIX using the optional
Lapdock™ or HD Multimedia Dock (page 37).
Note: Certain apps and features may not be available
in all countries.
Caution: Before assembling, charging, or using your
phone for the first time, please read the important
legal and safety information packaged with your
product.
More
•Answers: Touch >
Help Center
.
You can also flick your home screen left or right to
show the Getting Started and Tips & Tricks widgets.
•Updates: Get phone updates, PC software, online
help and more at www.motorola.com/myatrix
.
•MOTOBLUR: After you create a MOTOBLUR
account, open it at
www.motorola.com/mymotoblur
.
• Accessories: Find accessories for your phone at
www.motorola.com/products
.

2 Your phone
Your phone
the important keys & connectors
3G Mobile
Browser Market
11:35
3G
Messaging
Customer presentation videocall!
10:14 AM
Eduardo Sanchez
2011 indicators looking promising!
Yesterday
3G
M
ob
il
e
Br
o
w
se
r
Ma
rk
et
11
:
3
5
3G
M
essa
gi
n
g
e
sentation videocall!
e
pre
p
Customer
10:14
AM
10:14 AM
nc
h
ez
n
an
Sa
Edua
r
do
S
o
rs
l
oo
k
i
ng
pro
mis
ing
!
o
a
t
o
ca
2
011 in
d
i
c
Yesterday
Yesterday
Microphone
Micro USB
Volume
3.5mm
Headset
Webcam Message
Light
Search
Back
Menu
Power /
Sleep
Hold=
power
Press=
sleep
HDMI
Home
Note: Your phone might look a little different.
For keypad details, see “Text entry” on page 22.
ZXCVBNM
ASDFGHJKL
QWE R T YU I OP
.
?123
:-)
DEL
DEL
Done
Enter message here
11:35
H
Delete
Emoticons
Press=smiley
Hold=icon menu
Symbols
Press=symbols
Hold=settings
Shift Voice

3Let’s go
Contents
Let’s go. . . . . . . . . . . . . . . . . . . . . . . . . . . . . . . . . . . 3
Touchscreen & keys . . . . . . . . . . . . . . . . . . . . . . . . . 6
Home screen . . . . . . . . . . . . . . . . . . . . . . . . . . . . . . 7
Personalize . . . . . . . . . . . . . . . . . . . . . . . . . . . . . . . . 9
Apps & updates . . . . . . . . . . . . . . . . . . . . . . . . . . . . 10
Social networking . . . . . . . . . . . . . . . . . . . . . . . . . . . 11
Calls . . . . . . . . . . . . . . . . . . . . . . . . . . . . . . . . . . . . . 13
Contacts . . . . . . . . . . . . . . . . . . . . . . . . . . . . . . . . . . 16
Messaging . . . . . . . . . . . . . . . . . . . . . . . . . . . . . . . . 19
Text entry . . . . . . . . . . . . . . . . . . . . . . . . . . . . . . . . 22
Tips & tricks . . . . . . . . . . . . . . . . . . . . . . . . . . . . . . 24
Photos & videos . . . . . . . . . . . . . . . . . . . . . . . . . . . 26
Music . . . . . . . . . . . . . . . . . . . . . . . . . . . . . . . . . . . 29
Web . . . . . . . . . . . . . . . . . . . . . . . . . . . . . . . . . . . . 31
Location . . . . . . . . . . . . . . . . . . . . . . . . . . . . . . . . . 33
Connections . . . . . . . . . . . . . . . . . . . . . . . . . . . . . . 35
Entertainment Center. . . . . . . . . . . . . . . . . . . . . . . 36
Webtop application. . . . . . . . . . . . . . . . . . . . . . . . . 37
Wireless . . . . . . . . . . . . . . . . . . . . . . . . . . . . . . . . . 38
Memory card & file transfer . . . . . . . . . . . . . . . . . . 41
Tools . . . . . . . . . . . . . . . . . . . . . . . . . . . . . . . . . . . . 44
Security. . . . . . . . . . . . . . . . . . . . . . . . . . . . . . . . . . 47
Troubleshooting . . . . . . . . . . . . . . . . . . . . . . . . . . . 50
Safety, Regulatory & Legal . . . . . . . . . . . . . . . . . . . 51
Let’s go
let’s get you up and running
Assemble & charge
Caution: Please read “Battery Use & Safety” on
page 51.
To save battery life, see “Battery tips” on page 25.
1 Cover off 2 SIM in
3 Battery in 4 Cover on
5 Charge up 6 Power up, log in
3H

4 Let’s go
Set up & go
Note: To use MOTOBLUR, please read the terms and
conditions during registration and, if you agree, choose
to continue.
Create or log into a MOTOBLUR account
to get your contacts, email, messages,
and status information, for all your
accounts, all in one place. Registration is
secure and should only take a few minutes.
Note: This phone supports apps and services that use
a lot of data, so make sure your data plan meets your
needs. For details, contact your service provider.
1 Turn on.
2 Select a language.
3 Register or log in.
To create a MOTOBLUR account,
enter your name, your current email address (where
MOTOBLUR can send account information), and a
new MOTOBLUR password.
You can touch Menu to skip setup, then touch
>
Accounts
to add accounts later.
4 Add your accounts to MOTOBLUR.
To add an account, touch it. Then, enter the user
name or email and password that you set up on that
account.
Tip: For more, or to add accounts anytime, go
to “Add accounts” on page 11.
5 When your phone shows your home screen, import
your SIM contacts: Touch
Contacts
, then
touch Menu >
More
>
Import/Export
>
Import
contacts from: SIM card
. Touch
OK
to confirm.
Your MOTOBLUR account
Only MOTOBLUR syncs contacts, posts, feeds,
messages, emails, photos, and much more—from
sources like Facebook™, Twitter, MySpace, your work
email, Picasa™, and Photobucket™—and serves them
up just the way you want them.
To add or edit the email, social networking, and other
accounts in your MOTOBLUR, touch >
Accounts
. To set up email accounts, see “Set up
messaging” on page 20.
You can log into MOTOBLUR from a computer to
upload contacts, reset your password, get help, or
even locate your phone:
www.motorola.com/mymotoblur
Turn it on & off
To turn on your phone, press and
hold Power on top of your phone.

5Let’s go
To turn off your phone, press and hold Power , then
touch
Power off
in the menu that opens.
Wi-Fi™ connect
If you want to use a Wi-Fi network for even faster
Internet access, touch Menu >
Settings
>
Wireless & networks
>
Wi-Fi settings
. Touch
Wi-Fi
to
search for and connect to wireless networks. There’s
more in “Wi-Fi™ networks” on page 39.
Cool content & more
Note: You might not have some features. For details,
ask your service provider.
Browse and download thousands of the coolest apps
on the planet from Android Market™. On top of that,
you get a full HTML browser, so you can surf in style.
Download new apps with “Apps & updates” on
page 10.
Security
Your contacts are backed-up on MOTOBLUR, so don’t
worry. Even if you lose your phone, MOTOBLUR can
help you find it or wipe it. And when you get your next
MOTOBLUR product, your stored info makes it a snap
to set up with just your username and password.
Of course, it doesn't stop there. There are plenty of
ways to protect your phone and your information,
in “Security” on page 47.

6 Touchscreen & keys
Touchscreen & keys
a few essentials
Touchscreen
To use your touchscreen:
• Touch items to select them. Try it: In the home
screen, touch
Contacts
.
• Touch & hold items to open options. Try it: In the
home screen, touch
Contacts
, then touch
and hold a contact to open options.
•Drag a list, or
the home
screen, to see
more. Try it: In
the home
screen, touch
Contacts
then drag your
list up or down.
When you drag
or flick a list, a scroll button appears on the right.
Drag the scroll button to move faster.
•Flick (drag quickly and release) a list to move quickly.
When you flick a long list, touch the screen to stop it
from scrolling.
Contacts: A-Z
Arthur Baudo
Barry Smyth
Jim Somers
Contacts: All contacts
If your screen goes to sleep, press Power .
In many apps, the touchscreen can switch from
portrait to landscape when you rotate your phone:
Touch Menu >
Settings
>
Display
>
Auto-rotate
screen
.
Note: Your touchscreen might
stay dark if the sensor just
above it is covered. Don't use
covers or screen protectors (even clear ones) that
cover this sensor. To find Motorola accessories for
your phone, visit www.motorola.com/products
.
Menu, home, & back keys
Touch Menu to open menu options in your home
screen, lists, and other places.
Touch Home to close any menu or app and return
to the home screen. Touch and hold Home to
show the last few apps you used, then touch an app to
open it. In the home screen, touch Home to open
or close the app menu.
Touch Back to go to the previous screen.
Power & sleep key
Press and hold Power to open a
menu where you can turn off sound
(
Silent mode
), network and wireless

7Home screen
connections (
Airplane mode
), or the phone (
Power
off
).
To save your battery, prevent accidental touches, or
when you want to wipe smudges off your
touchscreen, put the touchscreen to sleep by
pressing Power . To wake up the touchscreen, just
press Power again.
To change how long your phone waits before the
screen goes to sleep automatically, touch Menu >
Settings
>
Display
>
Screen timeout
.
Tip: To make the screen lock when it goes to sleep,
use “Screen lock” on page 48.
Volume keys
Press the volume keys on the side of
the phone to change the ring volume (in
the home screen), or the earpiece
volume (during a call).
Home screen
quick access to the things you need most
Quick start: Home screen
The home screen gives you all your latest information in
one place. It’s what you see when you turn on the phone
or touch Home from a menu.
Use the widgets, shortcuts, and panels to show what’s
important to you—whether it’s home, work, or play.
3G Mobile
Browser Market
11:35
3G
Messaging
Customer presentation videocall!
10:14 AM
Eduardo Sanchez
2011 indicators looking promising!
Yesterday
Phone Status
Widgets
Touch to open.
Touch & hold to move
items (or show options
in lists).
Drag or flick to open
panels (or scroll in
lists).
Open the app menu.
Flick this bar down to
see notifications.

8 Home screen
Use & change your home screen
On your home screen, shortcuts are icons that open
your favorite apps, web bookmarks, contacts, mail
labels, or music playlists. Widgets show you news,
weather, messages, and other updates.
Flick the home screen left or right to open other panels
of shortcuts and widgets.
•
To
open
something, touch it. Touch Home to
return to the home screen.
Tip:
When you open a widget, touch Menu to
show any options or settings (you can choose accounts
for
Messages
,
Social Networking
, or
Calendar
widgets).
There’s more about social networking widgets in
“View account updates & features” on page 12
and
“Update your status” on page 11
.
•
To
resize
Motorola
widgets
, touch and hold
one until you feel a
vibration, then release.
Drag a corner to resize.
•
To
add
something or
change your wallpaper,
touch and hold an empty spot until you open the
Add
to Home screen
menu.
You can add a folder to organize your shortcuts.
THURSDAY
08
JULY
1:30 pm to 2:30 pm
Lunch with Ray Smith
3:00 pm to 4:00 pm
Team Meeting: Design Review
+2 more
+2 more
1:30 pm to 2:30 pm
Lunch with Ray Smith
5th and Broadway
2:00 pm to 3:00 pm
Business Plan discussion with team
3:00 pm to 4:00 pm
Team Meeting: Design Review
T
H
UR
SD
AY
0
8
J
U
LY
1:30
30
1
pm to
pm to
2:30
2:30
pm
pm
nch
nch
with
with
Ray
Ray
Smith
Smith
3:0
00
p
m to 4:00
pm
T
Te
eam
Meetin
g
: Desi
g
n Review
+2 m
o
re
+2 m
o
re
1:3
30
p
m to 2:30
pm
Lu
unch
with Ra
y
Smit
h
5th
th a
nd Broadwa
y
2:0
00
pm to
3:00
pm
Bu
usin
ess Plan discussion with team
3:0
00
pm to 4:
00
pm
T
Te
eam
Meeti
ng: D
esign
Review
team
0
0
0
0
0
0
0
0
0
0
0
0
0
0
0
0
0
0
0
0
1
1:3
1:
1
Lu
Lu
Lu
Lu
Lu
u
un
Lu
u
un
L
•
To
move
or
delete
something, touch and hold it until
you feel a vibration, then drag it to another spot,
another panel, or the trash at the bottom of the screen.
Search
Phone status & notifications
At the top of the screen, icons on the left notify you
about new messages or events (flick the bar down for
details). Icons on the right tell you about phone status:
Tip: To show today’s date, touch and hold the status
bar.
Bluetooth™ active Wi-Fi™ active
GPS active airplane mode
silent ring vibrate ring
microphone mute speakerphone on
alarm set network (full)
HSPA ready HSPA transferring
3G ready 3G transferring
battery (charging) battery (full charge)
Text Search
Type, then touch.
Voice Search
Touch, then speak.
Choose what you search.

9Personalize
Personalize
add your personal touch
Ringtones
To change your ringtone and notifications,
touch Menu >
Settings
>
Sound
.
To use a song as a ringtone, touch >
Music+
>
Songs
, touch and hold the song name, then touch
Use
as phone ringtone
.
To change your new message notification, touch >
Messaging
> Menu >
Messaging Settings
, then
choose
Text Messaging
,
Social Messaging
, or
Email
.
Sounds
features
set volume for media and videos
Menu >
Settings
>
Sound
>
Volume
play tones when using dial pad
Menu >
Settings
>
Sound
>
Audible touch tones
play sound on screen selection
Menu >
Settings
>
Sound
>
Audible selection
Display settings
Date & time
Set date, time, time zone, and formats:
Find it: Menu >
Settings
>
Date & time
Language & region
Set your menu language and region:
Find it: Menu >
Settings
>
Language & keyboard
>
Select locale
features
set display brightness
Menu >
Settings
>
Display
>
Brightness
spin the screen
When you rotate the phone, the screen spins to stay
right-side-up. Menu >
Settings
>
Display
>
Auto-rotate screen
set movement animations
Your display’s movements look smoother with
animation, but a little faster without it. Menu >
Settings
>
Display
>
Animation

10 Apps & updates
Apps & updates
get the app you want
Quick start: Apps & updates
To open the app menu, just touch . Then, to
download new apps, touch
Market
.
Your phone can tell you when there’s an updated app
or other phone software. To install the update, just
follow the instructions on your screen.
Google Goggles
Google Inc.
G
G
Google Maps
Google Inc.
Finance
Google Inc.
FREE
FREE
FREE
FREE
Google Pinyin IME
Google Inc.
Featured
F
F
e
a
t
u
re
d
d
My apps
Apps
Games
market
3
mi
ll
ion
b
d
ing
unb
o
Voice Search
FREE
b
o
o
oun
d.
nd
o
o
k
k
ks.
s
n
d
d
T
R
R
R
A
A
A
A
AV
T
T
T
T
T
T
T
r3
r3
r 3
a
a
d
d
V
V
V
E
E
E
Ove
Ove
e
e
Ove
Ove
e
Ove
ve
e
r
r
r
Rea
Rea
E
E
E
E
E
L
L
L
L
L
L
L
Voice Search
by
g
Goo
g
le Ma
p
s
Goo
g
le Inc
.
FREE
FREE
G
oog
l
e P
i
ny
i
n IM
E
G
oogle Inc.
Search My apps
Settings Help
Touch an app to open
its details or install it.
Touch for a menu
where you can open
search, downloads, or
help.
To make your apps update automatically, touch
My
apps
, touch an app to open details, then touch the
Allow automatic updating
checkbox.
Recent apps
Touch and hold Home to show the last few apps
you used, then touch the app you want.
Touch Home to return to the home screen.
Manage & restore apps
Find it: Menu >
Settings
>
Applications
>
Manage
applications
Touch an app in the list, then choose
Uninstall
(for
apps you downloaded),
Clear cache
,
Move to SD card
(for downloaded apps), or other options.
If you have trouble removing an app, turn off your
phone, then turn it back on—when you see the
“Motorola” logo during power-up, press and hold both
volume keys until you see the home screen. Your
screen will show
Safe Mode
in the lower left corner,
and you can remove the app.
To reinstall apps from Android Market, touch >
Market
>
My apps
. The apps you downloaded are
listed and available for download.

11Social networking
Update your phone
You can use your phone or computer to check,
download, and install phone software updates:
• Using your phone:
If your phone notifies you about an update, follow
the instructions to download and install it.
To manually check for updates, touch Menu >
Settings
>
About phone
>
System updates
.
Your phone downloads any updates over your
mobile network. Remember, these updates can be
quite large (25MB or more) and may not be available
in all countries. If you don’t have an unlimited data
plan, or mobile network updates are not available in
your country, you can update using a computer.
• Using your computer:
On your computer, go to
www.motorola.com/myatrix
and check the
“Software” links. If an update is available, just follow
the installation instructions.
Social networking
my life, your life
Add accounts
When you add your
Facebook
,
MySpace
, or
Twitter
social networking accounts to MOTOBLUR, friends
appear in your phone’s
Contacts
, and status updates
appear in
Social Status
and
Social Networking
widgets.
Find it: >
Accounts
>
Add account
Sign into your social networking account with the user
name or email and password that you set up on that
account (the same as on your computer). If you don’t
have social networking accounts, you can visit their
web sites to set them up.
Note: Your network or other factors might affect the
speed of widget updates. To download updates faster,
see “Wi-Fi™ networks” on page 39.
Update your status
After you add a social networking account to
MOTOBLUR, you can update your status in a
Social
Status
widget.
To add a
Social Status
widget, touch and hold an
empty spot on your home screen, then touch
Motorola widgets
.

12 Social networking
To update your status, just touch a
Social Status
widget and enter text. If you have more than one
account, you can use the pull-down menu to limit
which accounts are updated. When you open the
widget, a number on the right side means you have
unread status comments (touch it to open them).
View account updates & features
After you add a social networking account to
MOTOBLUR, you can open and respond to friends’
updates with a
Social Networking
widget.
10 minutes ago
Kristine Kelley
Not even ready to
go back to school
Kristine Kelley
10 minutes ago
1 of 24
Social Networking
Status update
Kristine Kelley
Comments (3)
Not even ready to go back
to school
Add Comment Like
e Kell
e
e
e
e
e
e
e
e
e
e
e
e
e
e
e
e
e
e
e
e
e
e
e
e
e
e
e
e
e
e
e
e
e
e
e
y
y
y
y
y
y
y
y
y
y
n
rea
d
y
to sch
o
10 minutes a
g
o
Kr
i
st
i
ne Ke
ll
e
y
Kristine Kelley
N
ot even rea
d
y to go
b
ac
k
Flick left to
show more.
Touch the
picture for
contact
options.
To add a
Social Networking
widget, touch and hold an
empty spot on your home screen, then touch
Motorola widgets
.
To open the
Social Networking
widget, touch it. Then:
• Touch a person’s name to open their info.
• Touch the widget title to open a list view.
• Touch to open the full update, then touch the
social network’s icon to open its web site.
To change which accounts or contacts appear in a
Social Networking
widget, open the widget and
touch Menu >
Settings
. Then, choose
Selected
contact(s)
or
Services
.
Edit & delete accounts
Find it: >
Accounts
Touch and hold an account, then touch
Open account
to edit it, or touch
Remove account
to remove it (along
with its contacts and messages).

13Calls
Calls
it’s good to talk
Quick start: Calls
Find it:
Dialer
When you enter a number to dial, touch Menu to
add a pause (pauses two seconds), or wait (waits for
your confirmation).
11:35
AM
DialpadEnd CallAdd Call
SpeakerMuteBluetooth
Active call 00:03
Home 555-555-2864
Colleen Pham
Full moon tonight everyone...
3G
TUVPQRS WXYZ
8
7
9
*
+
#
0
GHI MNO
465
JKL
ABC DEF
123
Most recent
555-555-2505
10 mins ago
FavoritesContactsRecentDialer
Call Timer
Active
Call
Conference Call
Call Lists
Store
Number
Voice
Dial
During a call, touch Menu to choose
Hold
. Your
touchscreen goes dark to avoid accidental touches. To
wake it up, press Power .
Tip: You can touch Home or Back to hide the
call display. To reopen it, touch
Dialer
.
Make & answer calls
To make a call, touch
Dialer
, enter a number,
then touch .
Tip: To enter the international dialing code (+), touch
and hold . To add a pause or wait after numbers,
touch Menu .
To answer a call, drag
Answer
to the right (when your phone is
unlocked,
Answer
is just a touch
button).
You can press Power to ignore the call, or press a
volume key to silence the ring.
End calls
Touch
End call
.
Note: When you hold your
phone to your ear, the display
goes dark to avoid accidental
touches. When you move your
phone away from your ear, the display lights up again.
DialpadEnd CallAdd Call
SpeakerMuteBluetooth

14 Calls
Your touchscreen might stay
dark during calls if the sensor
just above it is covered. Don't
use covers or screen protectors (even clear ones) that
cover this sensor. To find Motorola accessories for
your phone, visit www.motorola.com/products
.
Tip: You can touch Home or Back to hide the
active call display. To reopen it, touch
Dialer
.
Speed dial
• To set up your speed dial list, touch
Dialer
>
Menu >
Speed dial setup
.
• To call a number in the list, touch
Dialer
, then
touch and hold the list number.
Voice dial
Find it:
Dialer
>
Say a number, or a name from
your
Contacts
.
Handsfree
Note: Using a mobile device or accessory while
driving may cause distraction and may be illegal.
Always obey the laws and drive safely.
During a call:
• To use the speakerphone, touch
Speaker
.
• To use a connected Bluetooth™ device, touch
Bluetooth
in the call display.
Mute & hold
During a call:
• To mute the current call, touch
Mute
.
• To put a call on hold, touch Menu >
Hold
.
Enter numbers during a call
To enter numbers during a call,
touch
Dialpad
and touch the
numbers.
Recent calls
Find it:
Dialer
>
Recent
• To call a number, touch on the right.
• To send a text message, store
the number, or other options,
touch and hold an entry.
• To filter the list, touch the list
name (like
All calls
) at the top.
• To clear the list, touch Menu .
DialpadEnd CallAdd Call
SpeakerMuteBluetooth
03:33
555-1212
1:05 PM
All calls
5551212
Add to contacts

15Calls
Conference calls
To start a conference call, call the first number. After
they answer, touch
Add Call
and call the next number.
When the next number answers, touch
Merge
.
Your phone number
Find it: Menu >
Settings
>
About phone
>
Status
>
My phone number
Your caller ID
Note: You might not have this feature. For details, ask
your service provider.
To hide your number from the people you call,
touch Menu >
Settings
>
Call settings
>
Additional settings
>
Caller ID
.
Call forwarding & waiting
Call forwarding
can forward calls all the time, or only
when your phone is busy, unanswered, or unreachable
(not on the network). To set call forwarding, touch
Menu >
Settings
>
Call settings
>
Call forwarding
.
Call waiting
lets you answer a second call when you’re
already on a call. To turn off
Call waiting
and send
second calls straight to your voicemail, touch
Menu >
Settings
>
Call settings
>
Additional
settings
>
Call waiting
.
Restrict outgoing calls
To restrict your phone so that it can only dial a few
numbers, touch Menu >
Settings
>
Call settings
>
Fixed dialing number
.
• To turn fixed dialing on, touch
FDN disabled
.
• To add or delete the allowed numbers,
touch
Manage FDN list
.
Cool down
In very limited circumstances, such as where your
phone has been exposed to extreme heat, a “Cool
Down” message will appear. To avoid possible damage
to your battery and phone, you should follow these
instructions until the phone is within its recommended
temperature range. When your phone is in “Cool
Down” mode, only emergency calls can be made.
Emergency calls
Note: Your service provider programs one or more
emergency phone numbers (such as 911 or 112) that
you can call under any circumstances, even when your
phone is locked. Emergency numbers vary by country.
Your pre-programmed emergency number(s) may not
work in all locations, and sometimes an emergency
call cannot be placed due to network, environmental,
or interference issues.

16 Contacts
1 Touch
Dialer
(if your phone is locked,
touch
Emergency Call
or touch Menu >
Emergency call
).
2 Enter the emergency number.
3 Touch to call the emergency number.
Note: Your mobile device can use GPS and AGPS
signals to help emergency services find you. See
“GPS & AGPS” on page 56.
Contacts
contacts like you’ve never had before
Quick start: Contacts
Find it:
Contacts
To edit a contact, open it and touch Menu >
Edit
.
Transfer contacts
Your MOTOBLUR™ account merges your contacts
from your social networking and email accounts into
one phonebook. All you need to do is add your
accounts to MOTOBLUR, and it will handle the rest!
Contacts: A-Z
Contacts: All contacts
Arthur Baudo
Mary Morgan
Kristin Cullen
Barry Smyth
Kat Bleser
Jim Somers
View
Flick the list left or right
to change views.
Add a contact.
Group
Touch to choose which
group to show.
Touch a contact to
open details. Touch &
hold to send email,
delete, and more.

17Contacts
• To add your social networking contacts, see “Add
accounts” on page 11.
• To add your email contacts, see “Set up
messaging” on page 20.
Tip: If you add a
Corporate Sync
account, you can
send messages to your coworkers, even if you don’t
have them stored in your contacts.
• To import contacts from your SIM card (if that didn’t
happen automatically), touch >
Manage SIM
card
>
Import SIM card
.
• To transfer contacts with a computer, export them
into a .CSV file on your computer. Then, go to
www.motorola.com/mymotoblur
, log into your
MOTOBLUR account, and upload the .CSV file.
• To get more options and help, go to
www.motorola.com/TransferContacts
.
Call, text, or email contacts
Find it:
Contacts
Touch and hold the contact to open
Call contact
,
Send
text message
,
Send email
,
View contact
, or other
options.
You can also use “Voice dial” on page 14.
View & use contacts
With a MOTOROLA ATRIX with MOTOBLUR, you’ll
know what everybody’s up to and when. Every time
you pick up a call, check a message, or look up a
friend’s contact info, sure, you’ll see their name and
number, but you’ll see their social network status and
smiling face, too.
Find it:
Contacts
• To filter the contacts by group (
All contacts
,
Facebook
, and so on) touch the filter name at the
top.
Tip: To change which account provides the pictures
for your
Contacts
, from the home screen
touch >
Accounts
> Menu >
Picture
source
.
• To change views, flick the list left or right to show
contact
History
,
A-Z
, or
Status
.
• To find a contact, just type the name.
Touch a contact to open their details. To start a call
or message, just touch their phone number or other
info. To show the contact’s
History
,
Info
, or
Happenings
, flick left or right.
• To send a contact’s details in a message or over a
Bluetooth connection, touch and hold the contact,
then choose
Share name card
.

18 Contacts
Tip: To add a shortcut to one of your
contacts, touch and hold a blank spot
on your home screen and then touch
Motorola widgets
>
Contact quick
tasks
.
Edit or delete contacts
Find it:
Contacts
Touch the contact, then touch Menu >
Edit
or
Delete
. You can set a ringer, address, and other details
that will be saved on your phone and your MOTOBLUR
account.
Where are contacts edited or deleted? Your phone
edits the contacts in its memory, and also updates
your MOTOBLUR account. Your changes won’t affect
your SIM card.
Link contacts
You might have two
Contacts
for the same person;
maybe a Facebook friend who is also stored on your
SIM card, or one friend with two email addresses. To
combine these two contacts:
Find it:
Contacts
Touch a contact to open it, then touch Menu >
Link contact
and touch the second entry. Your
MOTOBLUR account remembers this connection.
SMSMobile
Create contacts
Find it:
Contacts
> Menu >
Add contact
Touch a text box to type the name and details. When
you’re finished, touch Menu >
Save
.
Where are contacts saved? Your phone saves new
contacts in its memory, your MOTOBLUR account,
and other accounts you select: In
Contacts
,
touch Menu >
Settings
to choose which accounts
get updated. New contacts won’t be on your SIM card,
but they will download to any new MOTOBLUR phone
when you log into your MOTOBLUR account.
Synchronize contacts
Note: You might not have this feature. To get more
details or synchronize contacts in your service provider
account, ask your service provider.
When you change one of your
Contacts
, your phone
automatically updates your MOTOBLUR account
online. Also, your phone updates your
Contacts
and
MOTOBLUR account whenever you change a friend in
your social networking accounts.
So, you don’t have to do anything to synchronize your
Contacts
with your other accounts! MOTOBLUR takes
care of it for you.
Page is loading ...
Page is loading ...
Page is loading ...
Page is loading ...
Page is loading ...
Page is loading ...
Page is loading ...
Page is loading ...
Page is loading ...
Page is loading ...
Page is loading ...
Page is loading ...
Page is loading ...
Page is loading ...
Page is loading ...
Page is loading ...
Page is loading ...
Page is loading ...
Page is loading ...
Page is loading ...
Page is loading ...
Page is loading ...
Page is loading ...
Page is loading ...
Page is loading ...
Page is loading ...
Page is loading ...
Page is loading ...
Page is loading ...
Page is loading ...
Page is loading ...
Page is loading ...
Page is loading ...
Page is loading ...
Page is loading ...
Page is loading ...
Page is loading ...
Page is loading ...
Page is loading ...
Page is loading ...
Page is loading ...
Page is loading ...
Page is loading ...
Page is loading ...
Page is loading ...
Page is loading ...
Page is loading ...
Page is loading ...
-
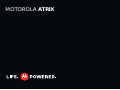 1
1
-
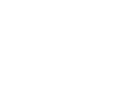 2
2
-
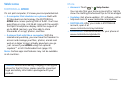 3
3
-
 4
4
-
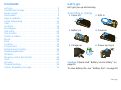 5
5
-
 6
6
-
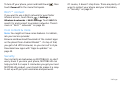 7
7
-
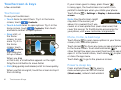 8
8
-
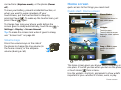 9
9
-
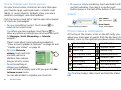 10
10
-
 11
11
-
 12
12
-
 13
13
-
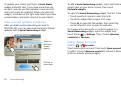 14
14
-
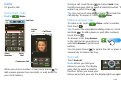 15
15
-
 16
16
-
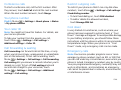 17
17
-
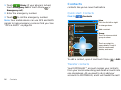 18
18
-
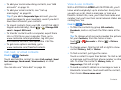 19
19
-
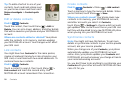 20
20
-
 21
21
-
 22
22
-
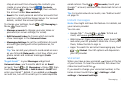 23
23
-
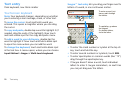 24
24
-
 25
25
-
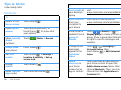 26
26
-
 27
27
-
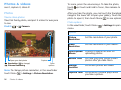 28
28
-
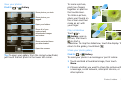 29
29
-
 30
30
-
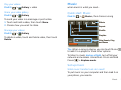 31
31
-
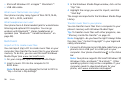 32
32
-
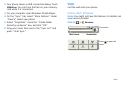 33
33
-
 34
34
-
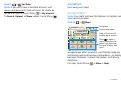 35
35
-
 36
36
-
 37
37
-
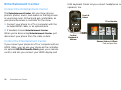 38
38
-
 39
39
-
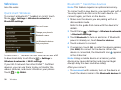 40
40
-
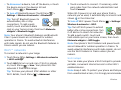 41
41
-
 42
42
-
 43
43
-
 44
44
-
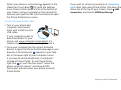 45
45
-
 46
46
-
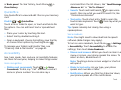 47
47
-
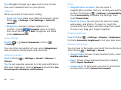 48
48
-
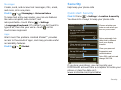 49
49
-
 50
50
-
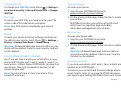 51
51
-
 52
52
-
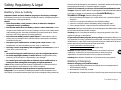 53
53
-
 54
54
-
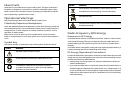 55
55
-
 56
56
-
 57
57
-
 58
58
-
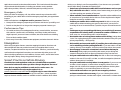 59
59
-
 60
60
-
 61
61
-
 62
62
-
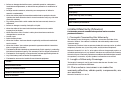 63
63
-
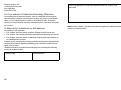 64
64
-
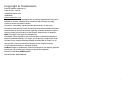 65
65
-
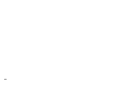 66
66
-
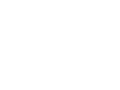 67
67
-
 68
68
Motorola Atrix 4G AT&T Operating instructions
- Category
- Bridge cameras
- Type
- Operating instructions
- This manual is also suitable for
Ask a question and I''ll find the answer in the document
Finding information in a document is now easier with AI
Related papers
-
Motorola Bravo Froyo AT&T User guide
-
Motorola PRO XT610 User manual
-
Motorola PRO Series User manual
-
Motorola BACKFLIP Quick start guide
-
Motorola ATRIX User manual
-
Motorola ATRIX User manual
-
Motorola VE538 User manual
-
Motorola Bravo AT&T Owner's manual
-
Motorola Fire XT 531 User manual
-
Motorola DEFY XT User manual
Other documents
-
LG eXpo User manual
-
 Winmate EX430 Series User manual
Winmate EX430 Series User manual
-
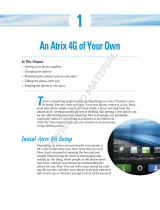 Wiley 978-1-1181-0737-9 Datasheet
Wiley 978-1-1181-0737-9 Datasheet
-
Shenzhen Langka Electronic S550 User manual
-
T-Mobile MyTouch Slide User manual
-
PAC ISGM655 Tech Brief
-
COX Homelife System User manual
-
HTC Nexus One Car Dock User manual
-
 Key Safe ONE TOUCH Instructions And User Set-Up Manual
Key Safe ONE TOUCH Instructions And User Set-Up Manual
-
Clear Spot 4G Let's Get Started