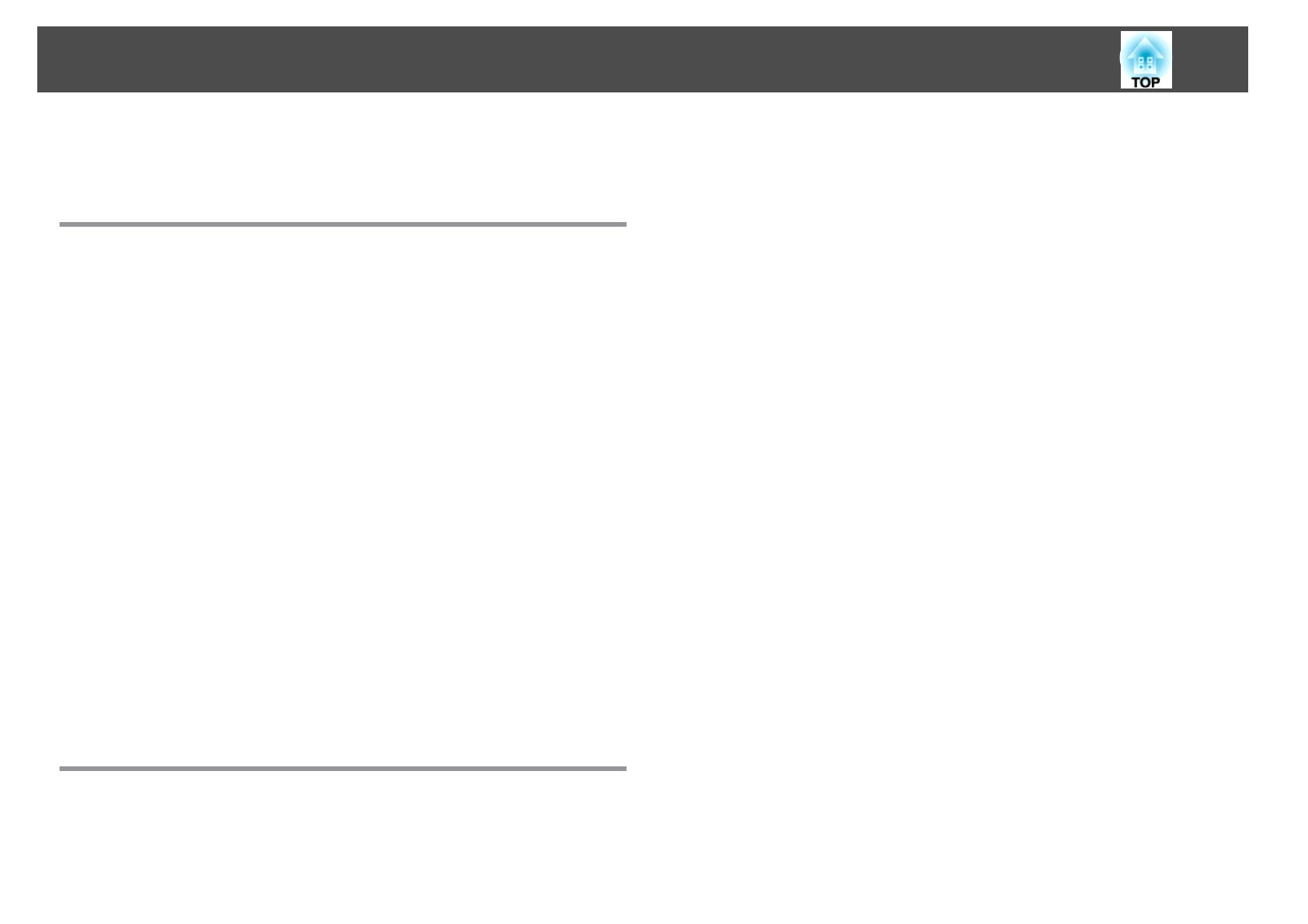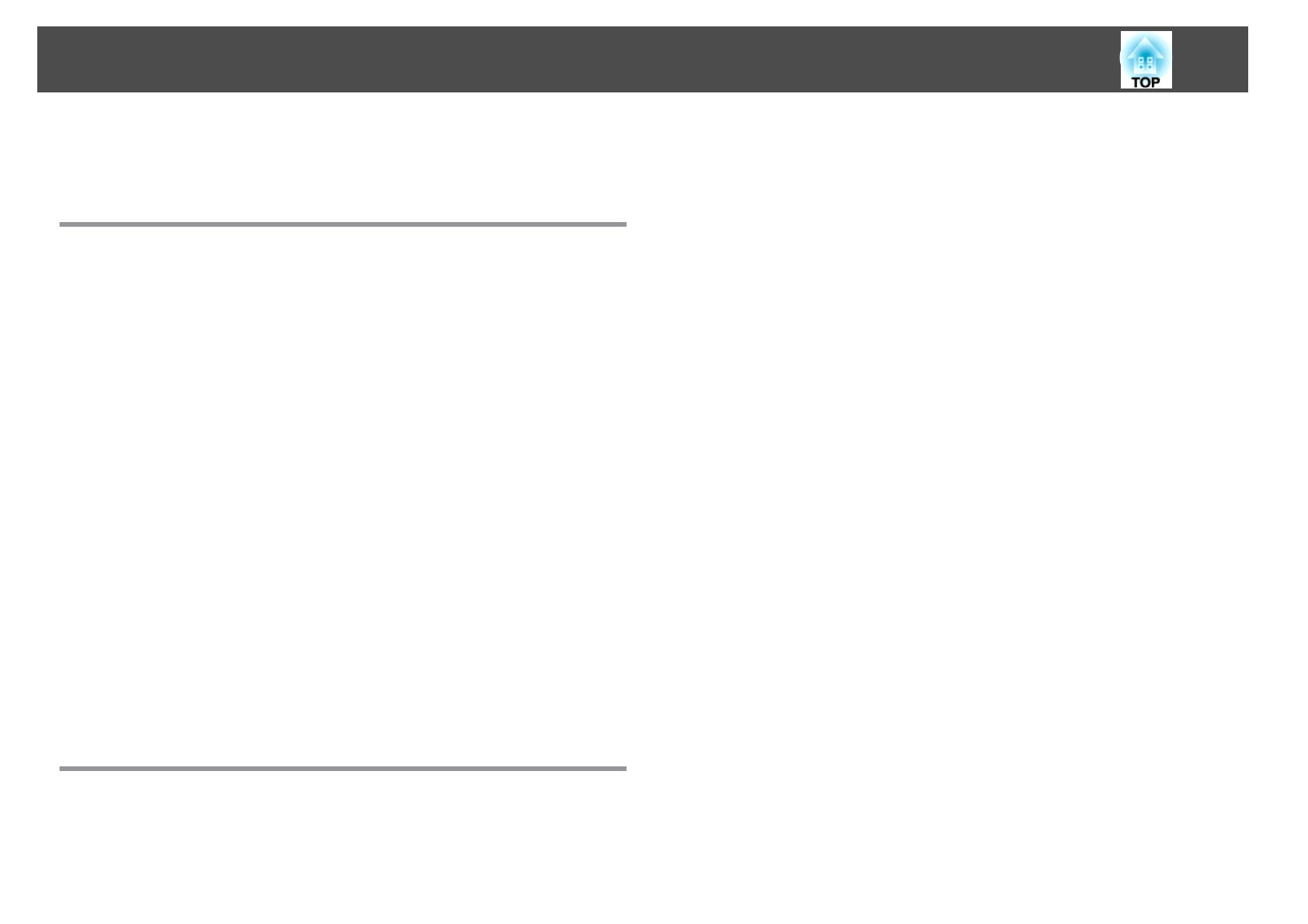
Notations Used in This Guide ........................ 2
Introduction
Projector Features .......................................... 7
Convenient Equipment Designed for Ease of Use.........................7
Easy to handle.............................................. 7
Enhanced security functions .....................................7
Controlling Computer on Projection Surface (EB-460i/450Wi Only).............8
Easy Interactive Function.......................................8
Drawing function ............................................ 8
Selecting Various Input Sources with Multi-Connection....................8
Taking full advantage of a network connection........................8
Connecting with a USB cable and projecting (USB Display)................9
Projecting a computer screen with the optional Quick Wireless Connection USB
Key ......................................................9
Projecting JPEG images without connecting a computer.................10
Enlarge and project your files with the Document Camera................ 10
Part Names and Functions .................................. 11
Front/Top ...................................................11
Sides ......................................................12
Interfaces ...................................................13
Base (with Slide Plate)..........................................14
Base (without Slide Plate)........................................15
Control panel................................................15
Remote Control ...............................................16
Easy Interactive Pen(EB-460i/450Wi Only).............................18
Various Ways to Use the Projector
Changing the Installation Mode ............................. 20
Changing the Projected Image . ............................. 21
Automatically Detect Input Signal and Change the Projected Image (Source Search)
..........................................................21
Switch to the target image by Remote Control..........................22
Connecting with a USB Cable and Projecting (USB Display) . . . . 23
System Requirements..........................................23
Connecting .................................................24
Connecting for the first time....................................24
From the second time ........................................27
Presentations Using Slideshow ............................. 28
Files that can be Projected Using Slideshow...........................28
Specifications for files that can be projected using Slideshow ..............28
Slideshow usage examples.....................................28
Slideshow Basic Operations......................................29
Starting and closing Slideshow..................................29
Slideshow basic operations .....................................29
Rotating images............................................30
Projecting Image Files .......................................... 31
Projecting images...........................................31
Projecting all image files in a folder in sequence (Slideshow)..............32
Image File Display Settings and Slideshow Operation Settings...............33
Connecting External Equipment . ........................... 34
Connecting and Removing USB Devices .............................. 34
Connecting USB devices.......................................34
Removing USB devices ........................................34
Connecting an External Monitor...................................35
Connecting External Speakers .....................................36
Connecting a microphone.......................................36
Connecting a LAN Cable .................................... 37
Installing the Wireless LAN Unit ............................. 38
Functions for Enhancing Projection ......................... 39
Selecting the Projection Quality (Selecting Color Mode)...................39
Setting the Auto Iris............................................40
Hiding the Image and Sound Temporarily (A/V Mute).....................40
Freezing the Image (Freeze)......................................41
Changing the Aspect Ratio .......................................41
Contents
3