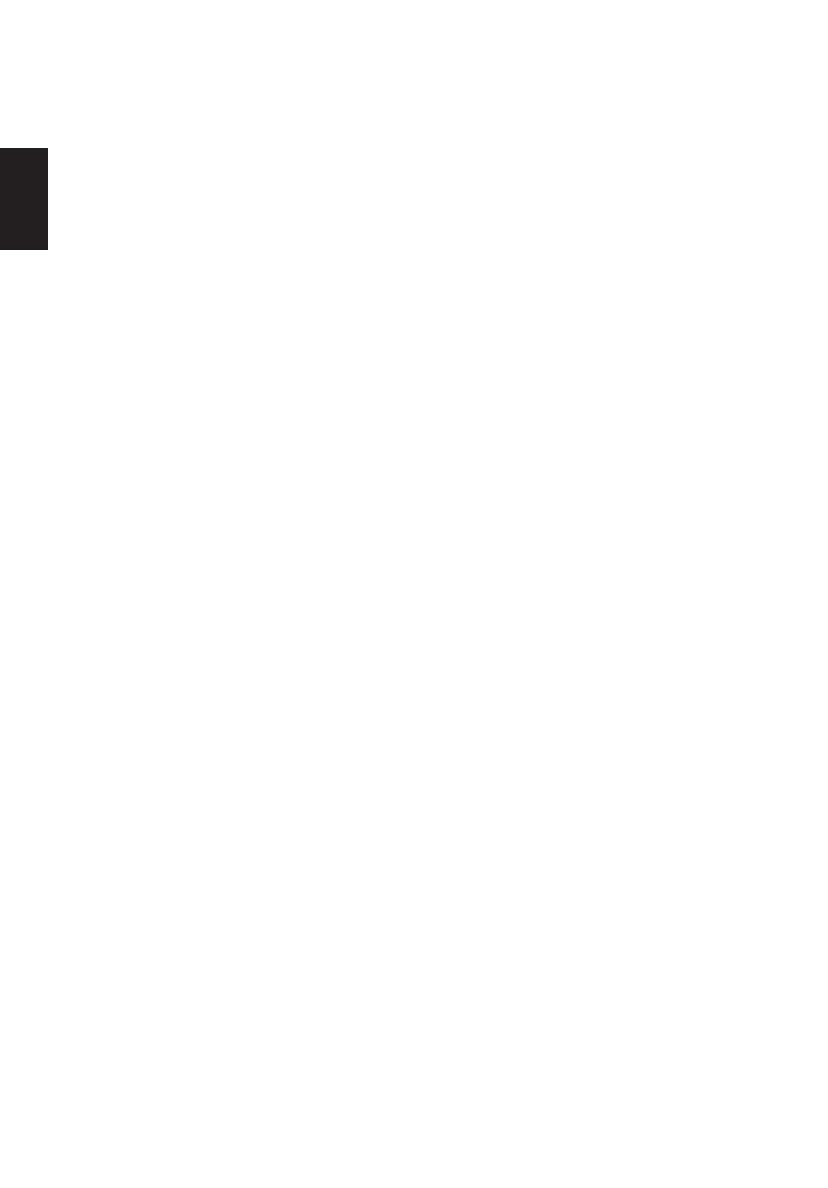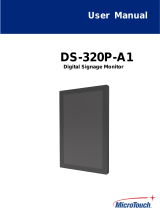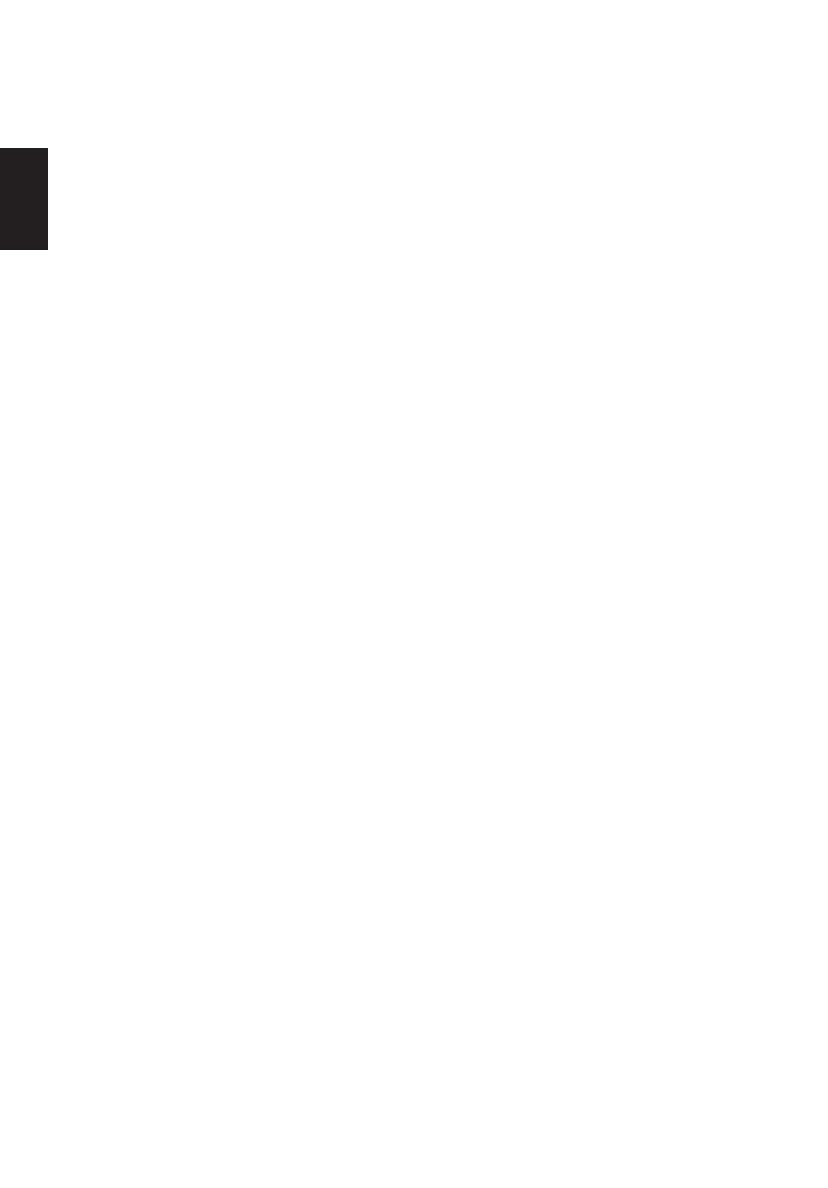
iv
English
Accessibility
Be sure that the power outlet you plug the power cord into is easily accessible and
located as close to the equipment operator as possible. When you need to disconnect
power from the equipment, be sure to unplug the power cord from the electrical outlet.
Safe listening
To protect your hearing, follow these instructions.
• Gradually increase the volume until you can hear it clearly and comfortably and
without distortion.
• After setting the volume level, do not increase it after your ears have adjusted.
• Limit the amount of time listening to music at high volume.
• Avoid turning up the volume to block out noisy surroundings.
• Turn the volume down if you can’t hear people speaking near you.
Warnings
• Do not use this product near water.
• Do not place this product on an unstable cart, stand or table. If the product falls, it
could be seriously damaged.
• Slots and openings are provided for ventilation to ensure reliable operation of the
product and to protect it from overheating. These openings must not be blocked
or covered. The openings should never be blocked by placing the product on a bed,
sofa, rug or other similar surface. This product should never be placed near or over
a radiator or heat register, or in a built-in installation unless proper ventilation is
provided.
• Never push objects of any kind into this product through cabinet slots as they may
touch dangerous voltage points or short-out parts that could result in a fire or
electric shock. Never spill liquid of any kind onto or into the product.
• To avoid damage of internal components and to prevent battery leakage, do not
place the product on a vibrating surface.
• Never use it under sporting, exercising, or any vibrating environment which will
probably cause unexpected short current or damage internal devices.
• The adapter is only used for this monitor, do not be used for other purposes.
• Your device uses one of the following power supplies:
Manufacture : Delta Electronics Inc., Model: ADP-40PH BB (P238HL Model)
Manufacture :Asian Power Devices Inc. Model:DA-40A19 (P238HL Model)
Using electrical power
• This product should be operated from the type of power indicated on the marking
label. If you are not sure of the type of power available, consult your dealer or local
power company.
• Do not allow anything to rest on the power cord. Do not locate this product where